Trello kan vara ett utmärkt sätt att hantera projekt, kommunicera med ditt team, organisera idéer och tjäna som en typ av "Internet whiteboard" där människor kan brainstorma tillsammans och samarbeta i ett gemensamt utrymme.

När du har samlat alla medlemmar av ditt styrelse och redo att gå, kan du börja lägga till nya listor. Titlarna på dessa listor kan vara allt beroende på vilken typ av projekt du skapar, arbetsflödet av hur du vill hantera enskilda uppdrag och hur du föredrar att hantera ditt innehåll övergripande.
Som ett exempel, Jag har listat några olika idéer nedan. I varje lista hittar du alternativet "Lägg till ett kort", som du kan klicka här.
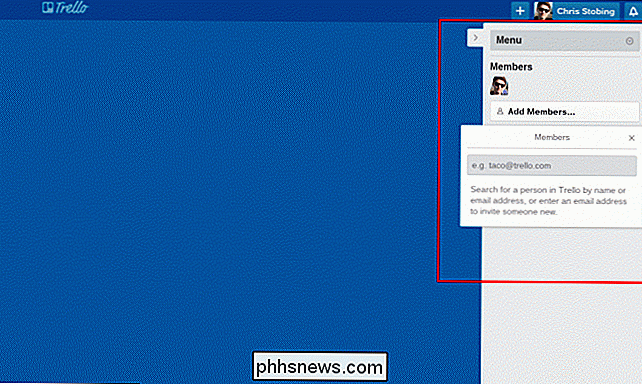
När kortet är skapat i listan klickar du på det och du ser ett fönster som ser ut så här:
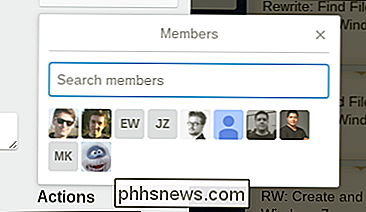
Och det finns i dessa kort där den verkliga organisationen börjar. Allt från att lägga till medlemmar till "Prenumerera på ett kort" (vilket innebär att de kommer att få en varning antingen på deras email eller telefon när en ny åtgärd inträffar), för att märka ett kort för dess underavdelning sker i knapparna till sidan.
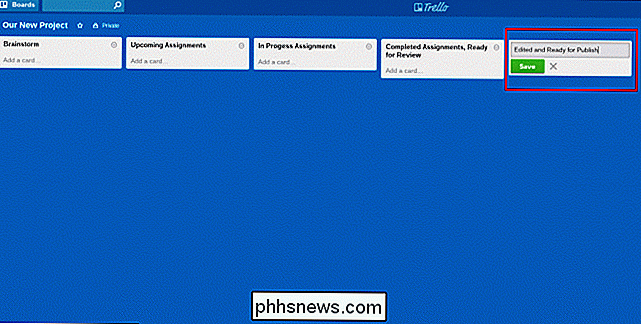
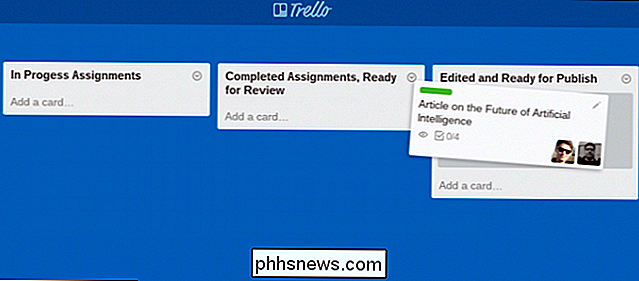
Du kan redigera beskrivningen av ett kort (dvs. "Brainstorm only", en länk till relevant forskning, YouTube-klipp, etc.), samt skapa en "Checklista", se till sidan här.
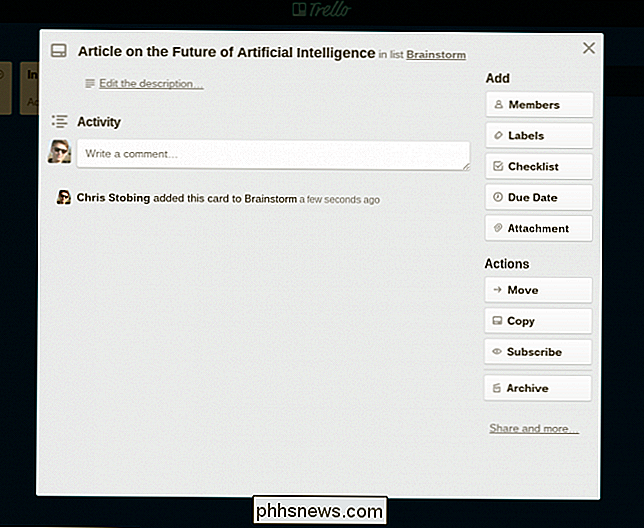
Checklistor är ett bra sätt att hantera individuella kort och se till att alla medlemmar i teamet är konsekvent uppdaterade om var en viss del av projektet är vid en given tidpunkt. För att lägga till en checklista och fylla den med nya objekt, klicka helt enkelt på "Checklista" -knappen, klicka på "Lägg till" och börja fylla i uppgifterna.
Andra inställningar i varje kort inkluderar möjligheten att lägga till ett förfallodatum, som kan uppdateras eller ändras av medlemmar som har fått tillstånd på kortet.
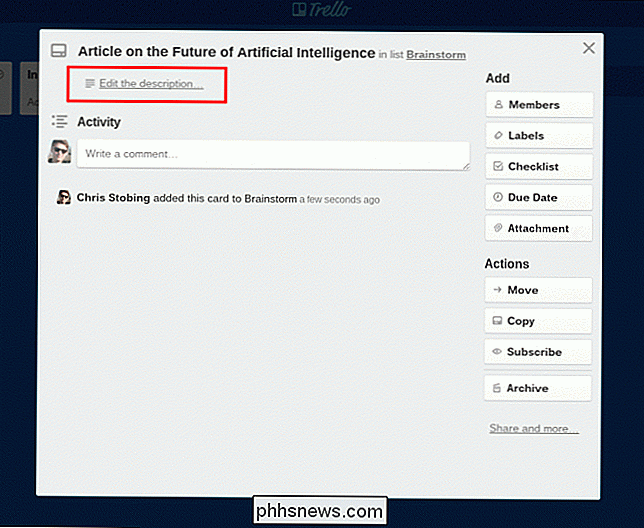
RELATED:
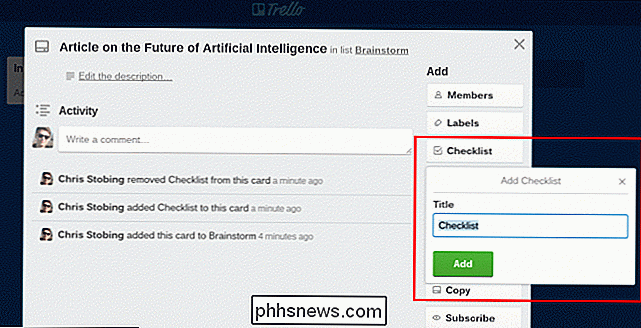
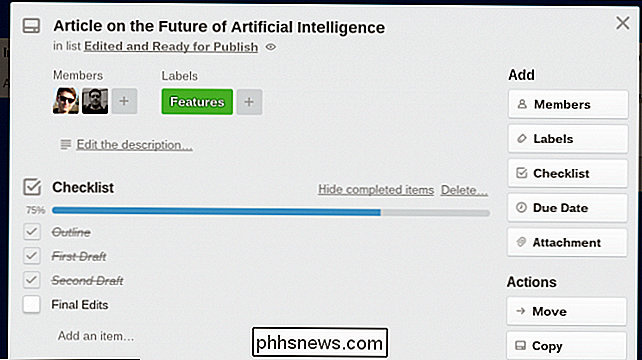
Nybörjare: Skapa, hantera och dela kalendrar i Outlook 2013
Aktivitetsmatningen finns i menyn på höger sida, och så länge som ett kort inte är märkt som "Privat" kan alla handlingar i ditt lag ses från en enkel att följa ström. En annan stor egenskap hos Trello är att alla dina filer och mappar kan fästas direkt i korten själva. Inte mer gräva igenom en oändlig uppsättning Dropbox-mappar med komplicerade lösenord eller försöker få någon att organisera sina Drive-behörigheter på rätt sätt, med Trello behöver du allt du behöver direkt och redo att ladda direkt från servern.
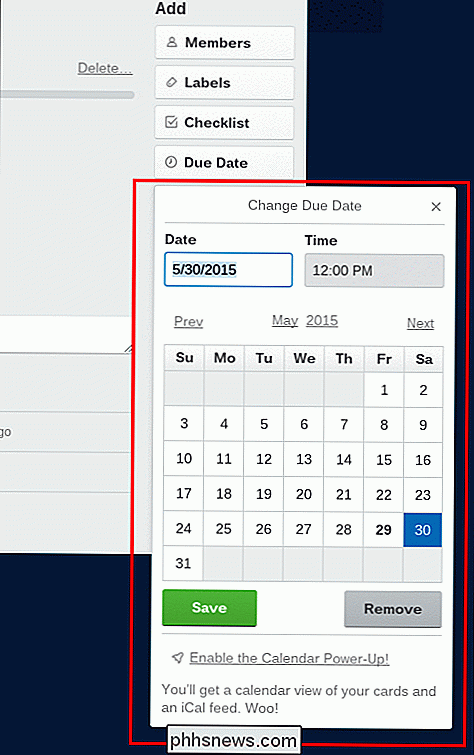
Men om din Teamet är inte redo att "släppa" sin Dropbox ännu, tjänsten integreras automatiskt med många av de mest populära molntjänsterna och låter dig bifoga innehåll direkt från ditt eget länkade konto.
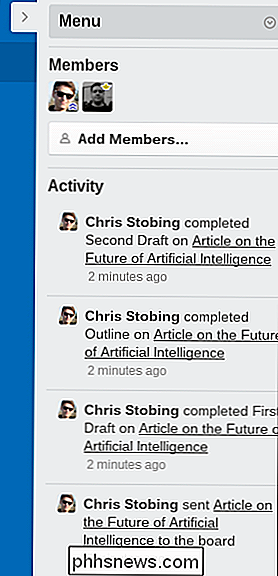
Nästa är det här etiketter kom in.
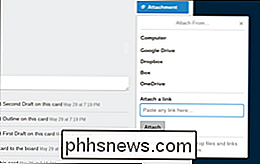
Etiketterna är en universell moniker som enkelt kan göra att du kan skilja dina avsnitt i underavsnitt och så vidare. Säg till exempel att du har något i din "Tilldelade" lista men du vet inte vilken avdelning artikeln tillhör?
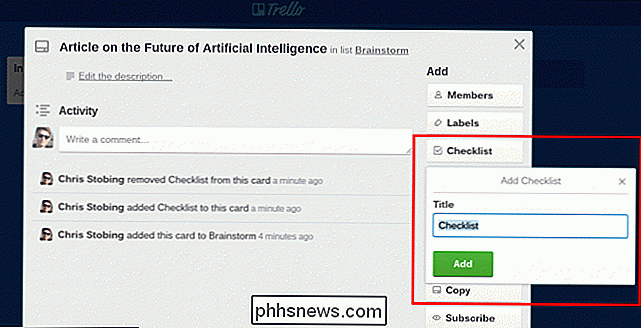
Etiketter gör att du snabbt kan färgkoda specifikt innehåll så att den som är kopplad till kortet snabbt kan känna igen vem det tillhör och vad syftet med uppdraget är. Den här visuella koden ger ett enkelt organisationssystem, inte mycket till skillnad från de färgade flikarna, du ser ovanpå mappar som är kantade in i ett arkivskåp.
RELATERADE:
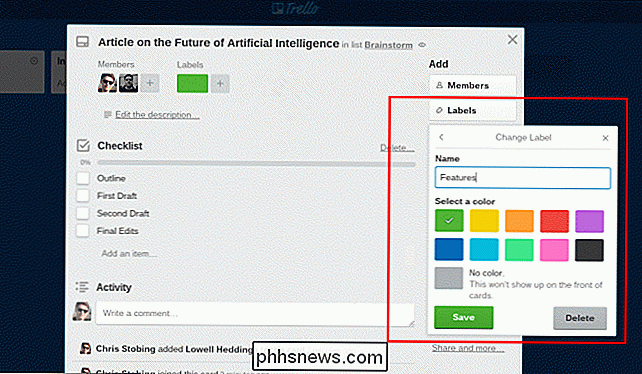
De bästa applikationerna och molntjänsterna för att ta, lagra, och delningsnoteringar
Slutligen kan du välja att "Dela" ett kort med någon via e-post eller bara länka den i ditt arbetsflödesutrymme utanför Trello-nätverket. Några av de extra roligare funktionerna i Trello är Alternativet att lägga till vänliga klistermärken till ett kort eller medlem, några av dem ingår i Basic medlemskapet och ett helt extra bibliotek som öppnas om du registrerar dig för månadsabonnemanget Trello Gold.
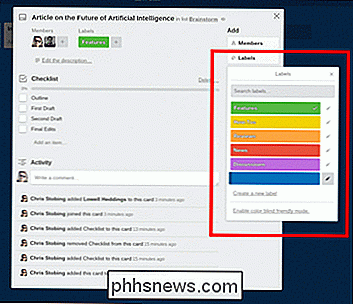
Business Class får dig samma klistermärken, men istället för att betala $ 5 per månad som helhet, kan du istället välja att ge premiummedlemskap till var och en av dina anställda med ett rabatt på ett pris på bara 3,75 kr per person.
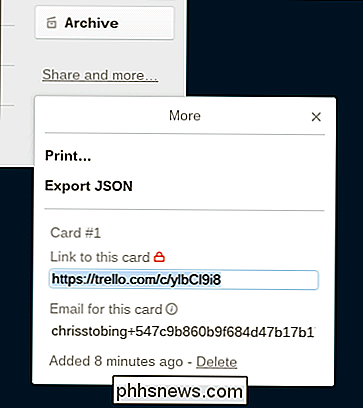
Ytterligare inställningar i menyraden gör det möjligt att noggrant styra behörigheterna för medlemmarna i ditt lag, inklusive vem som kan läsa korten, som kan kommentera dem och vem har möjlighet att arkivera, radera eller flytta äldre uppdrag som har
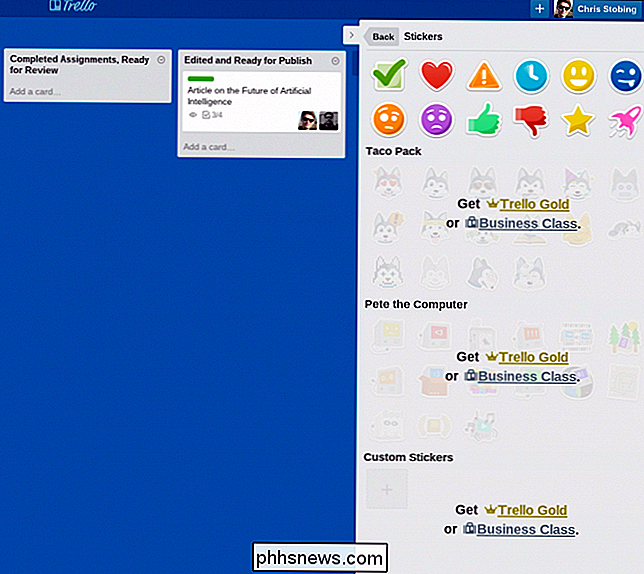
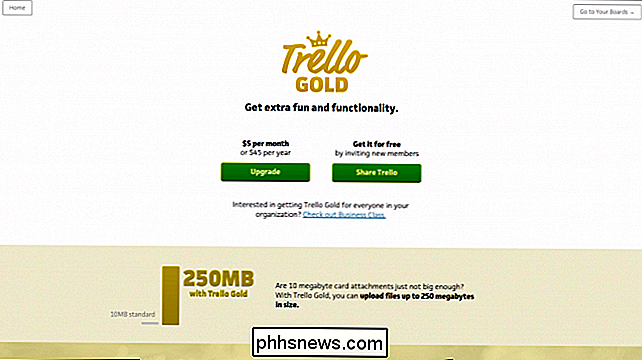
Här hittar du även "Power Ups" -menyn, inklusive möjligheten att se alla uppdrag och deras ägare i ett kalenderformat komplett med förfallodagar och matchningsscheman, liksom möjlighet att låta dina lagmedlemmar "rösta" på specifika kort.
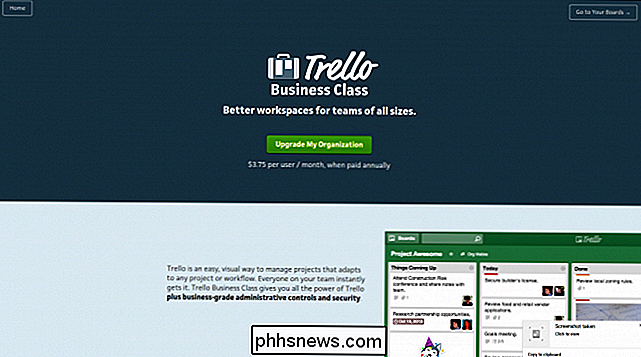
Tanken bak omröstningssystemet är att om alla inte kan komma överens om en idé eller vilken uppgift att arbeta på nästa, kan du öppna golvet upp till en rösta. Vilket alternativ som får det högsta antalet röster är nästa projekt som skickas genom.
Om ett bräde inte räcker finns det alltid möjlighet att göra mer. Att separera din personal på detta sätt kan bidra till att rensa för mycket överdriven mellanstatistik mellan olika avdelningar och är alltid ett bra alternativ om du är orolig för behörigheter eller att personer ser privata projekt i aktion innan de är redo för allmänheten.
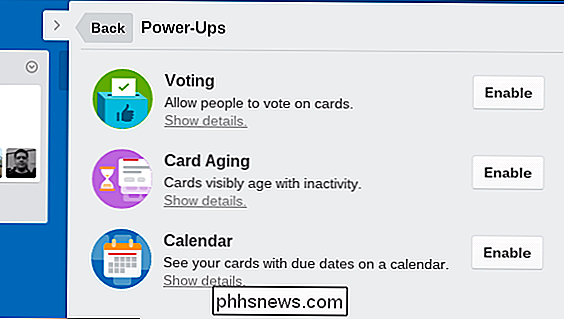
När ett kort har tjänat sitt syfte, kan du klä av det med en knapptryckning i arkivet. Arkivet håller innehållet i upp till 30 dagar innan det tas bort permanent, så var noga med att du aldrig skickar någonting till det här området av Trello om du inte är helt säker på att du är klar med det för gott.
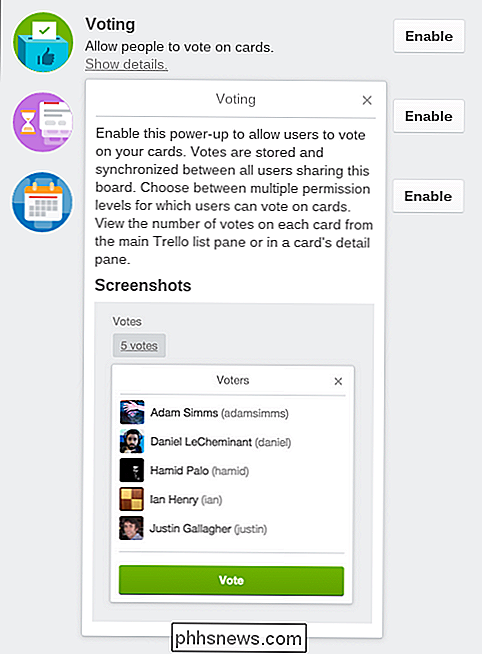
Trello kan vara till hjälp , lättillgängligt sätt för dig och medlemmarna i hela ditt lag att hålla dig organiserad genom det hektiska kaoset på arbetsdagen. Genom att använda alla dess många funktioner och tricks kan du hålla ditt huvud klart, dina projekt på rätt spår och bredden på dina uppdrag som publiceras i tid, varje gång.
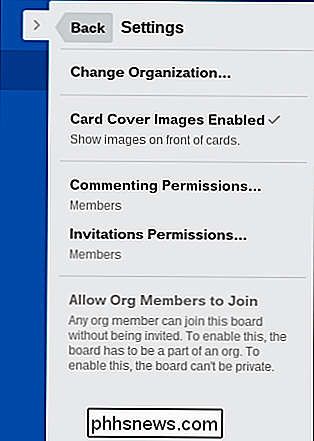

Hur man gör VLC använder mindre batteri genom att aktivera maskinvaruacceleration
Olika test, som den här på PCWorld-show Windows 10s film- och TV-app, som erbjuder mer än dubbelt batteriets livslängd för VLC och andra videospelare. Det beror på att Movies & TV använder hårdvaruacceleration, och VLC kan också - du måste bara aktivera det först. Då kan du njuta av de avancerade funktionerna i din favoritvideospelare utan att batteriet träffas.

5 Sätt att spela ett spel från en annan dator (eller molnet)
Spellösningslösningar har utvecklats från de "cloud gaming" -tjänster som vi undersökte förra året. Många nya lösningar gör det möjligt för dig att strömma ett spel från en dator i ditt hus till en enhet i ett annat rum. Här är en titt på alla spelströmmande tjänster som du kan använda idag, från lokala spelströmmar till det snygga molnet -gamingtjänster som strömmar från ett datacenter över Internet.



