Så här kombinerar du olika HomeKit-produkter till rum, zoner och scener

Det finns en väldigt nyfiken kortkommando i Apple HomeKit-systemet: HomeKit stöder att kombinera dina smarthome-enheter till rum, zoner och scener , men om en given app inte stöder något av dessa saker, har du ingen lycka till. Och inga smarthome apps låter dig skapa scener med flera produkter från olika företag.
Vad är Apple HomeKit? Dessa distinktioner - rum, zoner och scener - är otroligt användbara för att styra dina enheter via rum eller genom att använda fall :
A
- rum är en virtuell representation av alla smarthome-enheter i ett visst utrymme (som alla smarthome-redskap i ditt fysiska sovrum). A
- zon är en samling av rum (ditt vardagsrum, kök och matsal kan omfatta hela "nere" -zonen). A
- scen är en samling enheter, från vilket rum som helst, eller som utlöses tillsammans för att skapa en viss effekt (till exempel, en scen för filmskådning kan dämpa lamporna och stänga gardinerna på en gång). Problemet är att medan många enskilda smarthome-appar kan hjälpa dig att skapa rum, zoner eller scener för den ena tillverkarens enheter kan du inte bara öppna HomeKit-inställningarna på din iPhone och skapa ett rum som omfattar alla smarthome-produkter i bedroo m. HomeKit-ramverket förstår konceptet scener, rum och zoner
men endast när det är instruerat av en app . Detta innebär att om du köper smarta glödlampor från Company A och en smart kraftremsa från Company B, Det är helt upp till dessa företag huruvida de innehåller någon form av plats / rum / zonfunktionalitet. Dessutom är det praktiskt taget en garanti för att deras programvara inte kommer att kommunicera så att du är ute i kylan när det gäller att utfärda allt-i-ett-kommandon till Siri som "Siri, stäng av sovrumsljusen" om sovrummet tänds styrs faktiskt av ett belysningsscreentrecept från bolag A och en rumsbaserad identifierare för lampan på bolagets band.
Om företaget inte innehåller den funktion du behöver behöver du inte lyckas, för Apple Innehåller inte någon övergripande funktionalitet i själva HomeKit-appen för att du ska göra det. Lyckligtvis för oss och alla andra HomeKit-produktanvändare där ute lämnade de HomeKit API öppna så att alla kunde utveckla en applikation för att fylla den mycket tomrum vi pratar om.
Vad du behöver
Att följa med med denna handledning behöver du tre grundläggande saker: en iOS-enhet som kör iOS 9.0 eller senare, en eller flera HomeKit-enheter installerade och redo att gå och en kopia av appen Home ($ 14.99) av Matthias Hochgatterer.
Om du undrar om Home verkligen är värt 15 dollar, vi kan säga utan förbehåll att det är de bästa $ 15 HomeKit-relaterade utgifterna du kommer att göra. Vi testade varje HomeKit-kontrollapp som vi kunde ta hand om, och alla av dem - spara för hem - var sakna i funktionalitet. Hem är en sådan polerad app vi känner starkt att det är vad HomeKit-plattformen borde ha haft som ett lagergränssnitt redan från början. Det är så bra.
Även om fokuseringen i vår handledning idag bara visar hur du grupperar alla dina HomeKit-tillbehör i scener, rum och zoner, erbjuder hem-appen även utlösare, Apple Watch-integration och fjärråtkomst.
Så här ställer du in startsidan
RELATED:
Så här återställer du HomeKit-enheter och -konfiguration Den grundläggande inställningen för hem-appen är enkel, så länge du har alla dina HomeKit-enheter installerade och kopplade till ditt iCloud-konto eller iOS-enhet.
HomeKit är utformad så att en användare i ett visst hushåll är administratören av HomeKit-utrustningen och de slår ut åtkomst till andra användare via delning. Om någon saker blivit blandade och säga att ditt barns iCloud-konto är konfigurerat som administratör, måste du återställa din HomeKit-konfiguration.
Om den potentiella mindre haken är, är installationen en vind.
Starta hemappen och du kommer att se standardskärmen, menyn för hemval. Vi har inga hem ännu, så det är dags att skapa ett hem och berätta vilken app som ska hantera. Tryck på "+" i övre högra hörnet.
Namn på ditt hem och klicka på Spara. Om du är mer som oss (och mindre som människor i HomeKit-annonserna som spolas i fritidshus) blir det den enda hemadressen du gör. Om du har HomeKit-utrustning som du vill kontrollera på ett fritidshus eller på ditt kontor, är det enkelt att fortsätta lägga till bostäder.
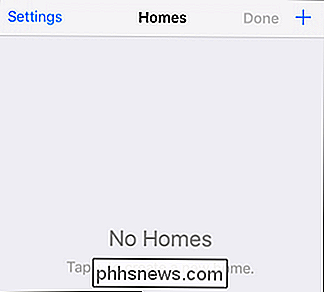
Tillbaka på huvudskärmen ser du den nya posten du just skapat. Välj det för att flytta till fönstret för upptäckt av tillbehör.
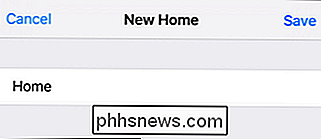
Tryck på "+" i det övre vänstra hörnet.
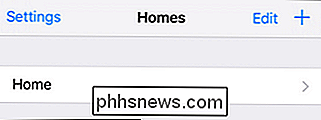
Tänk på att appen Home endast hittar HomeKit-tillbehör som finns både i det lokala nätverket och läggs till ditt HomeKit-konto. Se till att du redan har konfigurerat allt för att undvika frustration. (Om du är ny på HomeKit och har lite problem, kolla vår guide till den nya Philips Hue-broen för att se hur en HomeKit-tillbehörsinstallation ser ut.)
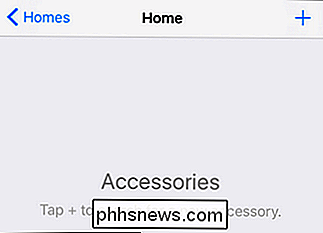
Listan fylls automatiskt med alla tillgängliga HomeKit-tillbehör på din nätverk. Om du lägger till nya objekt i framtiden kan du återvända till den här skärmen och trycka på "+" i övre högra hörnet för att skanna efter tillbehör.
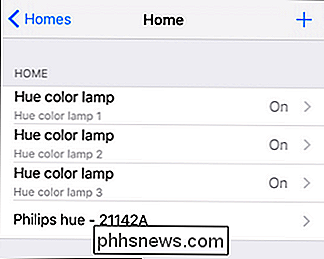
Vi är nu redo att ställa in rum, zoner och scener med Hemmet app.
Så här skapar du rum, zoner och scener
Skapingsprocessen för rum och kompanionsposter, zoner, scener och utlösare är lika enkel som installationsprocessen. Låt oss börja med att titta på smarta hemartiklar i rum. Våra Philips Hue-lampor är en perfekt kandidat för denna handledning, eftersom Philips-programvaran, med utmärkt, endast tillåter scener. Philips-appen och Siri-stödet är sålunda begränsat till att sätta på lamporna på, av eller ställa in en viss scen, men kan inte svara på det enkla kommandot "Siri, stäng av sovrumslamporna." Dålig Siri har ingen aning om hur ett sovrum är tills vi berättar för henne.
I hemmet väljer du "Rum" på nedre navigeringsfältet ovan.
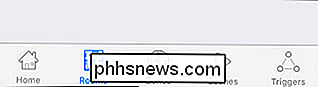
Som standard visas hela ditt hem som sitt eget "rum" (så att det fungerar med vilket rum som helst) baserade kommandon). Tryck på symbolen "+" i övre högra hörnet för att skapa ett nytt rum. Namn ditt rum och spara det. I vårt fall sett ovan skapade vi en post för "Sovrum" så att vi kan lära HomeKit / Siri vilka smarta glödlampor finns i vårt sovrum.
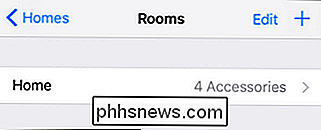
Tryck på posten för det nya rummet du skapade. Du kommer att se en annan blank skärm för sovrummet. Vi måste lämna den till Matthias, designern bakom Home, han borde vinna ett pris för konsistens i GUI-design. Gissa vad som kommer nästa?
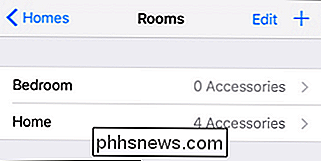
Klicka på "+" i det övre högra hörnet och välj de smarta hemmaposter som du vill inkludera i denna rumsgrupp.
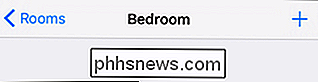
Obs: De identiska namnen på lamporna i skärmdumpen Nedan har inget att göra med en brist på hem-appen och allt som har att göra med det faktum att vi nyligen nollställde vår Hue-bro och misslyckades med att ge lamporna urskiljbara namn. Hem drog helt enkelt de oförändrade generiska namnen från Hue-bron. Nu när vi har tilldelat de smarta hemenheterna till "Sovrummet" kan vi använda det här rumsnamnet i kommandon. Historiskt sett kunde Siri inte följa kommandot "Slå av sovrumsljusen" men nu, tack vare Hem, kan hon.
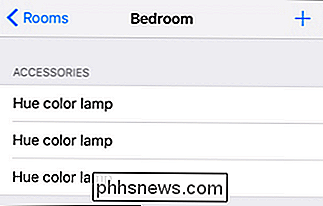
Härifrån kan du helt enkelt upprepa den allmänna processen som vi gick igenom ovan för att skapa zoner, scener och utlösare .
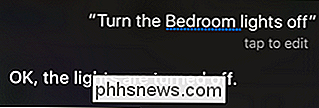
För att skapa en zon behöver du bara två eller fler rum att gruppera ihop. Om du har smarta hemapparater i ditt sovrum (som kallas "Sovrum") och din sons sovrum (kallad "John's Room"), trycker du helt enkelt på "Zones" posten längst ner på skärmen och skapar en ny zon , "På övervåningen") och lägg till båda dessa rum. Nu kan du säga något som "Slå av på övervåningen" och Siri förstår att du menar alla smarta glödlampor i de två fördefinierade platserna.
Scener fungerar på samma sätt, förutom att du inte är begränsad till enheter i ett enkelrum. Du kan skapa en scen, till exempel, kallad "godnatt" som stänger av alla lampor, ställer termostaten tillbaka och skickar låskommandot till alla dina smarta lås (eller andra enheter du har och vill justera som en del av din sovtid rutin).
Slutligen, även om det inte fanns fokus för denna speciella handledning, kan du hitta triggersystemet användbart. Inom utlösningsmenyn kan du skapa händelseutlösare baserade på vilken tid på dagen som helst eller baserat på inmatning från en HomeKit-enhet. Med hjälp av utlösningssystemet kan du till exempel ställa in lamporna för att slå på när bakdörren är upplåst eller att blinka rött om larmet utlöses (förutsatt att HomeKit-enheterna i fråga stöder det händelsessystem som krävs för att utlösarna ska fungera). Om du är nyfiken på triggersystemet, kolla in utvecklarens detaljerade hjälpfil om frågan.
Tack vare Hem-appen kan du, oavsett huruvida tillverkaren av dina HomeKit-enheter stöder det eller inte, enkelt eller inte skapa rum, zoner, scener och händelseutlösare med lätthet.

Så här visar du andra meddelanden medan du komponerar en ny i iOS Mail
Har du någonsin komponerat ett nytt meddelande i iOS Mail när du behövde hänvisa till ett tidigare email? I stället för att spara det nya meddelandet som ett utkast, sveiper du det bara. Om du komponerar ett nytt meddelande och behöver titta igenom dina äldre meddelanden, drar du bara namnlisten i det nya meddelandet ner längst ner på skärmen för att flytta den ur vägen.

Hur man stämmer med din gitarr med Amazon Echo
Medan Amazon Echo är känt för att ge nyhets- och trafikinformation, eller spela musik och läsa dina ljudböcker till dig, så är det verkligen bara toppen av isberget. Med hjälp av en tilläggskompetens kan du använda den röststyrda enheten för att hjälpa dig att ställa in din gitarr utan några extra verktyg.



