Så här kombinerar du RSS-flöden och sociala medier till en ström i Safari

Safari kan du prenumerera på RSS-flöden och lägga till dina sociala medier-konton så att du kan se dem direkt i webbläsaren, i ett universellt flöde utan att behöva några tilläggsprogram eller tillägg.
På så sätt kan du, istället för att manuellt surfa på alla dina favoritwebbplatser och sociala mediasidor, se varje artikel, tweet och statusuppdatering i Safari sidebar.
Hur man lägger till RSS-flöden för Safari på OS X och iOS
RELATERAD: Vad är RSS och hur kan jag dra nytta av att använda det?
RSS-flöden är ett bra sätt att hålla koll på med dina favoritbloggar och nyhetssajter, men sociala medier strömmar har ersatt RSS-flöden för många människor. Det finns dock fortfarande många RSS-feeds tillgängliga för många stora webbplatser, och en av de fina sakerna om Safari är möjligheten att prenumerera på dessa flöden och visa dem i webbläsarens sidofält.
Klicka på "Visa för att öppna sidofältet" Sidobalk "eller alternativt kan du gå direkt till dina delade länkar genom att använda tangentkombinationen Kommando + Ctrl + 3. I följande skärmdump har vi redan öppnat webbläsaren till New York Times RSS-flödessida.
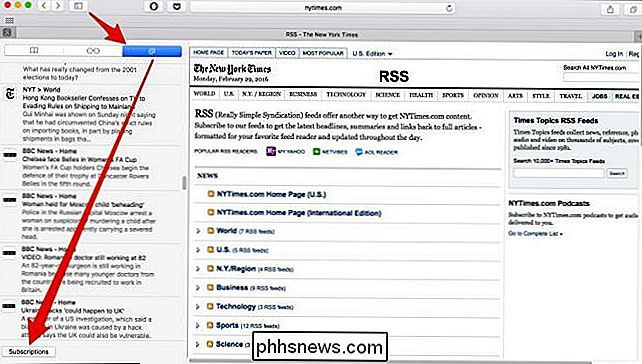
När sidofältet är öppet, klicka på knappen "Prenumerationer" längst ner.
Det enklaste sättet att lägga till flöden till sidfältet delade länkar är att helt enkelt klicka på det RSS-flöde du vill ha.
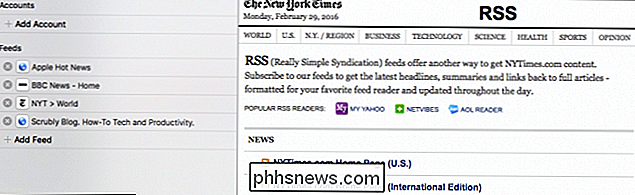
När du gör det visas en bekräftelsedialogruta och frågar om du vill lägga till det. För att göra så borde du klicka på "Lägg till".
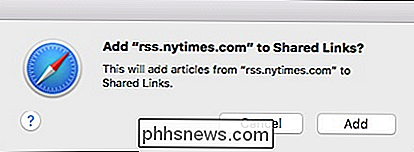
Som du kan se har Times hemsida lagts till i våra delade länkar. Du kan fortsätta lägga till så många RSS-flöden som du vill.
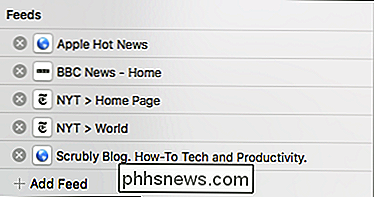
Ett annat sätt att prenumerera på flöden är att klicka på knappen "Lägg till flöde", vilket inte alltid är pålitligt. Ibland fungerar det, och ibland gör det inte. När det fungerar fungerar det att foderet visas i dialogrutan "Prenumerera på" och du kan sedan klicka på "Lägg till flöde".
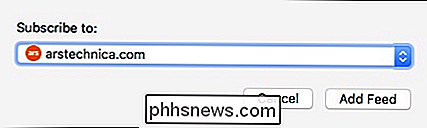
I de fall där dialogrutan som följer resulterar helt enkelt i "Item" och ger dig inget Ytterligare alternativ, det är bäst att använda den tidigare beskrivna metoden för att lägga till RSS-flöden.
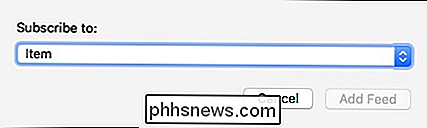
För att göra detta på din iPhone i iPad måste du först bläddra till det flöde du vill lägga till och klicka sedan på den öppna bokikonen på
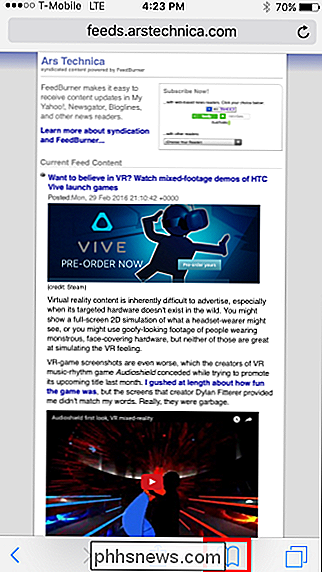
Nästa, klicka på "Prenumerationer" -knappen.
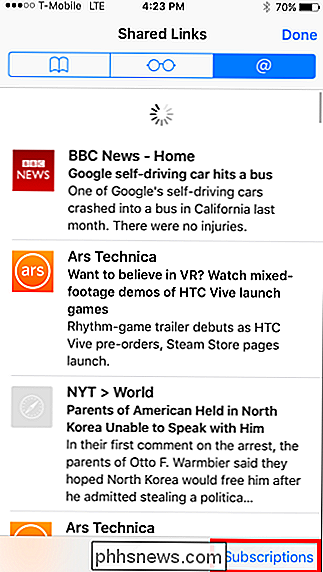
Allt du behöver göra nu klickar du på "Lägg till nuvarande webbplats" och det kommer att läggas till dina prenumerationer.
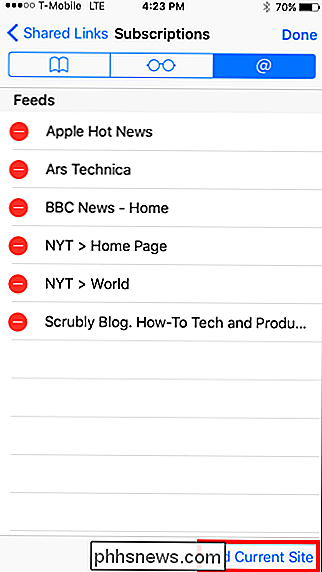
Obs, dina prenumerationer kommer att vara synkroniseras med iCloud så allt matchar upp från Safari session till Safari session. Om du inte vill att detta ska hända kan du stänga av synkroniseringen, men du kommer att förlora någon värdefull funktionalitet om du gör det.
Lägga sociala medier till Safari på OS X
Om du vill lägga till dina sociala medier I stället för att klicka på "Lägg till flöde" klickar du på "Lägg till konto".
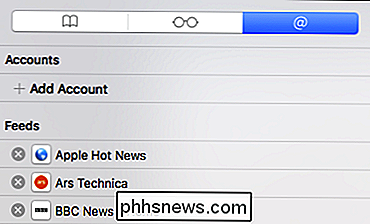
Systemets inställningssida för Internet-konton visas så att du kan lägga till dina sociala medier.
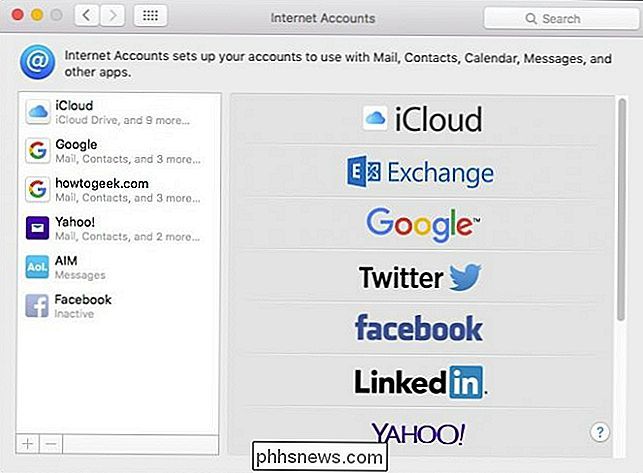
Om vi vill lägga till vårt Twitter-flöde , vi skulle klicka på "Twitter" och ange vårt användarnamn och lösenord.
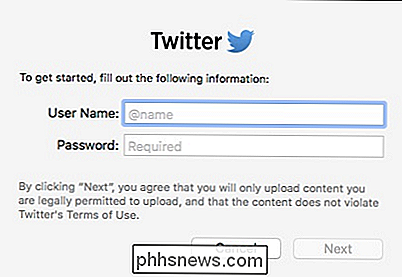
(Om du använder tvåfaktorautentisering på ditt sociala media-konto måste du logga in i inställningarna och skapa ett programspecifikt lösenord och använd det här.)
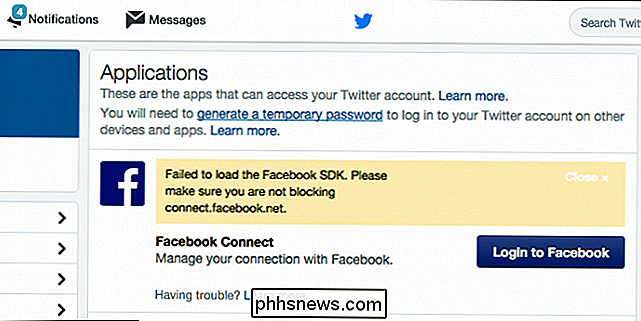
Nu ser vi att vi har lagt till vårt Twitter-konto på vår sidofält i Safari.
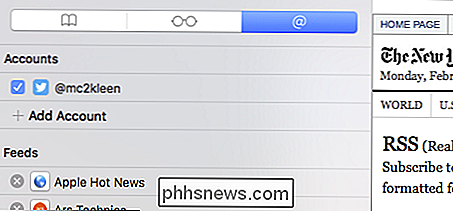
När vi klickar på "Klar" längst ner på sidofältet kan du se att våra delade länkar nu också har Twitter-uppdateringar inkluderade.
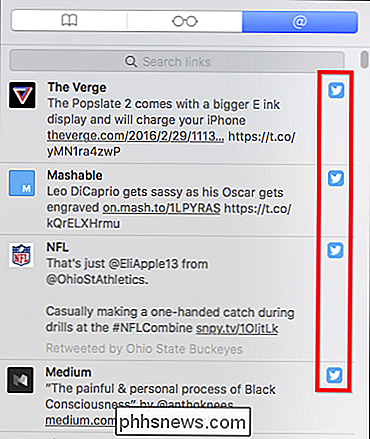
Du kan fortsätta lägga till fler RSS-flöden och sociala medier till ditt hjärta nt. Istället för att bläddra från webbplats till webbplats kan du istället lämna sidofältet och ta emot de senaste varningarna, inlägg och uppdateringar från alla dina favoritwebbplatser och vänner.
Det här får inte göra dig mer produktiv, men det kommer säkert att skära ner på den tid du spenderar på att surfa runt. Ännu bättre är dock det enkla faktumet att du inte behöver använda en förlängning eller någon annan applikation. Det enda är värt att prova det.

Så här lägger du till en andra tidszon i din kalender i Outlook
Har du försökt att schemalägga ett möte med personer i en annan tidszon och fick tiden fel? Det skulle vara till hjälp om du kunde se båda tidszoner i kalendern i Outlook så att du snabbt kan se motsvarande tid när du planerar möten. OBS! Vi använde Outlook 2013 för att illustrera denna funktion. För att lägga till en andra gång zon i din kalender, öppna Outlook och klicka på fliken "Arkiv".

Så här optimerar du dina filmer och TV-program för smidig plussuppspelning
Plex Media Server-upplevelsen är generellt ganska jämn, om du inte gör mycket strömmen när du är hemifrån eller din serverhårdvara är underpowered. Lyckligtvis är det väldigt enkelt att få Plex att optimera ditt media för silkeslen uppspelning. Varför skulle du optimera (och när du inte borde) RELATED: Så här ställer du in Plex (och titta på dina filmer på Enhver enhet) Målet med denna handledning, utnyttja Plex utmärkta optimeringsfunktioner, är en gudstjänst för dem som verkligen behöver det, och totalt slöseri med tid för dem som inte gör det.



