Så här kombinerar du text från flera celler i en cell i Excel

Om du har ett stort arbetsblad i en Excel-arbetsbok där du måste kombinera text från flera celler kan du andas en suck av lättnad eftersom du inte behöver skriva in all den texten. Du kan enkelt sammanfoga texten.
Concatenate är helt enkelt ett fint sätt att säga "att kombinera" eller "att gå med ihop" och det finns en särskild CONCATENATE-funktion i Excel för att göra detta. Med den här funktionen kan du kombinera text från olika celler till en cell. Till exempel har vi ett kalkylblad med namn och kontaktuppgifter. Vi vill kombinera kolumnerna Efternamn och Förnamn i varje rad till kolumnen Fullständig namn.
Välj först den första cellen som innehåller den kombinerade eller sammanhängande texten. Börja skriva funktionen i cellen, börjar med ett lika tecken, enligt följande.
= CONCATENATE (
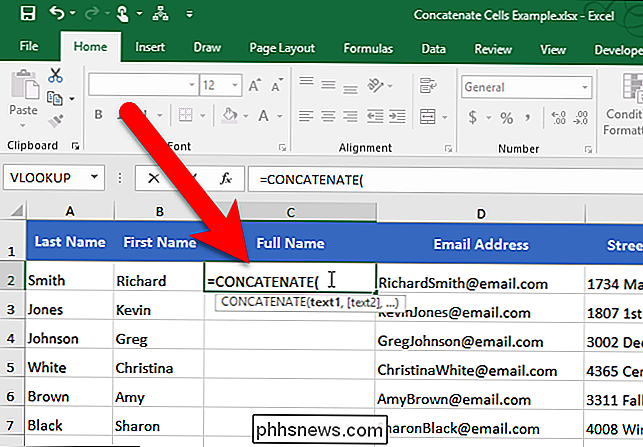
Nu går vi in i argumenten för CONCATENATE-funktionen, vilken berättar vilken funktion som cellerna ska kombinera. Vi vill kombinera De första två kolumnerna, med förnamnet (kolumn B) först och sedan efternamnet (kolumn A). Så, våra två argument för funktionen blir B2 och A2.
Det finns två sätt att skriva in argumenten . Först kan du skriva cellreferenser, separerade med kommatecken, efter öppnings parentesen och sedan lägga till en slut parentes vid slutet:
= CONCATENATE (B2, A2)
Du kan också klicka på en cell för att komma in det i CONCATENATE-funktionen. I vårt exempel, efter att ha skrivit namnet på funktionen och öppnings parentesen, klickar vi på B2-cellen, skriver ett komma efter B2 i funktionen, klickar på A2-cellen och skriver sedan stängnings parentesen efter A2 i funktionen.
Tryck på Enter när du är färdig med att lägga till cellreferenser till funktionen.
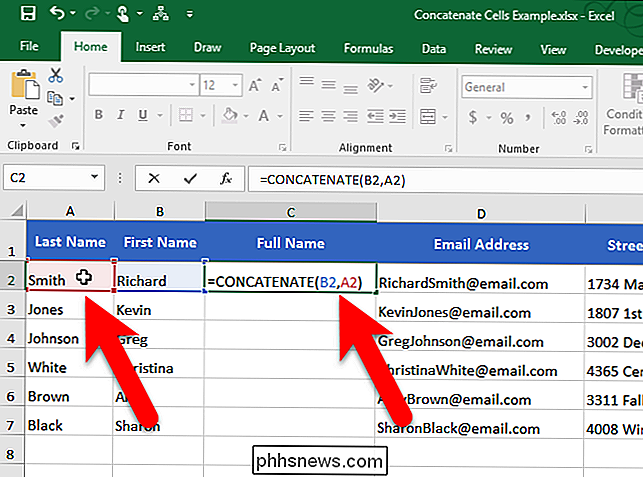
Observera att Det finns inget mellanslag mellan första och efternamn. Det beror på att funktionen CONCATENATE kombinerar exakt vad som finns i argumenten du ger det och ingenting mer. Det finns inget utrymme efter förnamnet i B2, så inget utrymme har lagts till. Om du vill lägga till ett mellanslag eller någon annan skiljeteckning eller information måste du meddela CONCATENATE-funktionen att den ska inkluderas.
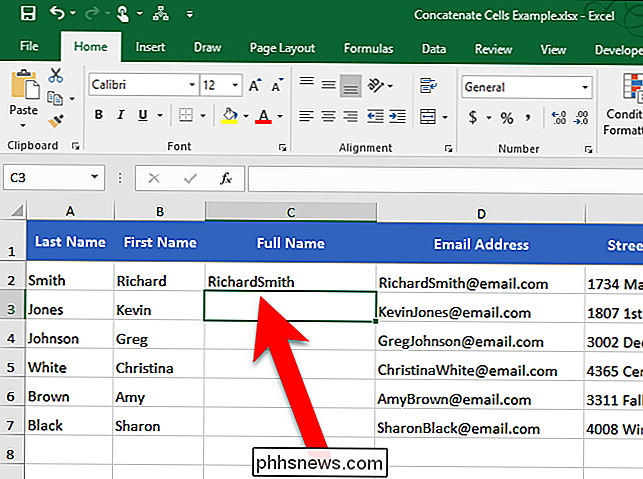
För att lägga till ett mellanslag mellan för- och efternamn lägger vi till ett mellanslag som ett annat argument till funktionen, mellan cellreferenser. För att göra detta skriver vi ett mellanslag som omges av dubbla citat. Se till att de tre argumenten separeras med kommatecken.
= CONCATENATE (B2, ", A2)
Tryck på Enter.
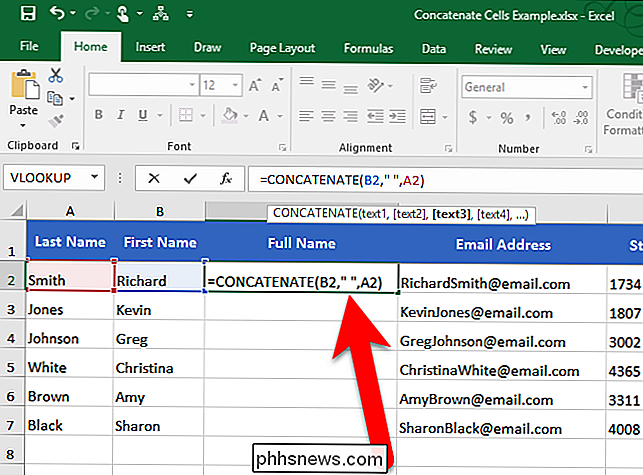
Det är bättre. Nu finns det ett mellanslag mellan för- och efternamn.
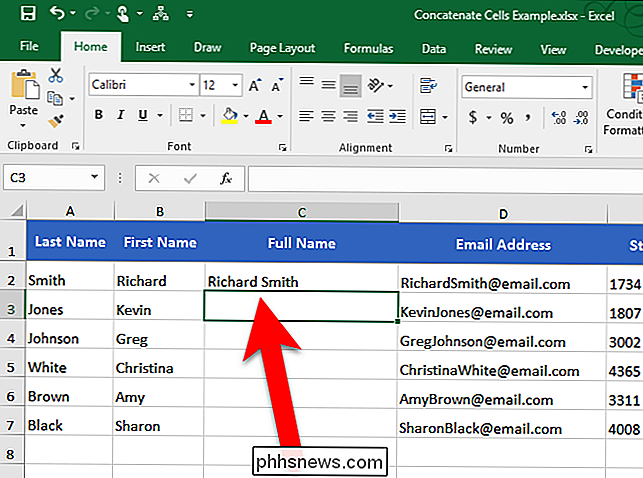
RELATED: Så här fyller du automatiskt in sekventiella data i Excel med fylla handtaget
Nu tänker du nog att du måste skriva den funktionen i varje cell i kolumnen eller kopiera den manuellt till varje cell i kolumnen. Egentligen gör du det inte. Vi har ett annat snyggt trick som hjälper dig att snabbt kopiera CONCATENATE-funktionen till de andra cellerna i kolumnen (eller raden). Välj den cell där du bara har skrivit in CONCATENATE-funktionen. Det lilla torget i det nedre högra hörnet av de valda heter fyllnadshandtaget. Fyllhandtaget gör det möjligt att snabbt kopiera och klistra in innehållet till närliggande celler i samma rad eller kolumn.
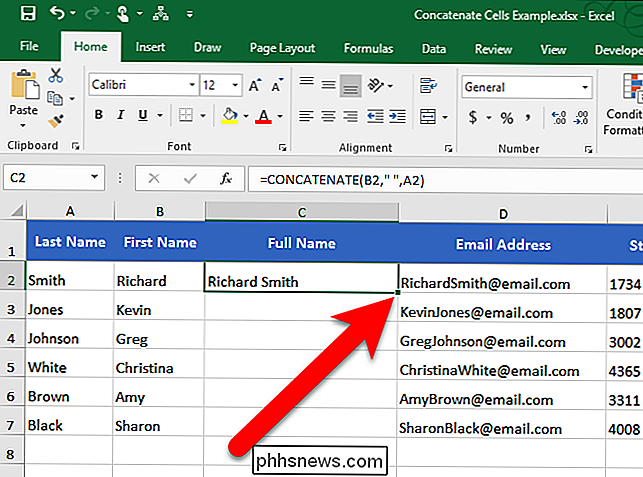
Flytta markören över fyllnadshandtaget tills det blir ett svart plustecken och klicka sedan och dra ner det.
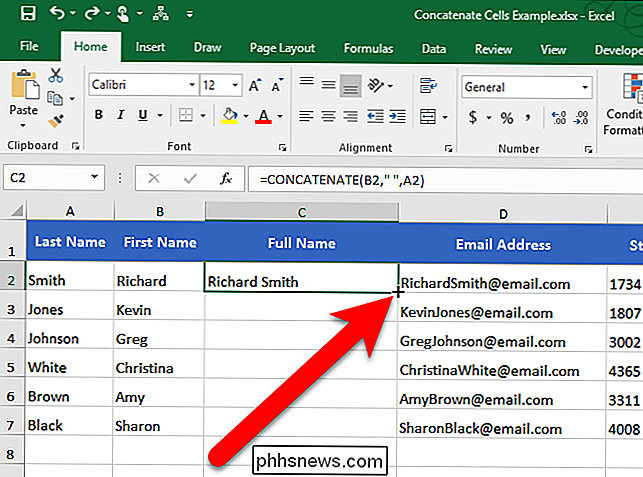
Funktionen du just angett kopieras till resten av cellerna i den kolumnen och cellreferenserna ändras för att matcha radnumret för varje rad.
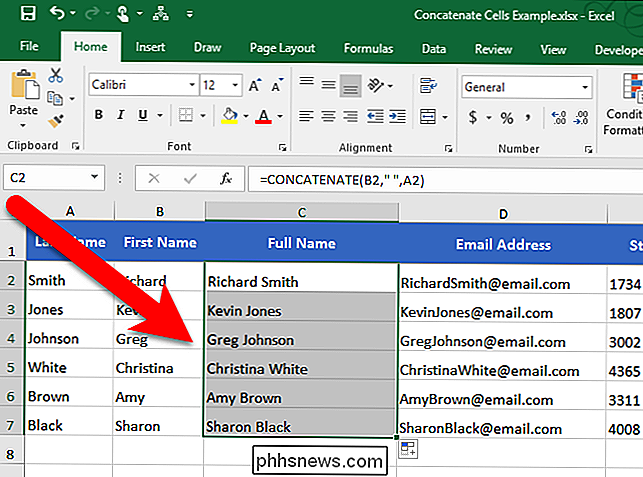
Du kan också sammanfoga text från flera celler med hjälp av ampersand (&) operatör. Du kan till exempel skriva in= B2 & " & A2för att få samma resultat som= CONCATENATE (B2, ", A2). Det finns ingen verklig fördel att använda den ena över den andra. även om man använder ampersand operatören resulterar i en kortare post. Funktionen CONCATENATE kan dock vara mer läsbar, vilket gör det lättare att förstå vad som händer i cellen.

Hur man kontrollerar en DSLRs slutartal (och varför du bör bry dig)
Du skulle inte köpa en begagnad bil utan att kontrollera hur många mil som var på den, och du borde inte köpa en används DSLR utan att veta hur många klick som finns på slutaren. Läs vidare när vi förklarar varför slutartalet för en DSLR-kamera spelar roll och hur man kontrollerar det. Obs! Teknikerna som beskrivs i den här artikeln kan användas för att kontrollera slutartalet på spegelfria kameror, som den kompakta Nikon 1, samt DSLR-kameror.

Varför hämtar vissa nedladdningsanslutningar andra?
Om du ofta laddar ner flera objekt samtidigt, har du antagligen märkt att en nedladdningslänk tenderar att dominera över de andra tills den är klar . Varför är det så? Dagens SuperUser Q & A-post har svaret på en nyfiken läsarens fråga. Dagens Frågor och svarssession kommer till vårt tillstånd av SuperUser-en indelning av Stack Exchange, en community-driven gruppering av Q & A-webbplatser.



