Så här ordnar du om eller döljer förlängningsknapparna på Chrome-verktygsfältet

Några Google Chrome-tillägg lägger till en knapp till höger om verktygsfältet, som vanligtvis ger åtkomst till utvidgningens huvudfunktioner. Dessa knappar läggs till i den ordning som tilläggen installerades, och den här ordern kanske inte är som du vill.
Lyckligtvis gör Chrome det enkelt att omorganisera förlängningsknapparna på verktygsfältet. Det finns också ett par sätt att dölja förlängningsknapparna. Vi visar dig hur du använder dessa metoder för att rensa upp verktygsfältet.
Så här omordnar du förlängningsknappar på verktygsfältet
Omorganiseringen av förlängningsknapparna på verktygsfältet är mycket enkelt. Klicka bara på en knapp och dra den till en ny plats på verktygsfältet.
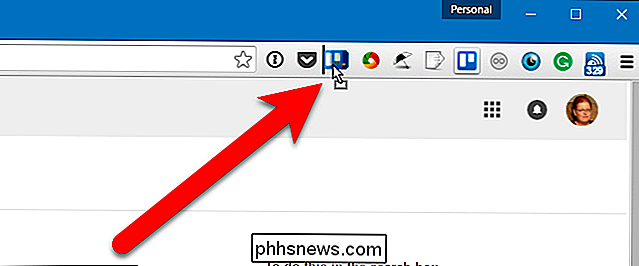
Så här döljer du förlängningsknappar i Chrome-menyn
Om du vill dölja en knapp från verktygsfältet kan du göra det genom att flytta det till Chrome-rullgardinsmenyn. För att göra det, högerklicka på knappen du vill gömma och välj "Dölj i Chrome-menyn" i rullgardinsmenyn.
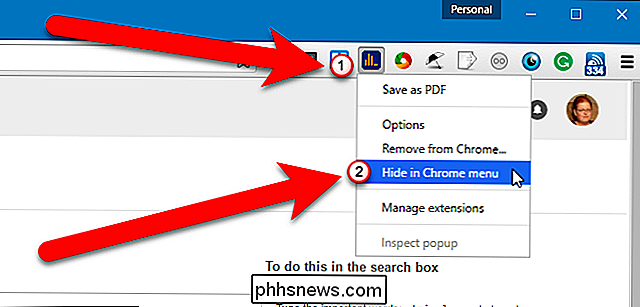
När du klickar på menyn för Chrome-menyn ser du förlängningsknappen vid överst på menyn.
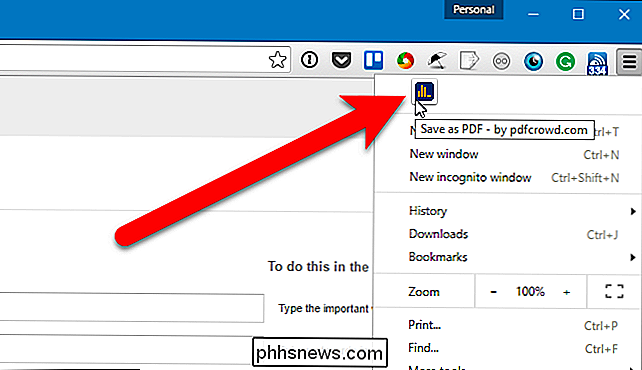
Du kan också dra en förlängningsknapp till Chrome-menyn och placera knapparna manuellt i en anpassad ordning. Du kan också omorganisera dem på Chrome-menyn, precis som du kan på verktygsfältet.
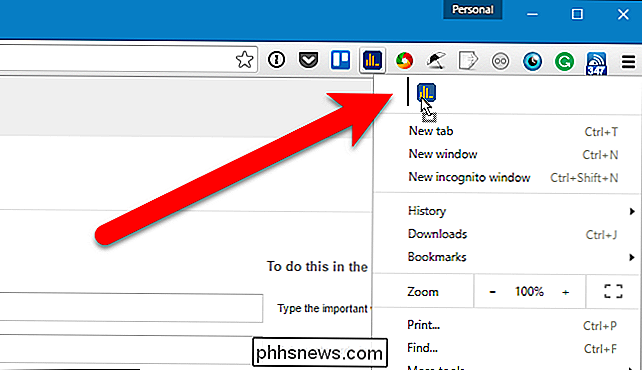
Om du bestämmer dig för att flytta förlängningsknappen tillbaka till verktygsfältet, högerklickar du på knappen högst upp i Chrome-menyn och välj "Visa i verktygsfältet" i rullgardinsmenyn.
När du flyttar en knapp från Chrome-menyn tillbaka till verktygsfältet placeras den i den högra änden av verktygsfältet, inte i dess ursprungliga plats. Men som diskuterats i föregående avsnitt kan du flytta knappen vart du vill på verktygsfältet.
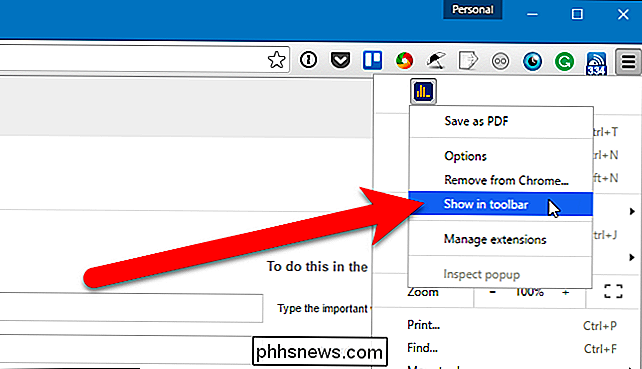
Du kan också ändra storlek på verktygsfältet för att dölja förlängningsknapparna. För att göra detta, placera markören över verktygsfältets vänstra kant tills det blir en dubbelpil, som visas på bilden nedan. Dra kanten av verktygsfältet till höger för att börja gömma knapparna på höger sida av verktygsfältet. Genom att dra till vänster visas de dolda knapparna igen.
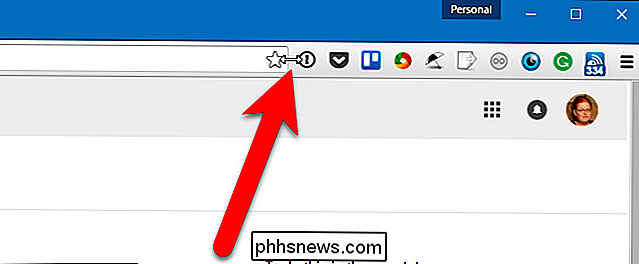
I exemplet nedan har vi anpassat vår verktygsfält ned till tre knappar.
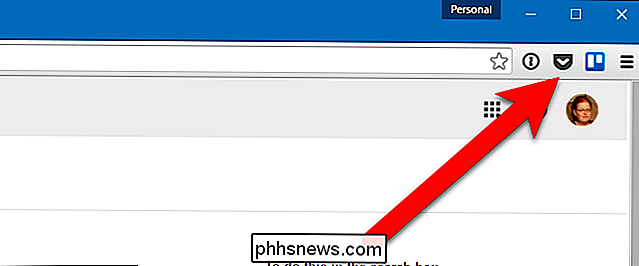
När du ändrar storlek på verktygsfältet tas knapparna inte bort. De flyttas automatiskt överst på Chrome-menyn. Ja, du kan göra den här knappen i taget, som vi diskuterade i föregående avsnitt. Den här metoden är användbar om du bara vill gömma vissa knappar. Om du har många knappar på verktygsfältet och du vill flytta alla dem från verktygsfältet och till Chrome-menyn, kan du ändå ändra storlek på verktygsfältet. Det här är en snabb metod att göra.
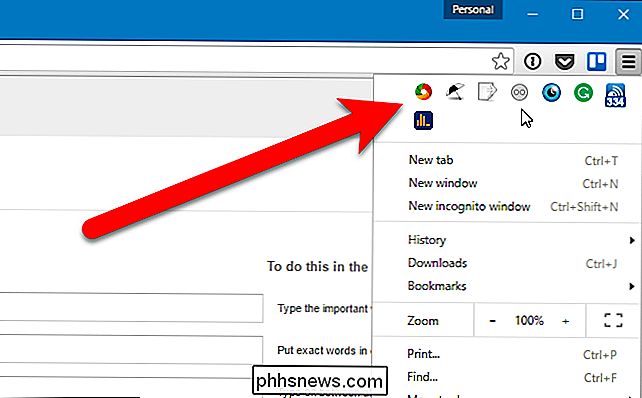
Här har vi alla våra verktygsfältsknappar på Överst på Chrome-menyn och vårt verktygsfält är klart. Observera att om det finns fler knappar än passande på en rad, skapas flera rader automatiskt.
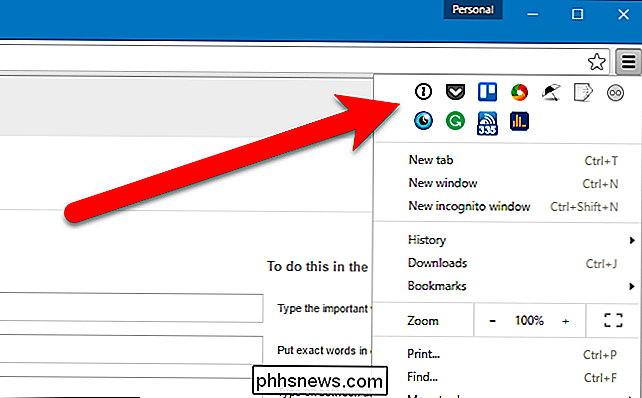
Omplacering av förlängningsknappar och att flytta dem till Chrome-menyn är ett praktiskt sätt att hålla Chrome-fönret snyggt och organiserat vilket gör din webbläsarupplevelse effektivare och roligt.

Skapa en PDF-fil på en Mac är väldigt enkelt, och du kan snabbt och enkelt konvertera nästan alla dokument till PDF eller skapa en från början. För de flesta dokumentdelning är PDF helt enkelt rätt sätt att gå. Oavsett huruvida det är idealiskt eller perfekt är det tydligt att PDF har fått nästan universellt överklagande och är sålunda ett av de bästa sätten att på ett tillförlitligt sätt dela dina dokument med andra.

3 sätt att bli av med virus, spionprogram och skadlig kod
Virus, spionprogram, skadlig kod etc. har alla en sak gemensamt: de suger alla. De saktar ner datorn, skadar dina filer, stjäl din information olagligt och mer.Du har antagligen sett dessa annonser på nätet annonsera en tjänst som kommer att skanna din dator gratis och rengöra din dator magnetiskt och göra den 20 gånger snabbare. Tja,



