Så här konfigurerar du OneDrive endast för synkronisering Vissa mappar i Windows 10

OneDrive ger 15 GB ledigt molnutrymme för att lagra foton, musik, dokument och andra filer. Dessa filer kan synkroniseras bland flera enheter, t.ex. smarta telefoner, surfplattor och datorer. Men du kanske inte vill ladda ner allt innehåll till vissa enheter.
Om din dator har begränsad hårddiskutrymme kanske du bara vill synkronisera vissa mappar från ditt OneDrive-konto. Detta görs enkelt.
Öppna anmälningsfacket genom att klicka på uppåtpilknappen till höger i aktivitetsfältet. Högerklicka på OneDrive-ikonen i facket och välj "Inställningar" i popupmenyn.
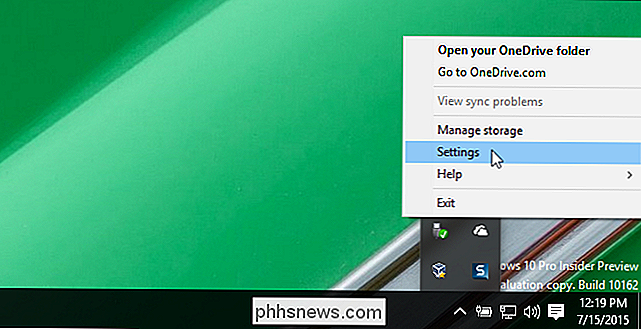
I dialogrutan "Microsoft OneDrive" klickar du på fliken "Välj mappar".
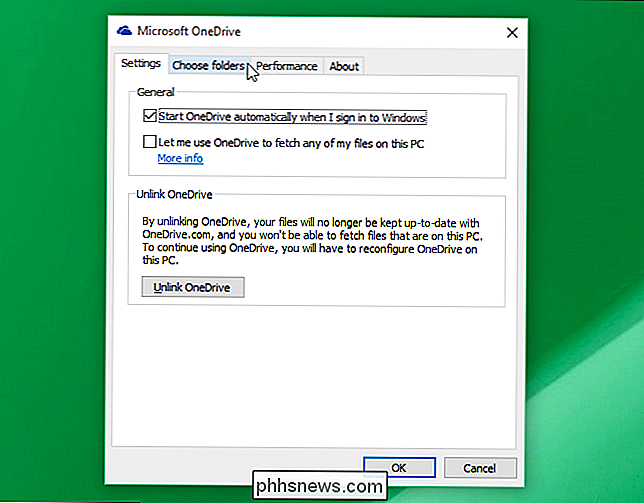
På fliken "Välj mappar" klicka på knappen "Välj mappar".
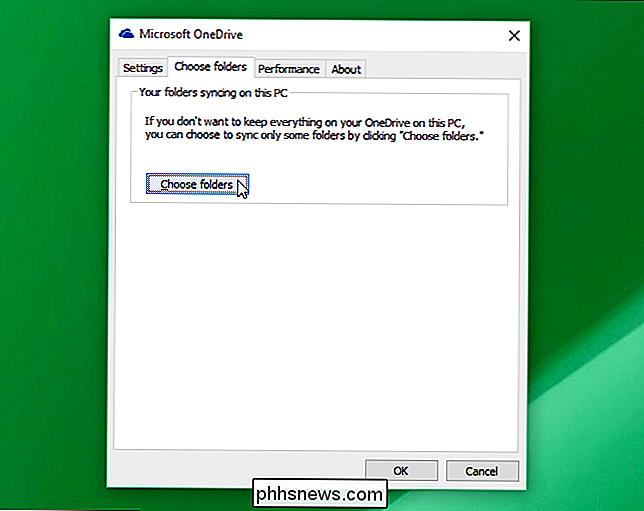
Dialogrutan "Synkronisera din OneDrive-filer till den här datorn" visas. För att förhindra att en specifik mapp synkroniseras till din dator markerar du kryssrutan till vänster om mappnamnet så det finns ingen markering i rutan.
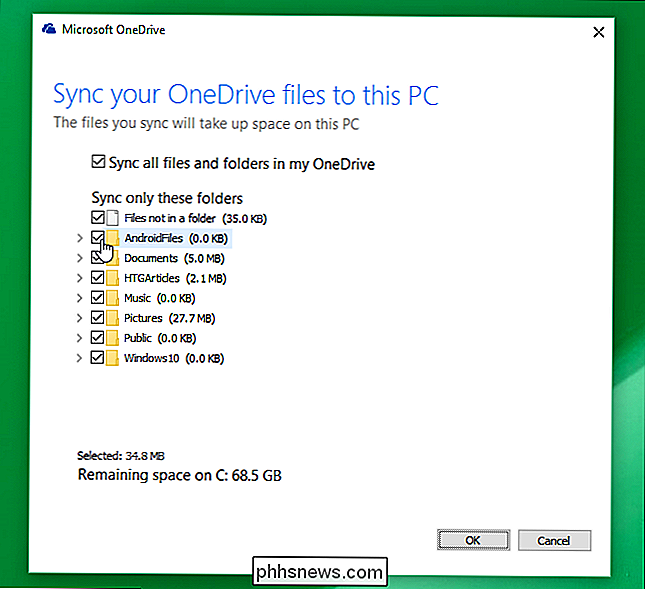
Första gången du avmarkerar en mapp för synkronisering visas följande dialogruta berätta att filerna och mapparna kommer att ligga på OneDrive men inte på din dator. Om de är för närvarande på din dator kommer de att raderas. Klicka på "OK" för att stänga dialogrutan.
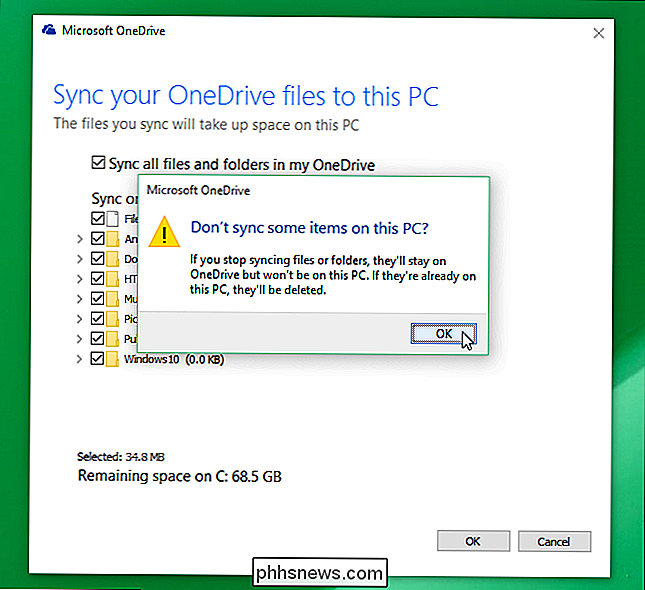
När du har avmarkerat de mappar som du inte vill synkronisera, klicka på "OK" för att stänga dialogrutan.
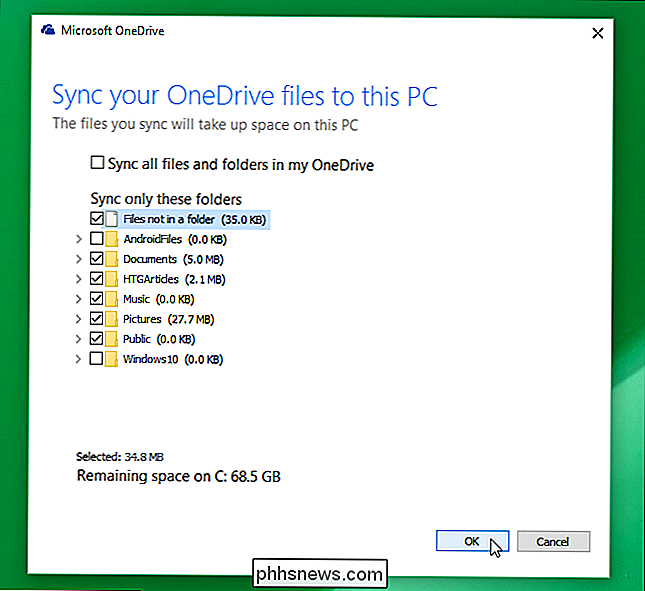
Du kommer tillbaka till huvudinställningarna "Inställningar" dialog ruta. Klicka på "OK" för att stänga dialogrutan.
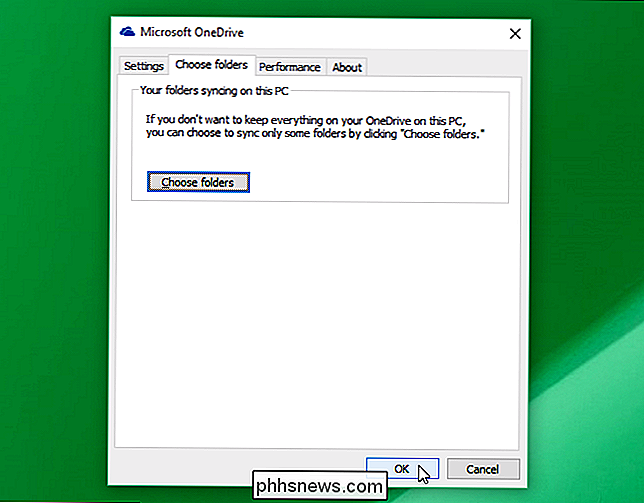
För att synkronisera mappar som du tidigare valt att inte synkronisera, gå bara till "Inställningar" för OneDrive och välj mapparna igen. Det ska finnas en kryssmarkering i varje kryssruta du vill synkronisera med din dator.

Ändra eller spoofa en MAC-adress i Windows eller OS X
Varje NIC (Network Interface Card) har en unik MAC-adress ( Media Access Control ). Detta gäller alla typer av nätverkskort, inklusive Ethernet-kort och WiFi-kort. MAC-adressen är ett sexbyte nummer eller 12-siffrigt hexadecimalt tal som används för att unikt identifiera en värd i ett nätverk.Ett ex

Skillnad mellan BD-R, BD-RE, DVD-R, DVD + R
Om du är intresserad av att få en DVD- eller Blu-ray-enhet för att bränna vissa data till en extern skiva som du kan lagra i ett kassaskåp eller av någon annan anledning, kan det stora antalet formater och versioner göra uppgiften rätt förvirrande.Det finns till exempel fem olika format för DVD-skivor och Blu-ray-skivor har ännu fler format! I den här



