Så här använder du en USB-flash-enhet med din Android-telefon eller -tablett

Har du någonsin vill titta på en video på din telefon eller surfplatta utan att slösa bort lagringsutrymmet? Eller kanske behöver du bara se en fil som din vän gav dig. De flesta moderna Android-enheter stöder vanliga USB-enheter, så du kan ansluta en flash-enhet precis som du skulle på en dator.
Moderna versioner av Android har förbättrat stöd för externa lagringsenheter, men på vissa äldre enheter kan det hända att den här processen kräver rotbildning. Så vi kommer att diskutera båda metoderna här, med början med den enkla, icke-root-metoden för nyare telefoner och surfplattor.
Först: Få en USB OTG-kabel

RELATED: Så här ansluter du mus, tangentbord och Gamepads till en Android-telefon eller -tablett
Du har antagligen märkt att din telefon inte har en vanlig USB-port. För att ansluta blixten till din telefon eller surfplatta behöver du en USB-ledningskabel (även känd som USB OTG). Dessa kablar kan fås för $ 5 eller så på Amazon. Det är en kort adapterkabel med en liten MicroUSB-anslutning i ena änden och en större USB-anslutning i andra änden.
Det här fungerar tyvärr inte på vissa enheter. Din Android-enhet behöver förmågan att fungera som en OTG-värd. Vissa smartphones och surfplattor kanske inte har denna förmåga, så du kanske vill göra en webbsökning för att se om din enhet är kompatibel innan du köper en kabel.
När du har det, använd bara kabeln för att ansluta din Android-telefon eller surfplatta och USB-enhet tillsammans - det är det. Den här kabeln kan också användas för att ansluta andra typer av USB-enheter till din Android-telefon eller -tablett, inklusive USB-tangentbord, möss och spelportar.
Filsystem som stöds
RELATED: Vad är skillnaden mellan FAT32, exFAT , och NTFS?
Din USB-enhet ska helst formateras med FAT32-filsystemet för maximal kompatibilitet. Vissa Android-enheter kan också stödja exFAT-filsystemet. Inga Android-enheter stöder Microsofts NTFS-filsystem, tyvärr.
Om enheten inte är formaterad med ett lämpligt filsystem kan du formatera det efter att du har anslutit det till din Android-enhet. Formateringen av enheten kommer dock att radera innehållet, så du bör helst se till att den är rätt format när du först överför filer till den.
Non-Root Method: För de flesta nyare enheter
På moderna versioner av Android , får du ett meddelande som säger att enheten är "för att överföra bilder och media" efter att du bifogat det. Du får se en "Utforska" -knapp som låter dig bläddra i filerna på enheten och en "Eject" -knapp som gör att du kan ta bort enheten på ett säkert sätt.
Om du kör en äldre version av Android , kan du behöva den enda StickMount-appen för att få tillgång till filerna istället.
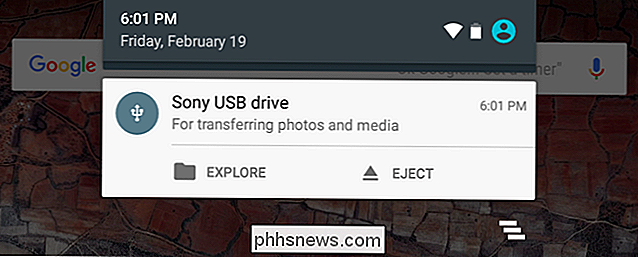
RELATED: Använda Android 6.0: s inbyggda filhanterare
Tryck på knappen "Utforska" och Android: s nya filhanterare öppnas och visar innehållet i enheten. Du kan bläddra och hantera filerna som du normalt kunde. Tryck bara på en eller flera filer eller mappar för att välja dem.
Om du har videor, musik eller filmer på enheten kan du trycka på dem för att öppna dem i mediavisningsprogrammen på enheten. Det här låter dig titta på videor som är lagrade på en USB-flash-enhet på din telefon, t.ex. när du reser.
Du kan självklart också installera en apphanteringsapp från tredje part och använda den istället för Android-inbyggd filhanterare .
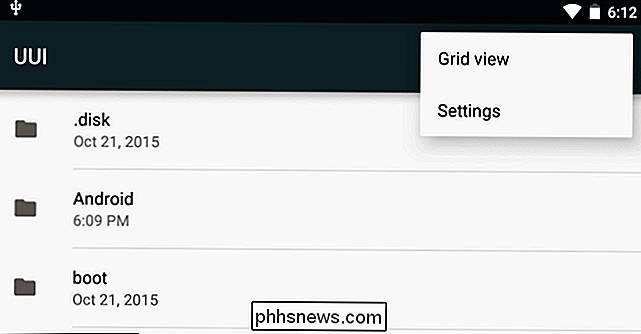
Du kan också öppna Android Inställningar-appen och trycka på "Storage & USB" för att se en översikt över enhetens interna lagring och alla anslutna externa lagringsenheter. Tryck på det interna minnet för att se filerna på din enhet med en filhanterare. Du kan sedan använda filhanteraren för att kopiera eller flytta filer till USB-flashenheten.
Med vissa appar kan du också spara filer direkt till vilken lagringsenhet du vill, eller öppna filer direkt från en lagringsenhet. Du kan använda dessa appar för att spara filer till och ladda dem från den externa enheten.
Kasta ut enheten när du är klar och du kan ansluta den till en dator eller annan Android-enhet, så att du kan överföra filer back-and- vidare.
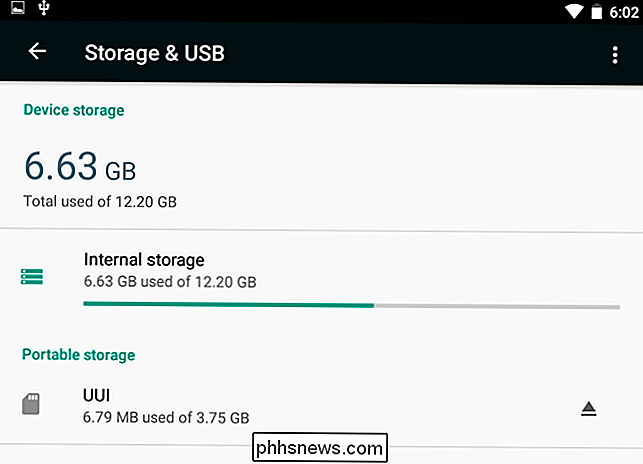
Om du vill justera fler alternativ kan du trycka på menyknappen i filhanteraren medan du bläddrar innehållet i USB-enheten och knackar på "Inställningar." Det finns ett alternativ att "Formatera" enheten här, så att du kan radera innehållet utan
Rotationsmetoden: För enheter som inte monterar USB-enheter
Vissa enheter kan stödja USB OTG, men av någon anledning stöder inte montering av en USB-enhet (vanligtvis enheter som kör en äldre version av Android). I så fall måste du rotera din telefon och använda en app som heter StickMount för att läsa din flash-enhet. Om du inte har en version av Android med den nya inbyggda filutforskaren behöver du också en filutforskare-app som ES File Explorer.
Vi har testat den här processen med vår gamla Nexus 7-körning 4.1 Jelly Bean, men det finns ingen garanti att det kommer att vara detsamma på alla enheter. Ju äldre din enhet är desto mer sannolikt är du att köra till förare och andra problem. Så din körsträcka kan variera.
När de två programmen är installerade, anslut den ena änden av USB OTG-kabeln till den och anslut USB-enheten till den andra änden av kabeln. Du får se en StickMount-prompten när enheten är ansluten. Tryck på OK och StickMount kommer att göra filerna på USB-enheten tillgängliga.
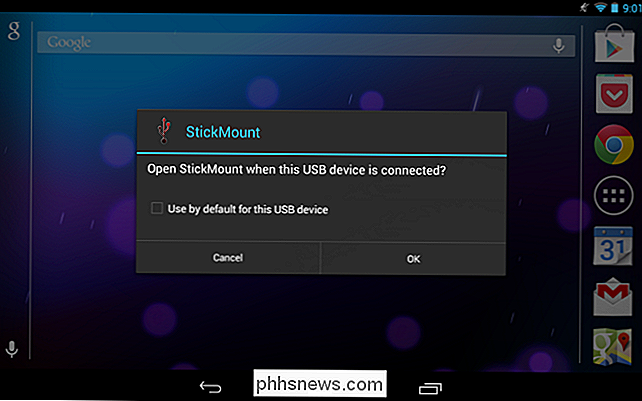
Du måste ge root-åtkomst till StickMount. Processen kommer att misslyckas här om du inte är rotad.
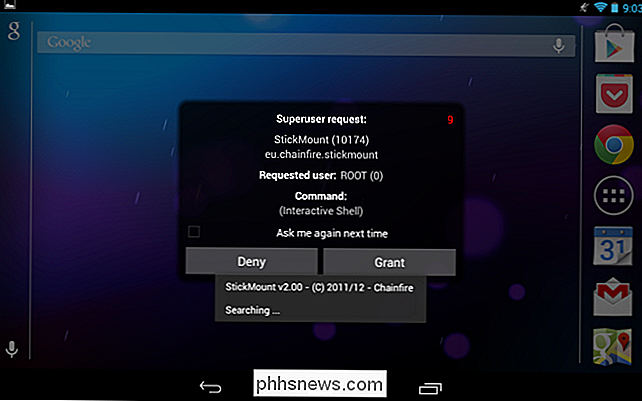
Om du godkänner båda dialogrutorna och väljer alternativet Använd som standard i den första dialogrutan ser du inga dialogrutor när du ansluter nästa din USB-enhet-det här kommer alla att hända automatiskt.
Du får se en anmälan som visar att StickMount lyckades montera enheten under /sdcard/usbStorage.
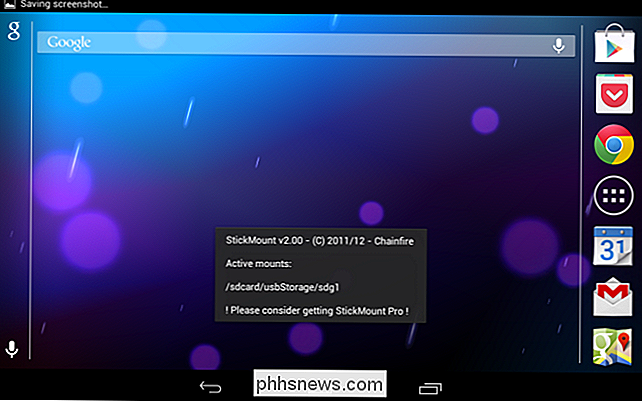
Öppna ES File Explorer-appen på enheten och tryck på mappen usbStorge.
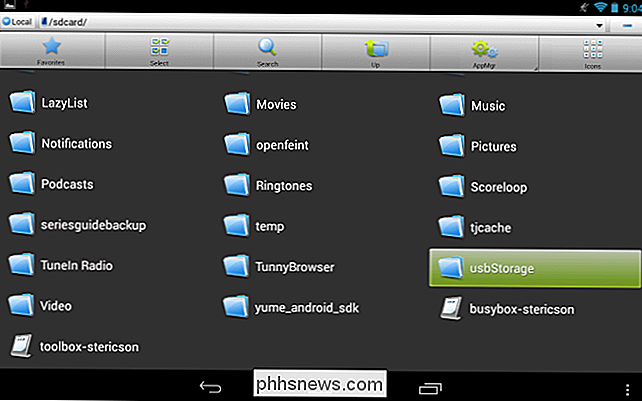
Du kommer att se minst en mapp i mappen usbStorage. Dessa mappar representerar de olika partitionerna på dina anslutna enheter.
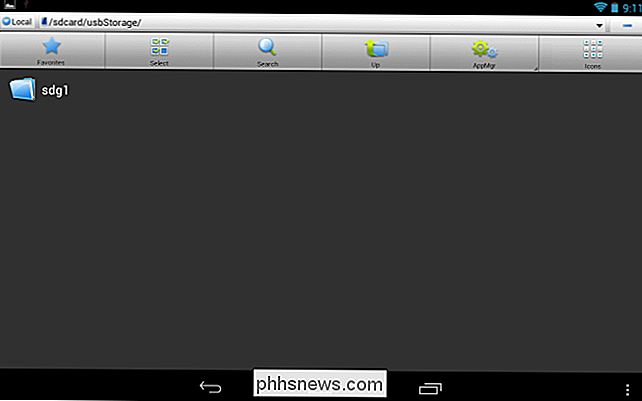
Tryck på mappen och du kommer se filerna inuti den. Tryck på eller länge trycka på filerna för att öppna dem eller manipulera dem normalt.
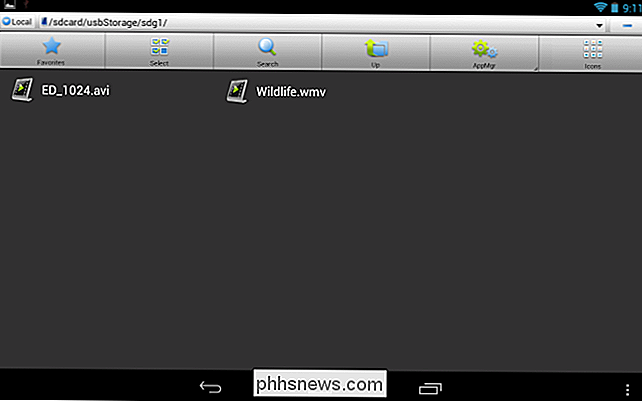
I det här fallet har jag använt den här enheten för att titta på en video på min surfplatta, som inte har mycket ledigt utrymme just nu.
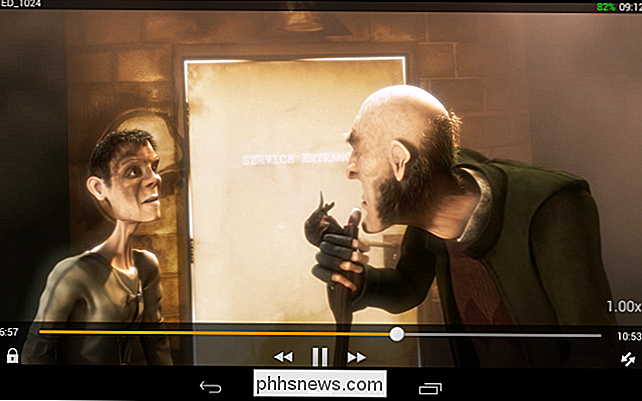
När du är klar kan du trycka på StickMount-alternativet i meddelandefältet för att avmontera (skjuta ut) enheten och koppla sedan ur den. Den här meddelandet informerar dig även om StickMount har lyckats montera en enhet.
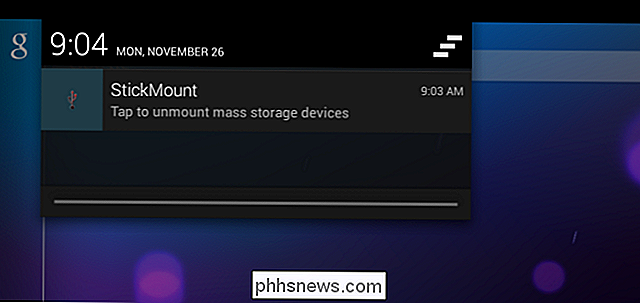
Medan kabeln är lite skrymmande är det fortfarande bekvämt att titta på videor på ett flygplan eller när man sitter i huset. Du kan också använda den för att flytta filer runt för något annat syfte, precis som du skulle använda en USB-enhet på en dator.

Sex sätt att få ut mesta möjliga av din GoPro
Oavsett om du är på semester eller bara spenderar en rolig eftermiddag i parken, kan en GoPro göra någon aktivitet till en intressant historia med rätt verktyg och know-how. Så här får du ut mesta möjliga av din GoPro-kamera. Köp en billig tillbehörssats Du kan redan ha en monter eller två för din GoPro, men du kan verkligen aldrig ha för många tillbehör till den.

Varför kan jag inte ansluta till LAN-spel på mitt hemnätverk?
LAN-spel är en tradition av tradition som du kan ansluta till människor direkt på ditt lokala nätverk och njuta av låga pingtider och multiplayer kul, men vad händer om datorerna vägrar att kommunicera med varandra? Läs vidare när vi löser en medläsares LAN-woes och få honom tillbaka i spelet. Kära hur-till-geek, Jag har följt din guide till Minecraft-serien med stor framgång, men jag har slagit lite av en hicka.



