Ändra standard sökmotor i IE via registret
Att byta standard sökmotor till något annat än Bing är väldigt enkelt i Internet Explorer och tar bara några klick. Det vill säga, om du inte arbetar i en företagsmiljö och din nätverksadministratör har inställt webbläsarinställningarna.
Vissa administratörer går lite överbord med begränsningar och tvingar folk att söka med bara Bing är ett utmärkt exempel. I den här artikeln visar jag hur du ändrar vissa inställningar i registret så att du kan använda Google som standard sökmotor istället för Bing.
Om registerredigeraren är inaktiverad på din dator, se till att kolla in mitt tidigare inlägg om hur du aktiverar registret. Det är värt att notera att registernycklarna vi kommer att ändra är inte kritiska för systemet och därför om du röra något upp, skulle det inte hända att datorn skadas.
Men, om du vill, se till att läsa mitt inlägg om säkerhetskopiering och återställning av registret först. Förfarandet är lite tekniskt, men om du följer långsamt, är det inte för svårt. Jag testade detta på Windows 7, Windows 8 och Windows 10 och det fungerade på alla tre operativsystem.
Redigera SearchScopes för IE i registret
I IE, varje sökmotor som du lägger till i webbläsaren kallas ett sökområde i registret. Först innan vi kommer in i registret måste vi skapa en ny GUID som vi kommer att använda som en nyckel. Låter läskigt, men följ bara instruktionerna nedan.
Steg 1 : Öppna PowerShell genom att klicka på Start och skriva powerhell.

Snabbkopiera och klistra in följande kommando:
[Guid] :: NewGuid ()
Detta kommer att generera ett långt nummer med bokstäver och bindestreck som visas nedan. Välj GUID och tryck sedan på CTRL + C för att kopiera den till klippbordet.
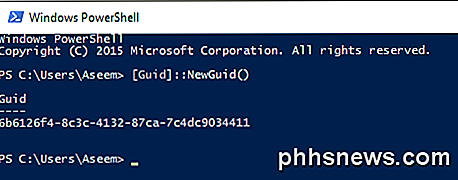
Nu måste vi konvertera det här till stora bokstäver eftersom registret är finskt om fallet när du skapar nycklar. Det enklaste sättet att göra detta är att öppna Word, klistra in texten, markera den och välj sedan UPPERCASE .
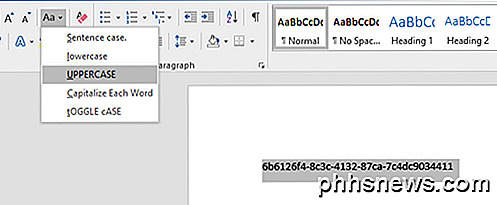
Steg 2 : Låt oss nu öppna registret genom att klicka på Start och skriva in regedit . Navigera nu till följande nyckel:
HKEY_CURRENT_USER \ SOFTWARE \ Microsoft \ Internet Explorer \ SearchScopes
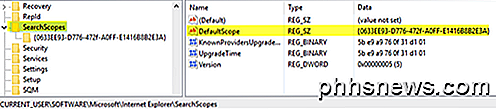
Om du klickar på SearchScopes får du se några nycklar på höger sida. Det viktigaste vi är intresserade av är DefaultScope . Dubbelklicka på det och klistra in det nya ID-nummer som vi just skapat.
Observera att du måste lägga till en öppningsljuskrok och en slutarkurk runt den GUID som vi genererade.
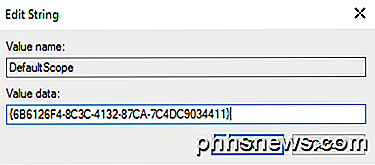
Klicka på OK och värdet ska uppdateras. Nu när vi har konfigurerat vilket sökområde som standard är, måste vi faktiskt skapa det nya sökområdet.
Steg 3 : Högerklicka på SearchScopes- tangenten i navigeringsfönstret till vänster och välj Ny nyckel .
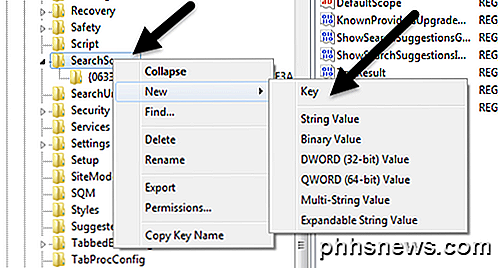
Sätt igen värdet på den nya GUID igen som namnet på nyckeln. Återigen, var noga med att lägga till den krökta fästet på framsidan och slutet av GUID. Registernycklarna ska se ut som bilden nedan:
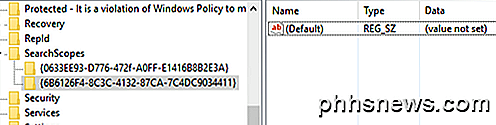
Steg 4 : Nu för den roliga delen. Vi måste skapa ett par nya nycklar i den högra rutan för det nya sökområdet. Välj först det nya sökningsomfånget vi skapade och det kommer du att se att det bara finns en nyckel som heter Default .
Vi måste skapa totalt fem nya nycklar. För att skapa en ny nyckel, högerklicka bara i något vitt område i höger och välj Ny och välj sedan Stringvärde för den första nyckeln.
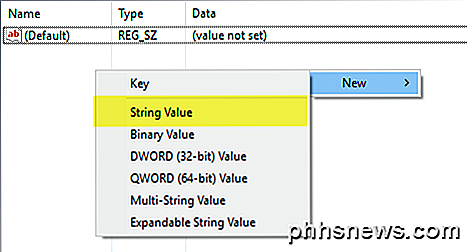
Du vill ge din nya nyckel ett namn på DisplayName och tryck sedan på Enter . Dubbelklicka sedan på den nya nyckeln och du kan ange värdesinformationen. Skriv in Google i värdedatafältet och klicka på OK.
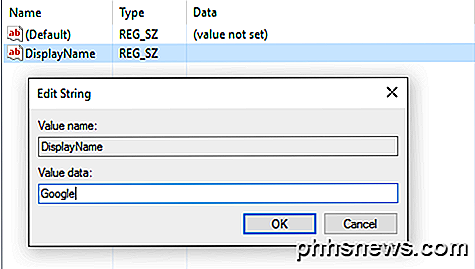
Låt oss nu lägga resten på samma sätt. Nedan kommer jag att lista ut namnet (i fetstil), vilken typ du måste välja (i kursiv) och värdet du måste ange.
FaviconURL - String Value - http://www.google.com/favicon.ico
ShowSearchSuggestions - DWORD (32-bitars) Värde - 1
SuggestionsURL - String Value - http://clients5.google.com/complete/search?q= {searchTerms} & client = ie8 & mw = {dvs: maxWidth} & sh = {dvs: sectionHeight} & rh = {ie: rowHeight} & inputencoding = { inputEncoding} & outputencoding = {outputEncoding} URL - String Value - http://www.google.com/search?q={searchTerms} När du är klar ska de sista inslagen se ut som bilden nedan:
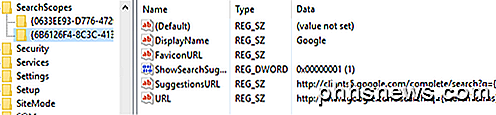
När allt är satt i registret, fortsätt och öppna Internet Explorer. Du behöver inte starta om datorn för att den ska fungera. När IE öppnas ser du kanske ett meddelande längst ner och säger att ett okänt program vill ändra din sökleverantör. Fortsätt och klicka på Ändra .

Nu när du skriver in något i adressfältet, bör det ge dig sökförslag och ska söka med Google när du trycker på Enter.
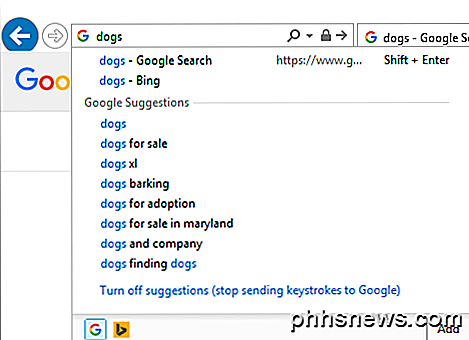
Om något inte fungerade ordentligt, se till att kontrollera alla nycklar korrekt och att GUID är samma för DefaultScope och för namnet på tangenten under SearchScopes . Se också till att GUID har öppningskuret och stängningskuret parentes i båda dessa fall.
Förhoppningsvis hjälper det dig att få tillgång till Google-sökning i IE, även om ditt system är låst. Om du har några frågor, var god att kommentera. Njut av!

Så här ändrar du standardlagringsplatsen och lokala filer i Word 2013
När du först installerar Word är standardplatsen för att spara filer OneDrive. Om du hellre vill spara dokument på din dator kan du enkelt ändra det, även om Word också anger en standardmapp på din dator för att spara filer, vilket normalt är "Mina dokument". För att ändra standardplatsen för att spara filer, klicka på fliken "File".

Vad är skillnaden mellan DDR3 och DDR4 RAM?
Efter att ha använt samma DDR3-standard i åtta år har RAM-tillverkare överallt påbörjat processen att rulla ut sina senaste minneskretsar i form av DDR4 . Men vilka fördelar har DDR4 över DDR3 i verkliga applikationer, och är de värda den ökade kostnaden? Tekniska förbättringar av DDR4 RAM Just nu finns det tre huvudtyper RAM som du kan köp för en kundanpassad PC: DDR3, DDR3L och DDR4.



