Så här visar du icke-utskrivnings tecken i Word

Förutom det normala innehållet i dina dokument i Word finns det också tecken som normalt inte visas på skärmen. Dessutom använder Word flera specialtecken för egna ändamål, till exempel tecken som anger slutet på en rad eller ett stycke.
Word avser dessa specialtecken som tecken som inte är utskrivna. Varför vill du visa tecken som inte skrivs ut i ett dokument? Det är lättare att förstå avståndet och layouten i ditt dokument när dessa specialtecken visas. Till exempel kan du berätta när du har satt in två mellanslag mellan ord eller lagt till en extra vagnretur. Men det kan finnas tillfällen när du vill dölja dessa tecken för att se ditt dokument som det kommer att skrivas ut. Vi visar dig att enkelt visa och gömma dessa tecken.
OBS! Vi använde Word 2013 för att illustrera denna funktion.
För att visa specifika teckensnitt utan tryck, klicka på fliken "File". Klicka på "Alternativ" i listan över objekt till vänster.
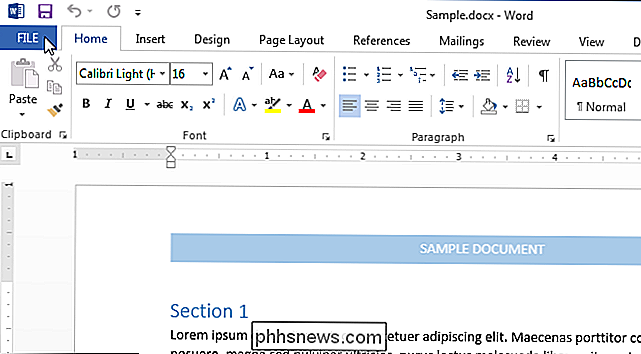
I dialogrutan "Ordalternativ" klickar du på "Visa" i listan över objekt till vänster.
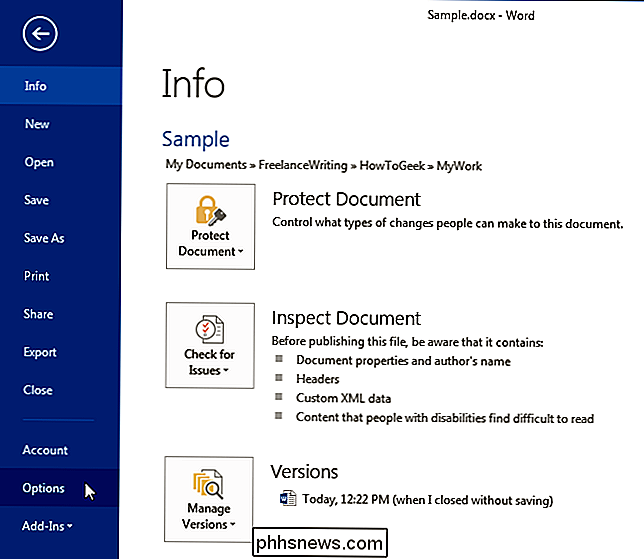
I "Visa alltid dessa formateringsmärken på skärmen ", markera kryssrutorna för de icke-utskrivna tecknen du vill visa i ditt dokument hela tiden. Markeringsrutan Visa alla formateringsmarkeringar växlar mellan teckenfönstret och de utskrivna tecknen i dokumentet. Den här kryssrutan påverkar inte de enskilda inställningarna i avsnittet "Visa alltid dessa formateringsmärken på skärmen".
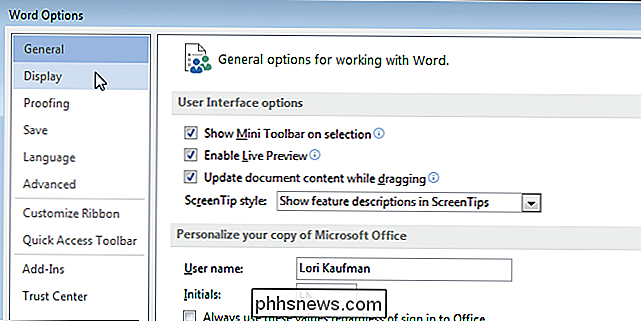
Klicka på "OK" för att spara dina val och stäng dialogrutan "Word Options".
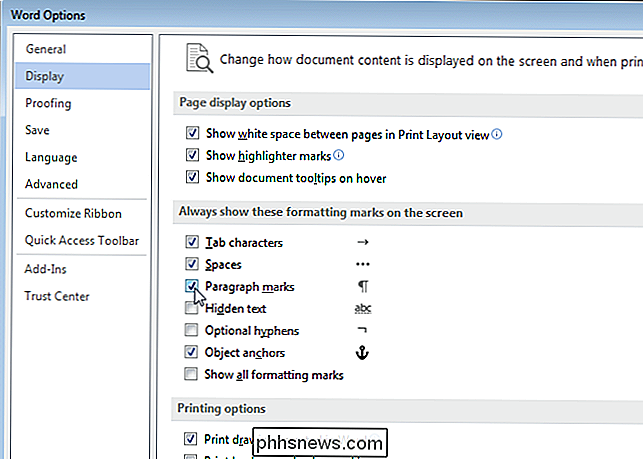
Du kan också Använd knappen som ser ut som en bakåt "P" (tekniskt kallad "pilcrow") i avsnittet "Avsnitt" på fliken "Hem" för att visa och dölja tecken som inte skrivs ut.
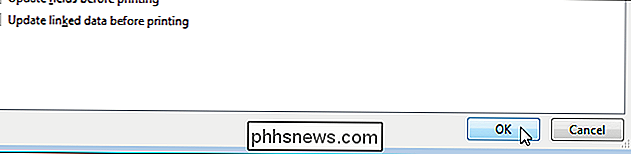
OBS: Bakåt "P" knappen utför samma funktion som "Visa alla formateringsmärken" i rutan "Display" i dialogrutan "Word Options". Byte av en påverkar den andra.
Observera att alla formateringsmarkeringar du markerade på skärmen "Display" i dialogrutan "Word Options" visar vad som helst, även om du klickar på knappen bakåt i "Paragraph" avsnittet på fliken "Hem" för att stänga av icke-utskrivna tecken.
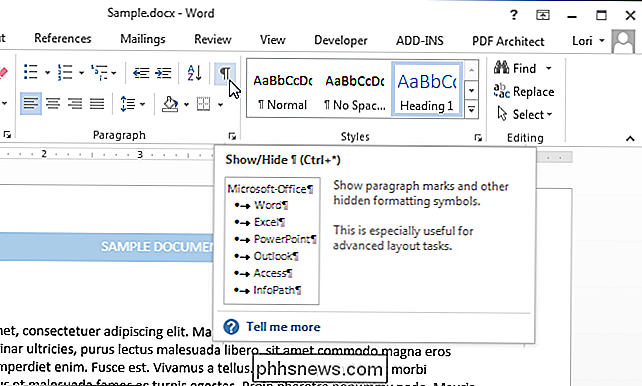

Hur man gör ett program körs vid uppstart på vilken dator som helst
Program du installerar lägger ofta till sig startprocessen på Windows, Mac OS X och till och med Linux. Men du kan också lägga till egna favoritprogram till startprocessen och få dem att starta automatiskt efter att du loggat in på din dator. Detta är särskilt användbart för bakgrundsapplikationer eller verktyg som automatiskt utför en funktion, men du kan till och med lägga till stationära applikationer och de kommer dyka upp när du loggar in.

Så här återställer du din Amazon Fire TV
Medan Amazon Fire TV och Fire TV-stick brukar löpa smidigt, behöver de ibland en snabb spark i återställningsknappen. Så här får du din Fire TV tillbaka till ett fabriksfritt tillstånd. Varför återställ din Fire TV? När det gäller enheter med inbyggda operativsystem, ibland finns det bara en glitch i maskinen som du inte kan förklara , och Amazons Fire TV-linje är inget undantag.



