Joy-Con och Pro Controllers till Nintendo Switch fungerar som moderna Xbox One och PlayStation 4-controllers. De stöder Bluetooth, så du kan para dem med din dator utan någon speciell maskinvara.

Ansluta kontrollen till datorn
Kontrollera först att Bluetooth är aktiverat på datorn och öppna Bluetooth-gränssnitt. På Windows 10, gå till Inställningar> Enheter> Bluetooth> Lägg till Bluetooth eller annan enhet> Bluetooth. På Windows 7, gå till Kontrollpanelen> Maskinvara och ljud> Lägg till en enhet.
Hämta sedan din kontroller. Om du använder Joy-Con-regulatorn, koppla loss dem från Switch eller Joy-Con-greppet först. Tryck länge på "Sync" -knappen, som du hittar mellan SL och SR-knapparna på Joy-Con. Lamporna bredvid synkroniserings knappen börjar blinka.
Om du använder en Pro Controller hittar du "Sync" -knappen högst upp på kontrollenheten, till vänster om laddpluggen USB-C . Långt tryck på den.
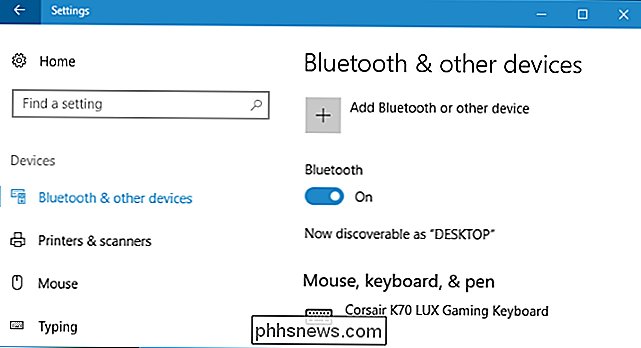
Regulatorn kommer att vara i parningsläge efter att du har tryckt länge på synkroniseringsknappen. Du ser att Joy-Con eller Pro Controller visas i datorns Bluetooth-meny. Välj den i menyn för att ansluta den till din dator.
Otroligt nog kommer lamporna på en Joy-Con att fortsätta att blinka även efter att den är ansluten till datorn. Du kan dock tydligt se att Joy-Con är ansluten till din dator från Bluetooth-fönstret, som det visas i listan över anslutna enheter.

Upprepa den här processen om du vill para fler än en kontroller, till exempel, om du vill para både glädje-nackdelar. Du ser att varje kontroller visas på skärmen Lägg till en enhet när du trycker länge på sin synkroniseringsknapp.
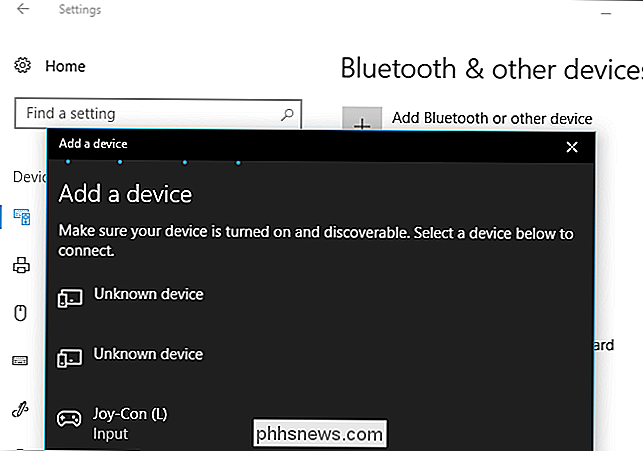
RELATED:
Så här kopplar du en Bluetooth-enhet till datorn, Tablet eller telefonen
Detta trick också fungerar på Mac och Android-enheter. Öppna bara Bluetooth-gränssnittet och tryck länge på Sync-knappen på kontrollenheten för att para det som någon annan enhet. Konfigurera din kontroller
Du kommer att sitta fast med Joy Con-kontrollerna som separata små controllers, precis som du Använd dem i två-spelare läge i olika spel på Nintendo Switch. En underhållande nörd kan en dag göra ett program som kan kombinera dem och låta dig använda dem som en enda kontroller, men tyvärr, just nu står vi kvar och väntar.
Pro Controller fungerar bättre i många PC-spel och emulatorer , eftersom alla standardknappar har en vanlig full kontroller, inklusive två analoga pinnar och en D-pad.
Vilken typ av kontroller du använder kan du konfigurera den för att fungera i många spel eller emulatorer. Gå in i programmets inmatningsmeny och konfigurera regulatorn men du vill.
Oavsett om du använder en Joy-Con eller Pro Controller, är ett problem som du hittar att styrenheten använder den äldre DirectInput-metoden istället för den nyare Xinput-inmatningsmetoden , som används av Xbox 360 och Xbox One-controllers. Många moderna spel stödjer bara Xinput, medan andra kanske bara har bättre stöd för Xinput än DirectInput. Det är därför Xbox-controllers är det mest stödda alternativet för PC-spel.
Du kan åtgärda detta genom att använda ett program som x360ce, som du kan konfigurera för att konvertera inmatningspressar på din Switch-kontroller till Xinput-knapphändelser. På så sätt kan du emulera en Xbox 360-kontroller, vilket ger dina Nintendo Switch Controllers möjlighet att fungera i spel som bara stöder Xbox-controllers. Du måste göra något liknande när du konfigurerar en PlayStation 4 DualShock-kontroller för maximal kompatibilitet med PC-spel.
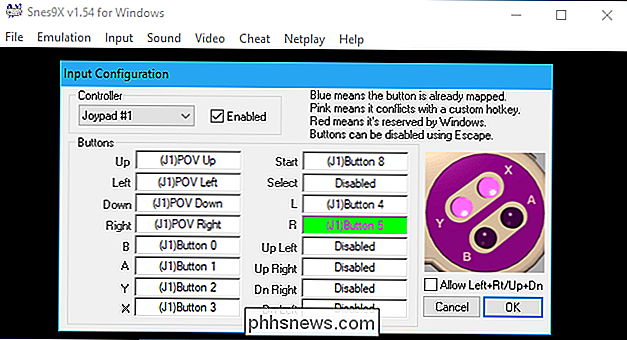
Koppla din controller med strömbrytaren
När du är klar kan du enkelt koppla dina Joy-Con-kontroller med din Nintendo Switch igen. Bara fysiskt anslut Joy-Cons till sidorna på din Switch. De kommer automatiskt att kopplas till din Nintendo Switch.
Om detta inte fungerar av någon anledning - eller om du vill para din Pro Controller med Switch-konsolen igen - kan du använda Switchens normala kontrollerparningsprocess. Välj Controllers> Par New Controllers på startskärmens startskärm för att komma igång. Följ anvisningarna på skärmen. Du kommer att uppmanas att trycka på synkroniseringsknappen på din kontroller för att fortsätta.
Om du vill använda dina kontroller med datorn igen måste du återgå till Bluetooth-menyn och para dem med Sync-knappen en gång till . Men när du vet var du ska leta är parningsprocessen snabb.

PSA: Uppdatera spelkonsoler innan du ger dem till jul
Det sista du vill ha på juldagen är att dina barn inte kan spela spelkonsolen de har väntat så länge att njuta av . Läs vidare när vi lyfter fram varför du behöver pre-game din konsolgåva som ger erfarenhet. Varför vill jag göra detta? Om du inte är en spelare själv kanske du är nyfiken på varför vi skulle rekommenderar att du packar upp ditt barns spelkonsol och ställer in det för att vända dig till höger om och packa om det för att de ska öppnas på juldagen.

Vad är ett internt serverfel 500 och hur fixar jag det?
Om du försöker besöka en webbplats och se ett meddelande om "500 intern serverfel" betyder det att något har gått fel med webbplatsen. Det här är inte ett problem med din webbläsare, din dator eller din internetanslutning. Det här är ett problem med den webbplats du försöker besöka. Vad detta fel betyder RELATERAT: 6 Typer av webbläsarfel när du laddar webbsidor och vad de betyder Denna fel kan uppstå i en olika olika sätt, men de menar alla samma sak.



