Top 10 Terminal Tricks i MacOS

Du kan tweak många inställningar från MacOS 'Systeminställningar, men om du verkligen vill gräva djupt och anpassa ditt system, har Terminal mycket gömda lilla tricks. Här är tio av våra favoriter i macOS.
Lägg till tomma utrymmen i dockan
Din docka är full av appikoner och har blivit en orubblig röra. Hur organiserar du det då? Genom att lägga till tomma utrymmen, förstås. Dessa små separatorer hjälper dig att gruppera dina appar, men du vill, vilket ger dina ögon en paus från en lång kontinuerlig linje med appar.
För att lägga till ett tomt utrymme, använd kommandot:
standardvärden skriv com.apple.dock ihållande -apps -ray-add '{"tile-type" = "spacer-tile";}'Skriv sedan:
killall Dock
Upprepa proceduren för så många tomma mellanslag som du behöver. För att ta bort en, dra bara av den från Dock, så att du skulle ha någon vanlig appikon.

Blanks utrymmen för att din Dock ser snygg och organiserad.
Om du nu har alla dina produktivitetsprogram tillsammans i en grupp och din multimediaprogram i en annan, kan du snabbt gå igenom och hitta de appar som du vill ha.
Förhindra att din Mac sover.
RELATERAD: Så här förhindrar du att din Mac sover med någon extra programvara
Om din Mac går och lägger sig vid tillfälliga tider, du har ett par val. Du kan använda en liten liten app för att hålla den vaken, öppna energibesparingsinställningarna, eller - mer bekvämt använda kommandot koffein. Medan de tidigare två metoderna är lika effektiva, involverar de några få steg än att bara skriva ett enkelt Terminal-kommando och görs med det.
Allvarligt är det så snabbt. Öppna bara en terminal och kör:
koffein
... och din Mac kommer vara vaken tills du avbryter den.
Kaffeinat har många alternativ, men som att ställa in din Mac för att vara vaken för en viss mängd tid. Kolla in vår fullständiga guide till koffein-kommandot för mer.
Utöka utskrift och spara dialogrutor
Trött att du alltid utökar dialogrutorna Skriv ut och spara på din Mac? Varför inte bara utvidga dem permanent med två snabba, små Terminalkommandon?
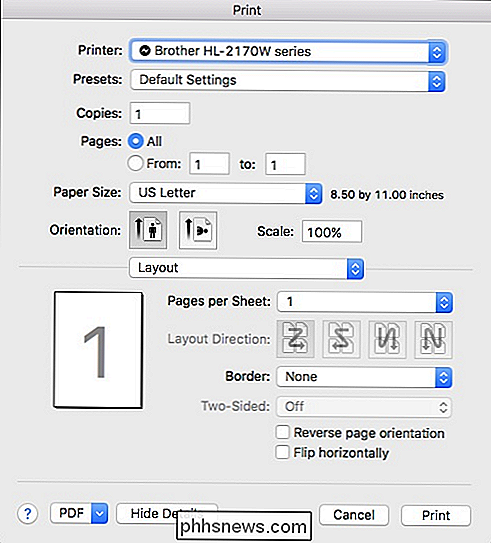
Dialogrutan för utökad utskrift kan bara normalt nås genom att klicka på knappen "Visa detaljer". Samma gäller för dialogrutan Spara.
Hantera bara följande kommando för att permanent expandera Skriv ut och spara dialoger:
standardvärden skriv -g PMPrintingExpandedStateForPrint -bool SÄKER standardvärden skriv -g NSNavPanelExpandedStateForSaveMode -boolean SANT
När dessa kommandon exekveras måste du starta om datorn för att få dem att träda i kraft och då får du tillgång till alla extraalternativ i båda dialogrutorna utan att behöva öppna detaljerna.
Aktivera nyckelåterhämtning
Nästa sak är mer av en fix än ett knep i våra ögon. Som du kanske vet, när du håller ner en nyckel på din Mac, kommer den att visa specialtecken om det är tilldelat det. Annars kommer det inte göra någonting.
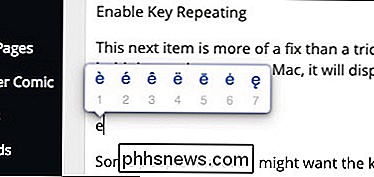
Vissa människor kanske vill ha nyckeln att upprepa, eftersom datorer historiskt har gjort. Det här är inte ett problem, använd bara följande kommando och starta om datorn.
standardvärden skriv -g ApplePressAndHoldEnabled -bool false RELATERAD: Så här aktiverar du nyckelrepetition i macOS
Från och med håller du en nyckeln kommer att repeeeeeeeat det, precis som du brukar använda med andra datorer.
För att återgå till specialteckenläget, upprepa proceduren ersätta bara "false" i slutet av kommandot med "true". Som alltid, var noga med att läsa vår artikel för en fullständig och grundlig rundown.
Kopiera enkelt vilken mapp som helst i terminalen
Säg att du behöver komma åt en fil eller utföra ett kommando från en specifik Finder-plats, men du Jag vill inte skriva hela vägen. Lita på oss, det kan vara ganska tråkigt, särskilt om du får en liten sak fel.
I verkligheten är det enkelt att öppna någon Finder-plats i Terminal. Hoppa bara till mappen i Finder, dra mappen eller filen till Terminal-fönstret, och precis som magi den platsen kommer att visas på kommandoraden.
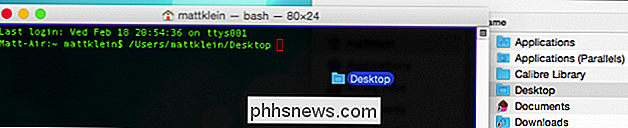
Dölj Dölj mappar i Finder
RELATERAT: Det enklaste sättet att dölja filer och mappar på en Mac
Detta nästa knep kommer faktiskt låta dig använda din nyfunna Finder-to-Terminal-dragning. Eftersom det inte finns något riktigt sätt att dölja Finder-mappar från macOS användargränssnitt måste du vända dig till kommandoraden istället.
När du använder det här kommandot:
chflags dolda / sökväg / till / mapp
Det är möjligt för att omedelbart gömma någon Finder-plats.
Mappen flyttas inte eller raderas, den är fortfarande kvar, du kan bara inte se den. Så, om du vill städa upp saker eller gömma saker från nyfikna ögon, använd det här kommandot. Du kan läsa mer om det här.
Använd din skärmsläckare som ditt bakgrund
Medan nästa tips är helt oanvändbart är det fortfarande mycket roligt. Genom att använda följande enkla kommando:
/System/Library/Frameworks/ScreenSaver.framework/Resources/ScreenSaverEngine.app/Contents/MacOS/ScreenSaverEngine -background
Du kan använda din skärmsläckare som bakgrundsbild, vilket innebär att den kommer att springa Öppna skrivbordet under dina ikoner, öppna windows och appar.
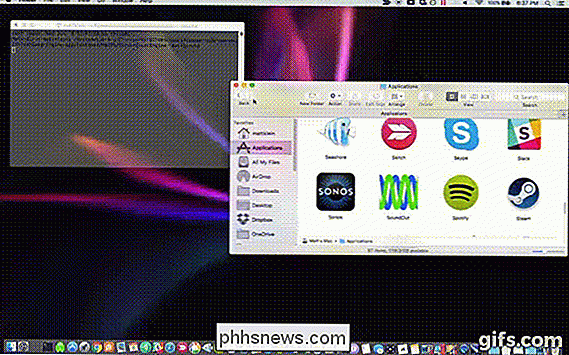
RELATED: Så här använder du en skärmsläckare som bakgrund på OS X
Tänk på att det här kan vara lite svårt med Macs resurser , så om du upplever betydande avmattningar kan du behöva inaktivera det.
Vi rekommenderar att du läser vår artikel om du vill ha mer information och en längre och grundligare förklaring.
Ändra bildskärmens filtyp
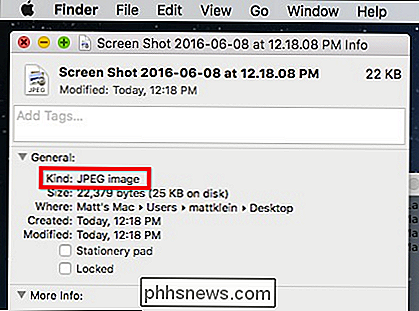
RELATERAT: Så här ändrar du Skärmdumpens filtyp i OS X
Som standard sparar MacOS skärmdumpar i PNG-format, vilket fungerar för oss. Men vad händer om du vill ha något annat som JPEG eller TIFF? Du kan återställa skärmdump i ett annat format med hjälp av Förhandsgranskning, men det är uppenbarligen lite besvär, särskilt om du har många skärmdumpar.
En annan metod är att helt enkelt ändra hur macOS automatiskt sparar dem med det här enkla Terminal-kommandot:
standardvärden skriv com.apple.screencapture typ jpg
Byt barajpgmed vilken filtyp du vill använda, oavsett om det är JPEG, TIFF eller PDF. Följ det här kommandot med:
killall SystemUIServer
När du är klar ska skärmdumpar sparas i det nya formatet.
Ändra var skärmdumpar sparas
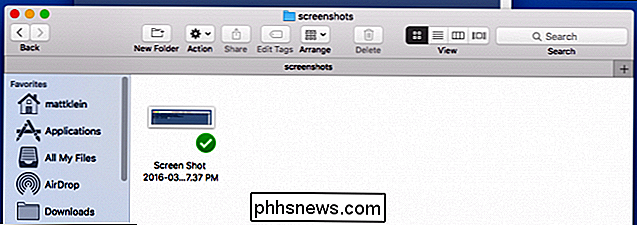
RELATED: Så här ändras du om skärmbilder Sparade i OS X
Medan vi befinner oss på skärmen sparas skärmdumpar som standard på din Mac-dator, vilket är bra i de flesta fall, men vad händer om du vill dela skärmdumpar med en annan dator? Eller helt enkelt vill du helt enkelt inte att skrivbordet är rörigt?
Med följande enkla kommando kan du enkelt ändra var skärmdumpar hamnar:
standardvärden skriv com.apple.screencapture / path / to / plats
Var noga med att byta ut/ sökväg / till / platsmed sökvägen till den mapp du vill att skärmdumpar ska hamna i. Nästa följ upp med följande kommando:
killall SystemUIServer
Det är det. Om du någonsin bestämmer dig för att flytta skärmdumpar tillbaka till skrivbordet, utfärdar du kommandot igen med~ / Desktopsom plats.
Avsluta sökaren
Vår sista favorit finns också i vår åsikt, en av de mest användbara - även om det inte verkar göra något cool vid första anblicken. Med detta enkla Terminal-kommando kan du lägga till möjligheten att sluta Finder:
standardvärden skriv com.apple.finder QuitMenuItem -bool trueFölj sedan bara upp det här kommandot:
killall FinderNär du har genomfört kommer kommandot Avsluta att visas i Finder-menyn, eller du kan bara använda Command + Q.
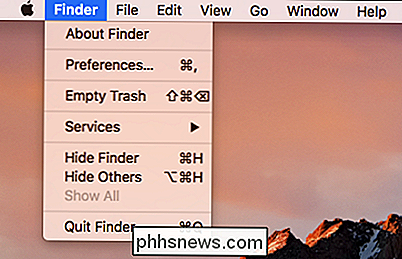
Varför skulle du någonsin vilja göra det i världen? När du slutar Finder, döljer den också allt på skrivbordet. Artiklarna där faktiskt inte går någonstans, det verkar bara som om de gör det. Det här är bra för dem som vill göra lite snabb rengöring, till exempel om man gör presentationer eller bara för att foliera nyfikna ögon. Bäst av allt, allt du behöver göra är att helt enkelt starta om Finder för att göra allt genast igen.
Det är klart att det finns mycket mer du kan göra med Terminal än dessa nio enkla knep och vi kommer säkert att lägga till mer i veckorna och månaderna som kommer. Under tiden försök dessa ut och se hur de fungerar för dig.

Så här ställer du in avsnittformatering i Word
Word tillhandahåller standardfontsformatering och styckeformatering som tillämpas på innehåll som är inskrivet i nya dokument. Du kan dock ändra styckeformateringen i standardmallan för nya dokument samt i befintliga dokument. Vi visar hur du gör båda. RELATED: Så här ställer du in standardfonten i Word Ändra styckeformatering i Standard Normal Mall Ändra styckeformatering för det aktuella dokumentet och alla nya dokument baserade på standard Normal-mall, skapa en ny Word-fil eller öppna en befintlig Word-fil.

Så här roterar du din Android-telefon med SuperSU och TWRP
Om du verkligen vill gräva i Android-systemet kan det hända att vissa appar kräver root-åtkomst. Rooting har blivit mindre nödvändig under åren, men det är fortfarande användbart om du vill köra vissa typer av appar. Det här är den mest stödda metoden för att rota din enhet och varför du kanske vill.



