Så här ansluter du till Windows-fjärrskrivbord från din iPhone eller iPad

Du kan inte köra Windows-appar på din iPad eller iPhone, men om du har en Pro eller Enterpise-utgåva av Windows, kan fjärråtkomst till din dator med Windows fjärrskrivbord. Så här gör du det.
RELATED: Remote Desktop Roundup: TeamViewer vs Splashtop vs. Windows RDP
Det finns många sätt att fjärråtkomst datorn från iOS, och du kan läsa om alla dina alternativ här. Fjärrskrivbord, medan det inte är så snabbt att konfigurera som något liknande TeamViewer, ger en riktigt jämn upplevelse som är väl värt arbetet om du har ett hushåll som oftast är Windows. Så vi använder fjärrskrivbordservern inbyggd i Windows Pro och Enterprise och Microsoft Remote Desktop-klienten för iOS 8 eller senare.
Om du inte kan använda Fjärrskrivbord, även om du har andra val. Om du bara hjälper någon att felsöka datorn på distans och inte behöver fortsatt åtkomst, eller om de bara har en Windows-hemutgåva, kan du använda Windows 10: s nya Quick Assist-funktion (eller funktionen Fjärrhjälp i äldre Windows-versioner). Eller om du behöver ett mer fullständigt fjärråtkomstprogram som stöder någon utgåva av Windows (och andra operativsystem), kan du kolla på TeamViewer och andra fjärrsupportverktyg.
Med det i åtanke, låt oss titta på inställningen Upprepa fjärrskrivbordet på iOS.
Konfigurera din Windows-dator för fjärrskrivbordsanslutningar
RELATED: Slå på fjärrskrivbordet i Windows 7, 8, 10 eller Vista
Om du har bestämt dig för att använda Windows Fjärrskrivbord, det första steget är att få det installerat på datorn du vill styra från fjärranslutna enheter (om du inte redan har det). Återigen måste du köra en Pro, Business eller Enterprise-version av Windows för att detta ska fungera. Hem och andra versioner kan fungera som en fjärrskrivbordsklient för att ansluta till en annan dator, men inte som en server.
Du kan läsa vår fullständiga guide för att aktivera fjärrskrivbord i någon version av Windows, men här är den korta versionen.
Först tillgång till dialogrutan Systemegenskaper. Hur du kommer dit skiljer sig lite i varje version av Windows. I Windows 8 eller 10, klicka på Start och sök efter "Tillåt fjärranslutningar till den här datorn." I Windows 7, klicka på Start, högerklicka på "Computer" och välj sedan "Egenskaper". Oavsett vilken version du använder, Men så kommer dialogrutan Systemegenskaper att se ut.
Växla sedan till fliken "Fjärrkontroll" och välj sedan alternativet Tillåt fjärranslutningar till den här datorn.
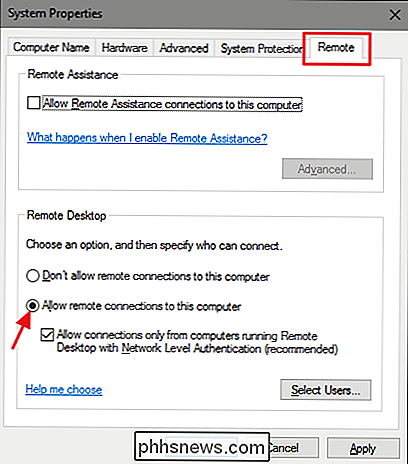
RELATED: Så här öppnar du Windows-fjärrskrivbord via Internet
När du har fjärrskrivbord aktiverat ska du kunna ansluta till den datorn från en enhet som är ansluten till ditt lokala nätverk med instruktionerna i nästa avsnitt.
Om du vill tillåta fjärranslutningar till datorn via Internet, men sakerna är lite mer komplicerade. Du kan använda en säker metod, som att ställa in en VPN, eller på ett enkelt sätt, som att konfigurera routern för att vidarebefordra fjärrskrivbordsförfrågningar till den datorn. Vad du väljer är upp till dig, men vi har en fullständig guide för att gå igenom dig. När du har ställt in det här kan du gå vidare till nästa avsnitt.
Installera och konfigurera Microsoft Remote Desktop på din iOS-enhet
Nu när du har fjärrskrivbord konfigurerat på datorn som du vill ansluta till , det är dags att rikta din uppmärksamhet åt iOS-enheten från vilken du vill ansluta. Du behöver först hämta och installera Microsoft Remote Desktop. När det är borta, fortsätt och skjut det upp.
Det första du ser är en ensam liten skärm som väntar på att en ny anslutning ska läggas till. Gör det genom att trycka på knappen "Lägg till" längst upp till höger.
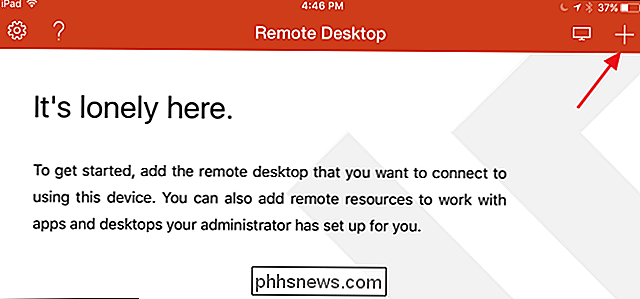
Vi ska lägga till en anslutning till en dator, så tryck på "Skrivbord". Om du arbetar med ett företag som erbjuder fjärråtkomst till din arbets-dator, kan de kanske använda alternativen "Fjärrresurser" eller "Azure RemoteApp" istället, beroende på hur de har saker som ställts upp.
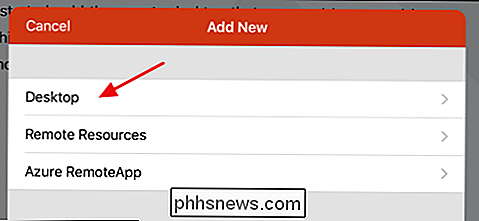
När du lägger till en ny stationär dator kan du skriva in datorns fullständiga namn eller använda IP-adressen. Om du ansluter via ett lokalt nätverk kan du antingen använda namnet eller IP-adressen. Om du ansluter via Internet måste du använda vilken offentlig IP-adress som är utsatt för Internet för ditt lokala nätverk. Skriv in namnet eller IP-adressen och tryck sedan på "Klar".
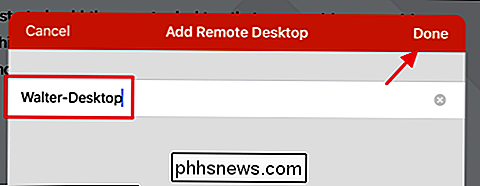
Om du vill kan du klicka på "Användarkonto" och lägga till ditt Windows-användarnamn och lösenord så att du inte behöver ange det varje gång du ansluter till datorn. Om du föredrar säkerheten att du måste ange dina referenser varje gång, lämna bara det alternativet ensamt. Klicka på "Extraalternativ" för att göra lite ytterligare konfiguration.
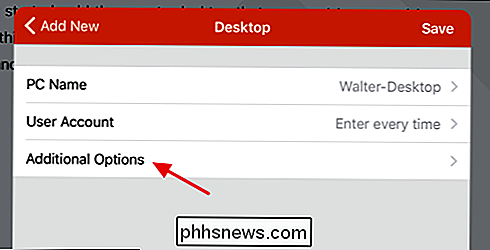
På sidan "Extraalternativ" kan du styra några saker:
- Skriv ett vänligt namn om du använde en IP-adress eller datorn har ett namn som inte är lätt identifierbar. Detta vänliga namn används bara i programmet Fjärrskrivbord.
- Om du har ett mer sofistikerat lokalt nätverk med flera undernätverk kan du konfigurera en gateway-enhet som alla fjärrskrivbordsförfrågningar skickas till. Du måste känna till IP-adressen för den här gatewayen.
- Du kan konfigurera ljud som görs av datorn för att spela på din iOS-enhet, datorn själv eller för att inte göra något ljud alls när du ansluter fjärrkontrollen.
- Om du är en vänsterhändig användare och den dator som du ansluter till har musknapparna bytts, växlar "Byt musknapp" -omkopplaren fjärrskrivbordet för att respektera det.
- Alternativet "Admin Mode" gäller bara för administratörer som loggar in på en Windows-server som också fungerar som en terminalserver. Om det inte gäller dig, lämna bara det av.
När du är klar med att konfigurera alternativ, tryck på "Skrivbord" och tryck sedan på "Spara" för att spara din nya anslutning.
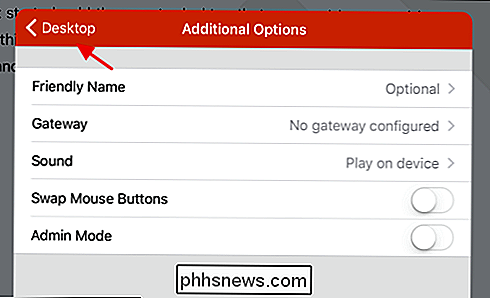
När du har skapat en anslutning , kommer det att visas i huvudfönstret "Fjärrskrivbord". Strax efter att du skapat det ser anslutningen ut tomt. När du har använt det kommer anslutningen att innehålla en miniatyrbild som tagits sista gången du anslutit. Klicka bara på anslutningen för att starta den.
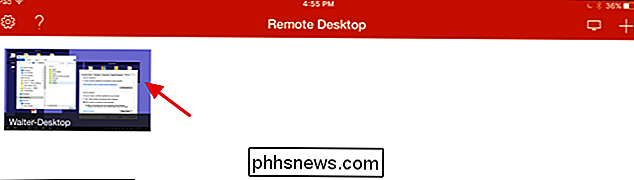
Om du har fjärrskrivbord konfigurerad korrekt på din dator, ska du ansluta genast. Om du ser en skärm som säger att datorn inte är verifierad, är det inget att oroa dig för. Din stationära dator är sannolikt inte konfigurerad för att tillhandahålla korrekt autentiseringsuppgifter. Så länge du vet att du ansluter till din dator är du snäll att gå. Tryck på "Acceptera" för att fortsätta med anslutningen. Alternativt kan du även aktivera alternativet "Gör inte som mig igen för anslutning till den här datorn" om du inte vill se meddelandet igen.
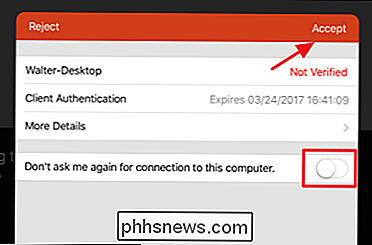
När du har anslutit till din dator borde du vara vacker välbekant territorium. Du kan interagera med din dator ganska mycket på samma sätt som om du använde den direkt. Du kommer att märka några alternativ på en meny längst upp på skärmen. Med "Zoom" -knappen till vänster kan du bara titta på vad du gör.
Knappen "Tangentbord" till höger öppnar ett tangentbord på skärmen. På fjärrskrivbordet kan du inte använda de vanliga tangentborden iOS eller tredjepart. I stället använder du ett tangentbord som tillhandahålls av fjärrskrivbordet. Den enda lilla förändringen du behöver vänja på är att tangentbordet inte dyker upp automatiskt så som det gör i iOS. Du måste trycka på knappen för att visa tangentbordet och trycka på det igen när du är färdig med att använda den och vill se resten av skärmen.
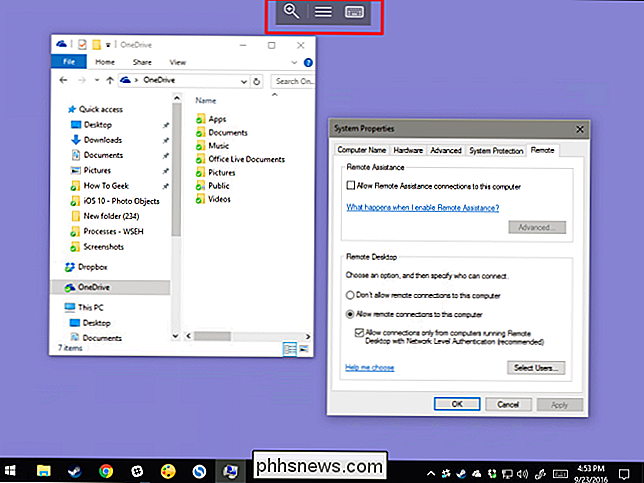
Tryck på mittenknappen på den menyn för att öppna några alternativ på fjärrskrivbordet . Till vänster kan du växla mellan anslutningar om du har flera anslutningar uppställda eller till och med lagt till en ny anslutning i flygningen. Till höger tar knappen "Hem" dig tillbaka till startskärmen för fjärrskrivbordet utan att stänga fjärranslutningen. Knappen "End session" stänger fjärranslutningen. Och "Muspekare" -knappen växlar mellan att låta dig interagera med den fjärranslutna datorn genom att trycka (standard) eller en faktisk muspekare du flyttar runt på skärmen.
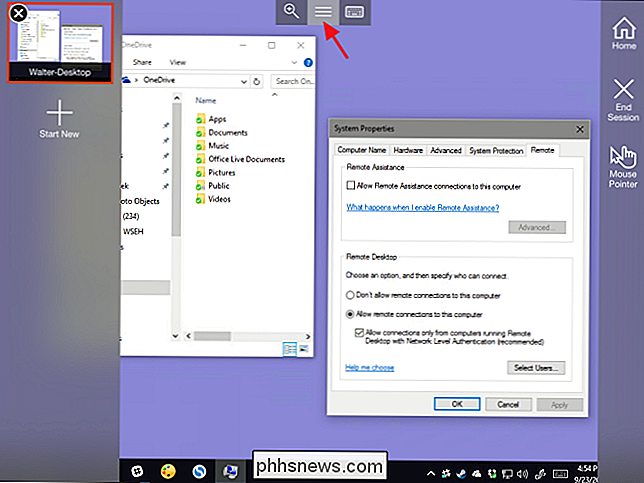
Det är nästan allt som finns att använda en fjärrskrivbordsanslutning från din iOS-enhet. Att få fjärrskrivbordet att installeras i första hand är den svårare delen, särskilt om du behöver ansluta via Internet. När det är klart, använder du Remote Desktop-appen i iOS för att ansluta till och styra din dator ganska enkelt.

Vad innebär "Uppgradera uppgraderingar" i Windows 10?
Ditt Windows 10-system kan ha en "Uppdatera uppgraderingar" för Windows Update. Det här alternativet försenar funktionerna uppgraderingar i flera månader samtidigt som säkerhetsuppdateringar tillåts. Aktivera det här alternativet sätter din Windows 10-dator i "Aktuell gren för företag". Den är avsedd för företagsanvändare som vill vänta lite längre innan de får nya funktioner på deras datorer.

Hur man skapar anpassade plattor för Android: s snabbinställningsmeny
Android 7.0 Nougat ger många nya funktioner och förbättringar till bordet, till exempel möjligheten att anpassa Android: s snabbinställningspanel med anpassade kakel unika bygglar och till och med app eller webbgenvägar. Introduktionen av det nya Quick Settings Tile API gör det inte bara möjligt för panelen att anpassas men tillåter även att utvecklare skapar anpassade verktyg som är designade speciellt för området Snabbinställningar.



