Så här öppnar du en säkerhetskopieringsfil i Word

Som standard lagrar Word 2013 inte automatiskt säkerhetskopior av dina dokument, men du kan enkelt aktivera den här funktionen. Dessa backupfiler använder emellertid ".wbk" -tillägget. Så, hur öppnar du dessa säkerhetskopior om du behöver komma åt dem?
Öppna Word-säkerhetskopior är enkelt. När du öppnar Word utan att öppna ett dokument visas "Senaste" listan med dokument till vänster och mallar som du kan använda som grund för dokumentvisningar till höger.
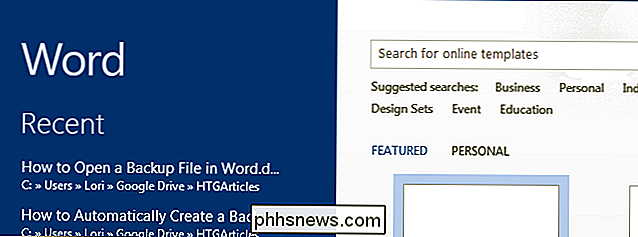
Nerst i listan "Nyligen" klickar du på
Obs! Om du för närvarande har ett tomt eller befintligt dokument öppet i Word, tryck på "Ctrl + O" (det är en bokstav "O", inte en noll) för att komma åt "Öppna" skärm eller klicka på fliken "Arkiv" och klicka sedan på "Öppna" i listan över objekt på vänster sida på backstage-skärmen.
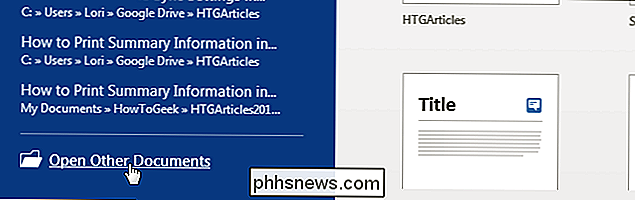
Klicka på platsen, t.ex. "OneDrive" eller "Computer" på skärmen "Öppna" ", Där din säkerhetskopieringsfil finns.
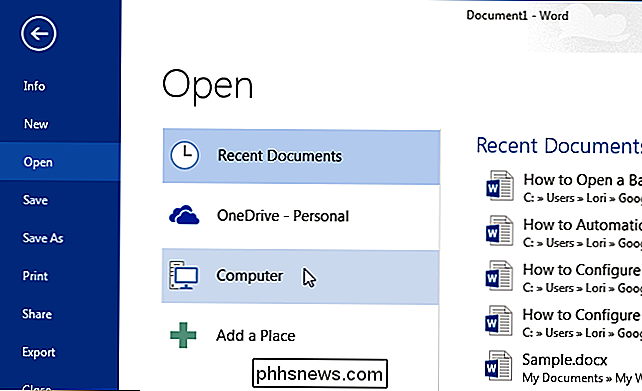
Om mappen som innehåller säkerhetskopieringsfilen är tillgänglig i listan" Senaste mappar "klickar du på den. Om inte, klicka på knappen "Bläddra" längst ner i listan.
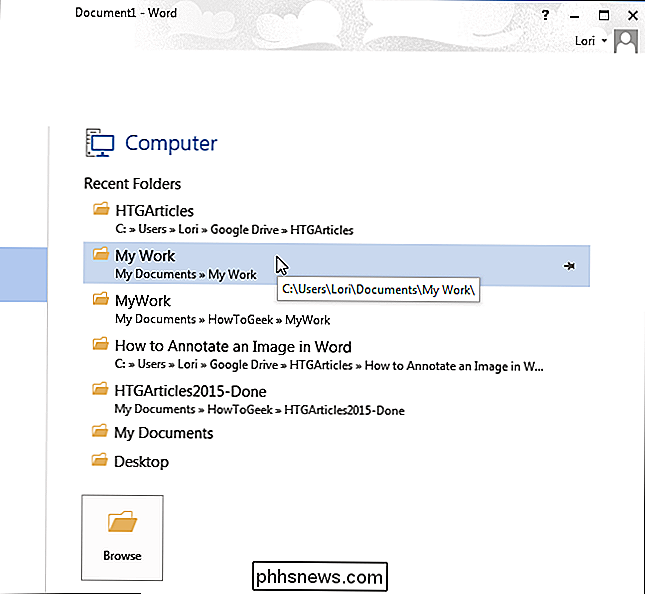
OBS! Om du för närvarande har ett tomt eller befintligt dokument öppet från samma plats som du valde visas en "Aktuell mappar" ovanför "Senaste mappar ”. Du kan klicka på "Aktuell mapp" om din säkerhetskopieringsfil ligger i samma katalog som ditt aktuella öppna dokument.
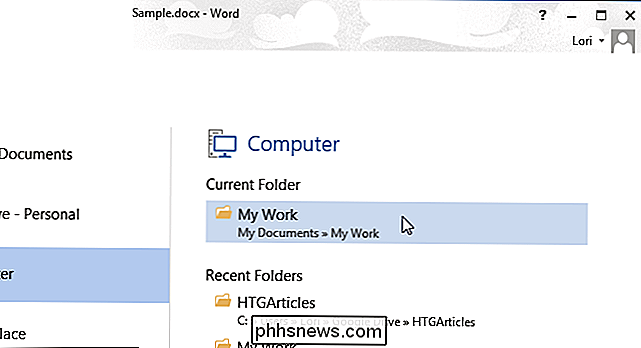
Dialogrutan "Öppna" visas. Navigera till mappen som innehåller säkerhetskopian filen du vill öppna, om det behövs. Observera att du bara ser originalet och inte säkerhetskopian. Säkerhetsfilen använder tillägget ".wbk" och som standard visar Word bara Word-dokument.
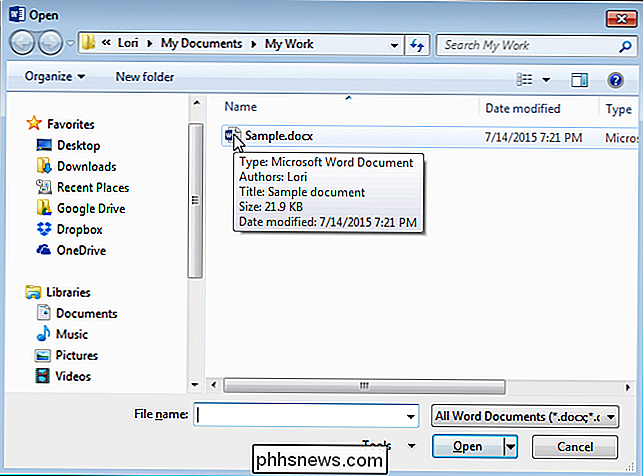
För att visa alla tillgängliga dokument, välj "Alla filer (*. *)" I rullgardinsmenyn till höger om Redigera rutan "Filnamn".
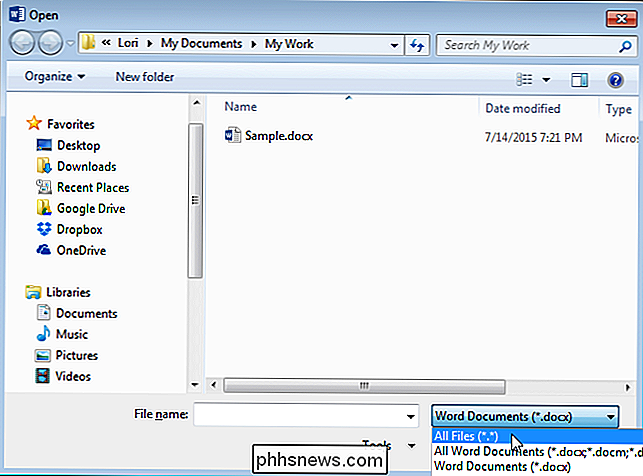
Nu ska du se "Microsoft Word Backup Document" eller ".wbk" -filen. Välj filen och klicka på "Öppna".
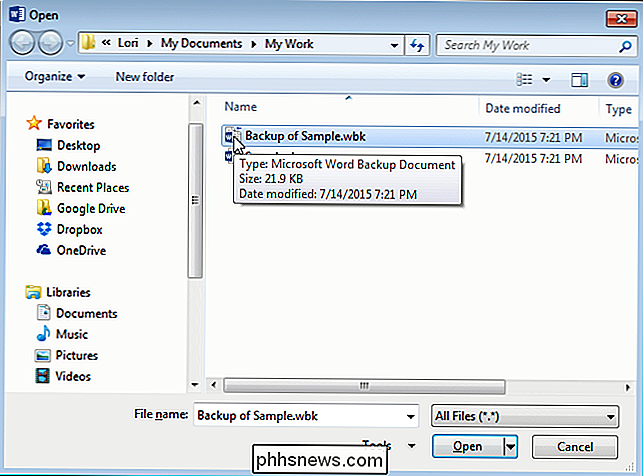
Filen ".wbk" öppnas i Word och du kan göra några ändringar du vill, precis som du gör i vanliga Word-dokument. Klicka på fliken "Arkiv" och sedan "Spara som" för att spara säkerhetskopieringsdokumentet som en ". Doc" -fil. Filtypen ". Doc" väljs automatiskt i listrutan och ".docx" -tillägget ersätter automatiskt ".wbk" -tillägget. Ändra "Filnamn" som önskat innan du sparat filen.
Du kan också spara dokumentet i äldre Word-format.

Bästa verktygen för kopiering av ett stort antal filer i Windows
Om du har använt Windows 8 som din huvuddator har du antagligen märkt det väldigt uppgraderade prestanda och användargränssnittet när du kopierar filer. Slutligen bestämde Microsoft att återuppliva några av operativsystemets kärnfunktioner, vilket gör att Windows 8 används så mycket bättre än Windows 7 ... ibland.Tyvä

, En app från Samsung, gör just det, vilket ger användarna en möjlighet att enkelt fästa anmälningsfältet , snabb inställningspanel och recents meny - för att inte tala om att få ett mer Android-liknande utseende. Det är inte bara tillgängligt för S7 och S7 Edge, antingen-Good Lock är också tillgängligt för S6, S6 Edge, S6 Edge + och not 5.



