Hur man kontrollerar flera datorer med ett tangentbord med hjälp av Synergy

Om du använder flera Windows-maskiner på skrivbordet är du förmodligen trött på att byta mellan tangentbord och möss. Det finns hårdvarulösningar-KVM-omkopplare, som använder flera ingångar och utgångar för att dela fysiska möss och tangentbord. Synergy, ett program som gör samma sak över ett nätverk, är en mer elegant lösning, och den fungerar med Windows, MacOS och Linux.
Steg 1: Hämta och installera Synergy
SourceForge har den senaste versionen av Synergy tillgänglig för Windows och MacOS. Synergy brukade vara helt fri programvara, men koden köptes av Symless och monetiserades. Appen är värd på företagets hemsida, men det kräver ett konto skapande och inloggning. SourceForge är fortfarande värd den senaste kombinerade fria och kommersiella versionen av installationsprogrammet, så det är det enklaste stället att hitta rätt fil.
Gå till adressen och ladda ner installationsprogrammet till båda datorerna. Ignorera inloggningen för Synergy Pro - vi täcker det senare.
Dubbelklicka på installationsfilen och följ alla instruktioner på skärmen.
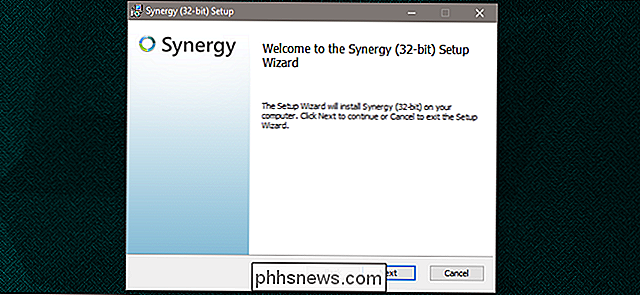
Mac-användare ska ladda ner och öppna DMG-filen , och dra sedan Synergy-ikonen till mappen Program.
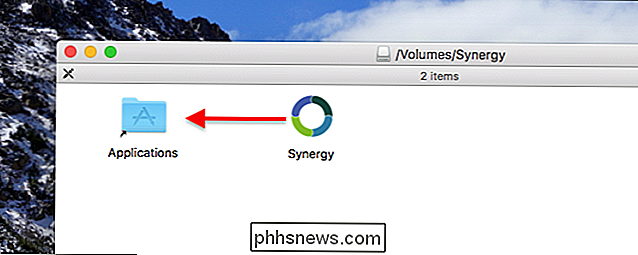
Första gången du kör Synergy på en Mac, kommer du att bli ombedd att be om att kontrollera din dator med hjälp av tillgänglighetsfunktioner.
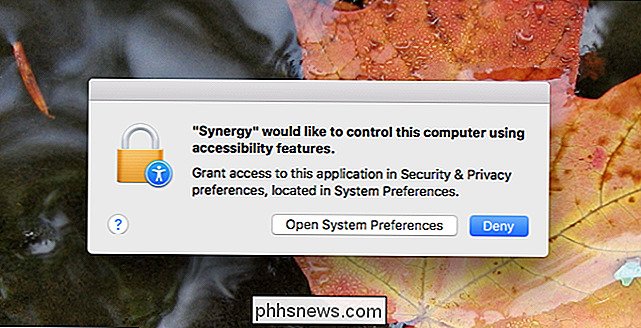
Var inte panik : Detta är normalt för alla program som vill ta kontroll över musen och tangentbordet. Klicka på "Öppna systeminställningar" -knappen och du kommer till lämplig panel i Systeminställningar (Säkerhet och integritet> Sekretess). Klicka på låset längst ned till vänster och du kommer att bli ombedd för ditt lösenord. Därefter kan du kolla rutan "Synergy" i högerpanelen.
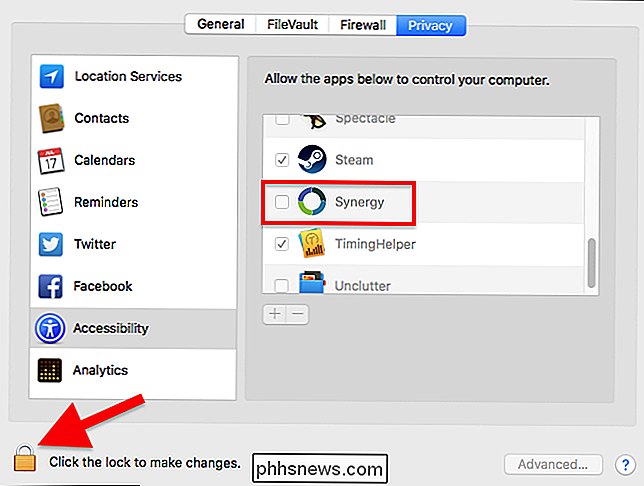
Slutligen bör Linux-användare undvika att ladda ner programmet direkt och istället använda sin pakethanterare för att installera Synergy. Ubuntu-användare kan skrivasudo apt install synergyför att installera programmet; Om du använder en annan distro, sök din pakethanterare för att hitta programmet.
Steg två: Konfigurera klientmaskinen
När installationen är klar startar du programmet. Se till att båda datorerna är i samma lokala nätverk, och du behöver en mus och tangentbord för båda maskinerna för den ursprungliga installationen, eller du kan flytta dem fram och tillbaka efter behov.
Du måste få information från både klienten (datorn som inte har ett tangentbord och en mus ansluten) och servern (den som gör det), men för tillfället kan vi bara titta på det förra. På kundsidan ser du följande:
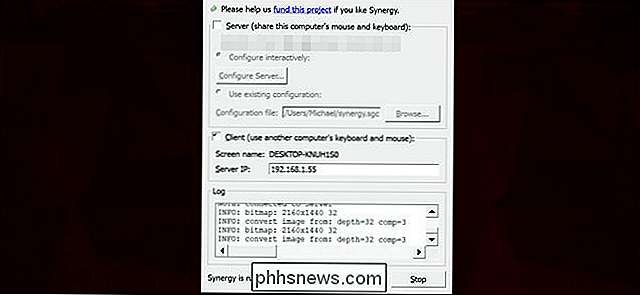
Kontrollera att posten "Klient (använd en annan dators tangentbord och mus" är markerad, inte "Server". Notera namnet på skärmens namn på datorn som den visas i gränssnittet. I mitt fall är klientdatorns namn "DESKTOP-KNUH1S0", eftersom jag inte har stört mig med att byta namn på min Surface Pro.
Byt nu över till servern.
Steg tre: Konfigurera servermaskinen
Servermaskinen är den dator som faktiskt har musen och tangentbordet ansluten till den. På den datorn ska du se till att markeringen bredvid "Server (dela den här datorns mus och tangentbord) "tillämpas, inte" Klient ". Klicka nu på" Konfigurera server ".
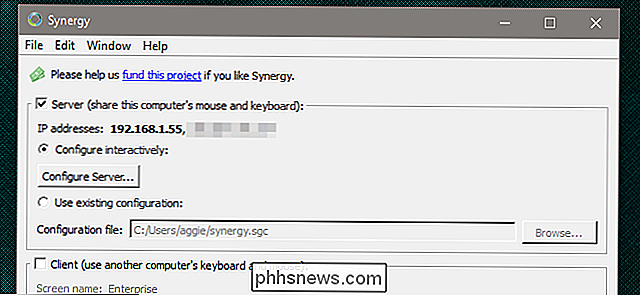
Klicka och dra den nya dataknappen, bildskärmsikonen i det övre högra hörnet till det tomma utrymmet som har ikonen med din server Datorns namn. Det här nätverket representerar det fysiska avståndet mellan dina två datorskärmar: i mitt fall ligger min yta nedanför skärmen för min server, "Enterprise", så lägger jag den under den i nätet. Om dina datorer ligger bredvid varandra, placera ikonerna på samma relativa platser som de fysiska skärmarna. Detta steg bestämmer vilken kant av vilken skärm som leder till vilken musmarkör du flyttar.
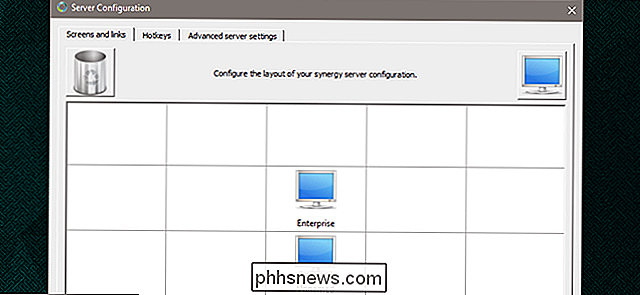
Dubbelklicka på den datorikon du just har valt och ge den namnet på den klientmaskin du noterade i steg två. Klicka på "OK" och sedan "OK" igen på rutnätet.
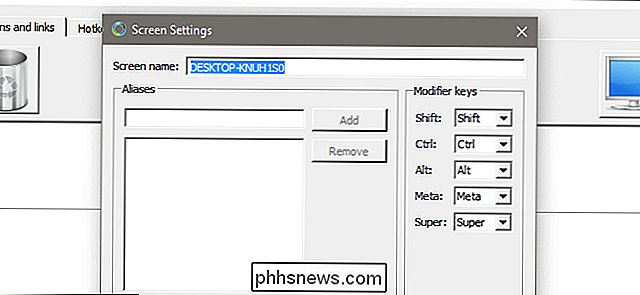
Steg fyra: Gör anslutningen
Observera serverns IP-adress i fältet "IP-adresser" - du vill ha den första i fetstil. Byt till klientmaskinen och skriv in detta nummer (komplett med perioder) i fältet "Server IP".
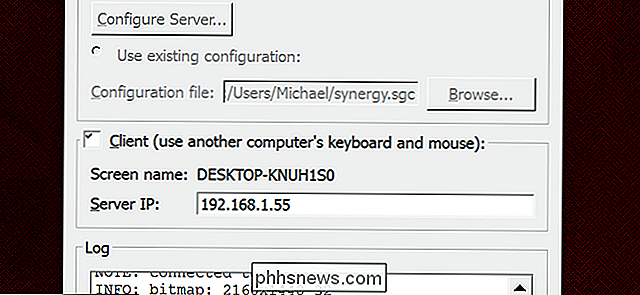
Klicka på "Apply" -knappen på Synergy på både servern och klienten och sedan "Start" på båda. Nu borde du kunna flytta muspekaren från en skärm till den andra, med tangentbordsfunktionen som följer med. Snygg!
Andra inställningar du kanske vill tweak
Här är några mer användbara inställningar i den fria versionen av Synergy, som finns på Server-maskinen från knappen "Configure Server":
- Döda hörn : delar av skärmen som inte övergår till den andra maskinen. Praktiskt för interaktiva funktioner som Start-menyn. Klienter kan få sina egna döda hörn genom att klicka på maskinikonen på fliken Skärmar och Länkar.
- Byt : Tid att vänta när markören passerar över en skärmgräns innan du växlar till klient- eller servermaskinen.
- : Använd det här alternativet om muspekaren är signifikant snabb eller långsam på en maskin. Konfigurationsspara
- : Klicka på Arkiv> Spara konfiguration för att spara den här konfigurationen på servern. Konfigurationer kan hämtas med alternativet "Använd befintlig konfiguration" om du har sparat det som en lokal fil. Känn dig fri att gräva runt inställningarna och se vad som annars kan vara bra för dig - men för närvarande borde du vara kan börja använda Synergy!
Köp den betalda versionen av Synergy för fler funktioner
Den kommersiella komponenten i Synergy administrerad av Symless lägger till funktioner som ett enklare auto-config-system, utklippstavla delning, fil dra och släppa och snabbtangenten växlar. Det är en engångsavgift på $ 19 för en livstids enda licens till Synergy Pro. Tänk på uppgraderingen om du regelbundet litar på Synergy.
Bildkredit: Symless

Hur man slår på eller släcker flera smarta lampor på en gång med stränga
Varje natt när jag lägger mig, vill jag stänga av alla mina ljus ... utom sovrumsljuset. Jag vill göra det ljuset på vid sänggåendet. Genom att använda Stringify kan jag äntligen skapa ett enda röstkommando som släcker lite ljus och andra. RELATED: Hur man använder Stringify för Crazy Powerful Home Automation Philips Hue kan slå på eller av flera lampor med Alexa, men det kan inte göra både med en rösthandling.

IPad-tangentbordet kan skriva symboler snabbare i iOS 11: Så här gör
IPad fick många uppdateringar i iOS 11 för att göra det till ett bättre produktivitetsverktyg. Tillsammans med headlines som multitasking märker du förmodligen att tangentbordet har fått en översyn. Även om det kan tyckas lite rotigt först, är det faktiskt en stor förbättring. Här är vad som har ändrats och hur man använder det.



