Så här skapar du en vanlig textlista över alla Windows-användarkonton och deras inställningar

Du kan alltid leta upp användarkonton på ett Windows-system med inställningsgränssnittet, men om du vill spara en Trevlig, skrivarvänlig fil med den informationen, det är lättast att vända sig till kommandotolken.
Windows ger ett par sätt att interagera med användarkonton vid kommandotolken. Du kan redan vara bekant med det första alternativet: kommandotnätverksanvändare. Här kommer vi att gå till ett andra alternativ: Windows Management Instrumentation Command-line (WMIC), som egentligen bara är en utökad kommandoradsstruktur för att utföra olika typer av systemhantering. Du kan göra alla sorters saker med kommandotWMIC, även jämna hårdvaruprodukter som att kontrollera ditt moderkorts modellnummer. Vi kommer att använda kommandotuseraccountavWMICeftersom det ger mer detaljer och alternativ än kommandotnätverksanvändare.
För att börja använda kommandotWMICmåste du öppna Kommandotolken med administrativa behörigheter. Tryck på Windows + X på tangentbordet och välj sedan "Kommandotolk (Admin)" från menyn Power Users.
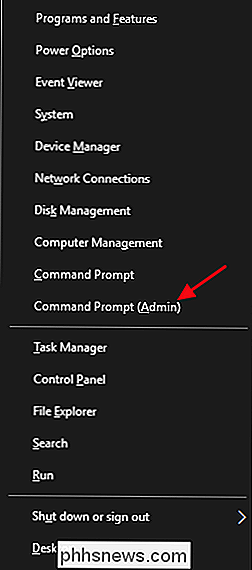
Obs! : Om du ser PowerShell istället för Kommandotolken på menyn Power Users, är det en strömbrytare som kom om med Creators Update for Windows 10. Det är väldigt lätt att byta tillbaka till att visa Kommandotolken på Power Users-menyn om du vill, eller du kan ge PowerShell ett försök. Du kan göra ganska mycket allt i PowerShell som du kan göra i Command Prompt, plus många andra användbara saker.
Få en snabb lista med bara användarkonto namn
Om allt du behöver är en lista med kontonamn utan några andra detaljer, skriv följande kommando vid prompten och tryck sedan på Enter:
wmic useraccount få namn
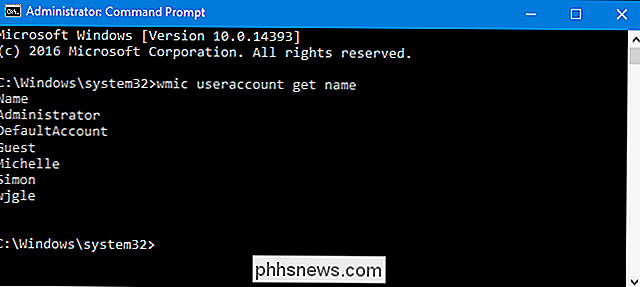
Som du kan se får du en enkel lista med bara användarnamn. De tre första namnen som anges är alltid det inbyggda administratörskontot, det standardkonto som användes vid skapandet av nya användarkonton och gästkontot. Därefter visas listade lokala eller Microsoft-konton du har skapat på systemet.
Om du behöver bara lite mer information kan du använda följande kommando för att lista användarnamn och användarens fullständiga namn om det har blivit inmatat i systemet:
wmic useraccount få namn, fullständigt namn
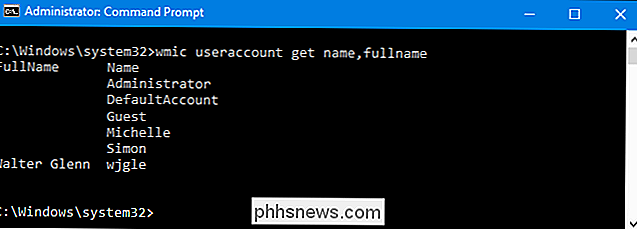
I det här exemplet kan du se att "Michelle" och "Simon" konton inte har fullständiga namn associerade, men mitt "wjgle" konto har ett fullständigt namn.
Hämta en lista över användarkonton med fler detaljer
Om du vill skapa en lista med användarkonton med en fullständig uppsättning kontouppgifter skriver du följande kommando vid prompten och trycker på Enter :
wmic useraccount lista full
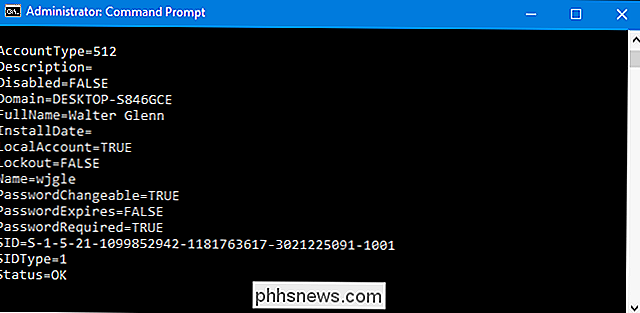
Den bilden visar bara ett användarkonto från listan med alla detaljer. Du kan se användarkonto namn och fullständigt namn, samt ytterligare detaljer som följande:
- AccountType . Om du är på dator som inte är en del av en domän, vilket nästan helt säkert är fallet om du är hemma eller småföretag, så ser du alltid en kontotyp av 512. Om datorn är en del av en domän ser du andra värden här som representerar vilken typ av domänkonto det är.
- Beskrivning . Detta värde visar en beskrivning av kontot om man har skrivit in.
- Inaktiverad . Detta anger om användarkontot är aktivt eller inaktiverat. Om detta värde är inställt på FALSE, är kontot aktivt.
- Domän . Detta anger namnet på domänen som datorn ingår i. Om datorn inte är en del av en domän ser du ett tilldelat namn här som börjar med datatypen.
- InstallDate . På domäner kommer detta värde att visa det datum användarkontot skapades.
- LocalAccount . Detta värde anger om kontot finns på den lokala datorn eller på en domänserver om datorn är ansluten till en domän.
- Lockout . Det här värdet visar huruvida användarkontot för tillfället är spärrat, vilket kan hända om säkerhetsalternativ låser konton efter ett antal misslyckade lösenordsförsök.
- PasswordChangeable , PasswordExpires och PasswordRequired . Dessa representerar säkerhetsalternativ för lösenord som kan ha blivit inställda för användarkontot.
- SID . Detta värde visar säkerhetsidentifieraren (SID) för kontot.
- SIDType . Detta är ett numeriskt värde som visar vilken typ av SID som används för kontot. Du kan se poster som 1 för ett användarkonto, 2 för ett gruppkonto och 3 för ett domänkonto.
- Status . Detta är nuvarande status för användarkontot. Om kontot är i drift ser du en status för "OK" eller "Nedbruten", vilket bara betyder att kontot kan användas av vanliga användare för att logga in på systemet.
Och förresten kan du använda någon av de detaljnamnen åtskilda av kommatecken för att få en modifierad lista, ungefär som hur vi bara gjorde namnet och det fullständiga namnet i det sista avsnittet. Om du till exempel bara vill se namnet, det fullständiga namnet och statusen för kontona kan du använda kommandot:
wmic useraccount få namn, fullständigt namn, status
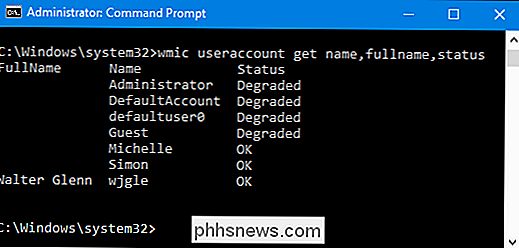
Så det här är bra och bra om du vill bara se användarkontoinformation i flygningen, men det blir mycket mer användbart när du omdirigerar resultaten till en textfil.
Omdirigera resultat av en kommando till en fil
Det är fantastiskt att kunna se en lista över användarkonto detaljer vid kommandotolken, men den verkliga användbarheten av dessa kommandon ligger i det faktum att du kan röra resultaten direkt i en fil som du då kan spara eller skriva ut. För att göra detta med kommandotwmicbehöver du bara lägga till en/ utgång-brytare tillsammans med en sökväg för filen direkt efter kommandotwmic.
Om du till exempel vill ta det tidigare kommandot för att få en användarkonto lista med fullständiga uppgifter och omdirigera utmatningen till en fil med namnet useraccounts.txt i en mapp på C: loggar, bör du först kontrollera att c: loggmappen finns redan och använd sedan följande kommando:
wmic /output:C:logsuseraccounts.txt useraccount lista full
När du använder det här kommandot ser du inga resultat alls på kommandot Snabb, men om du öppnar filen du skapade kommer listan att finnas där.
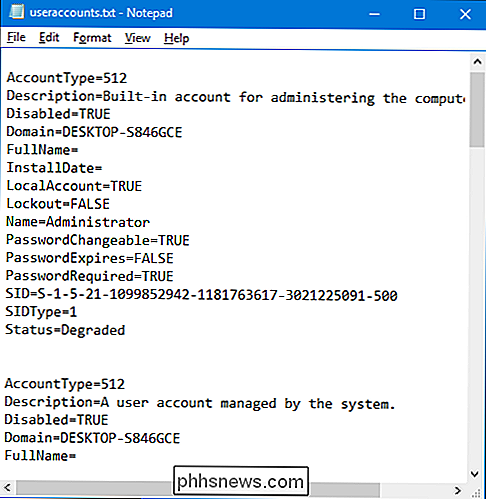
Och om du vill bli ännu mer avancerad kan du också rikta utdata till en CSV-fil (CSA) som då lätt kan vara importeras till en kalkylarksapp eller databas. Tricket till detta är att du också måste lägga till en/ format: csv-brytare till slutet av kommandot. Så om du till exempel vill omdirigera utsignalen från samma kommando som vi använde ovan till en CSV-fil, skulle du använda något som följande kommando:
wmic /output:C:logsuseraccounts.txt useraccount lista full / format: csv
Igen finns det ingen utmatning vid kommandotolken, men du kan se resultaten genom att öppna själva filen.
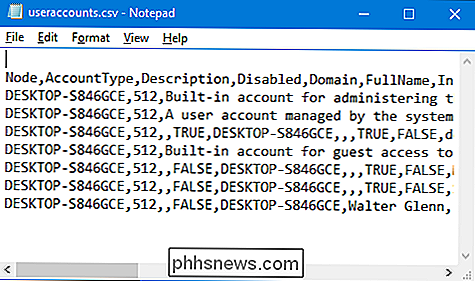
Och om du importerar den till något som Microsoft Excel kan du ha ett snyggt formaterad tabell med lite arbete.
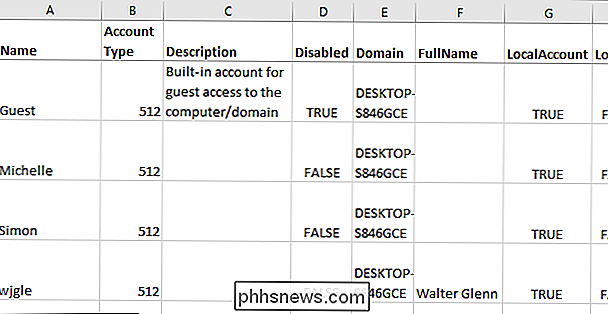
Det finns självklart mycket mer du kan göra med kommandotwmic useraccount, inklusive att ändra några av användarkonto detaljer som om ett konto är låst eller olåst. Du kan få mer information om det genom att skrivawmic /?vid Command Prompt. Det finns också mycket mer du kan göra med kommandotwmici allmänhet. För mer information om det, kolla in den officiella WMIC-sidan från Microsoft och listan över användbara WMIC-frågor från Microsoft Performance Team-bloggen.

Vad är "Förbättra pekare precision" i Windows?
Inställningen "Förbättra pekare precision" i Windows kan faktiskt göra dig mindre exakt med musen i många situationer. Detta dåligt förstoda funktion är aktiverat som standard i Windows, och är en form av musacceleration. Vad gör förbättrad pekare precision? RELATERAD: DPI och Polling Rates förklarade: Ämnar de för spel?

Hur man avaktiverar varningar överallt
Vissa meddelanden är till hjälp, men överbelastning av meddelanden är ett verkligt problem. Appar på din telefon, surfplattform och dator vill alla uppmärksamma dig, men det ständiga bruset av varningar kan vara ett distraherande slöseri med din tid. Så här tämmer du dem. iPhone och iPad Apple erbjuder en mängd olika alternativ för att kontrollera meddelanden på en iPhone eller iPad.



