Hur man kontrollerar skrivbordet i Windows med en Xbox eller Steam Controller

Varför använder du en mus för allt när du kan ställa in datorn som en vardagsrums-PC och mediaspelare? Använd bara din spelkontroller?
Som standard fungerar Xbox-controllers bra med många PC-spel, men det går inte att navigera på skrivbordet och spela något från Netflix. Men med någon tredje parts programvara kan du använda en Xbox 360 eller Xbox One-kontroller som en mus och tangentbord. Om du har en av Ventils Steam Controllers, fungerar den som en mus och tangentbord på skrivbordet utan några extra tweaks.
Xbox Controllers kräver ytterligare programvara
RELATED: Hur man spelar PC-spel på din TV
Microsoft innehåller inte den här funktionen som standard för Xbox-controllers, så du behöver ett program som kan göra en Xbox-controller som mus och tangentbord. Tack och lov finns det ett antal alternativ. Gopher360 är en fri och öppen källkod, och den fungerar utan ytterligare konfiguration. De andra applikationerna här kräver en viss installation.
Bara ladda ner och kör Gopher360. Det är en lätt applikation som "bara fungerar" när du kör den. Använd vänstaken för att flytta muspekaren, tryck på "A" -knappen för att högerklicka och tryck på "X" -knappen för att högerklicka. Gopher360-webbplatsen innehåller en detaljerad beskrivning av nyckelkonfigurationen.
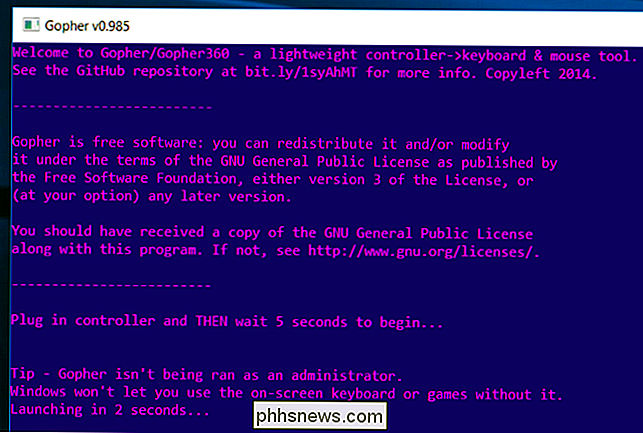
Om du vill använda Windows-tangentbordet på skärmen med det måste du högerklicka på Gopher360-programmet och välja "Kör som administratör". Du kan använd sedan Windows-tangentbordet på skärmen för att skriva. För att det alltid ska fungera som administratör kan du högerklicka på filen Gopher.exe, välj Egenskaper, välj fliken Kompatibilitet och aktivera alternativet "Kör det här programmet som administratör".
För att starta tangentbordet på skärmen i Windows 10, kan du högerklicka på aktivitetsfältet och välja "Visa tangentbordsknapp". Då ser du en tangentbordsikon nära systemfältet. Klicka på den med kontrollenheten och du får ett tangentbord på skärmen som du kan använda för att skriva. Det är inte idealiskt för stora mängder skrivning, men kan vara till nytta om du snabbt vill söka efter Netflix för något.
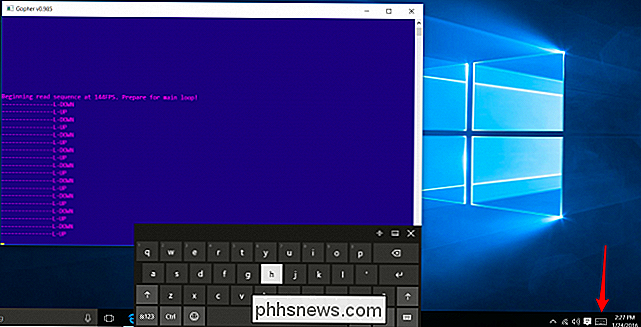
Gopher360 fungerar bara medan den körs och öppnas i bakgrunden. För att säkerställa att den alltid fungerar kan du placera filen Gopher.exe i datorns Startup-mapp. Windows körs automatiskt när du loggar in.
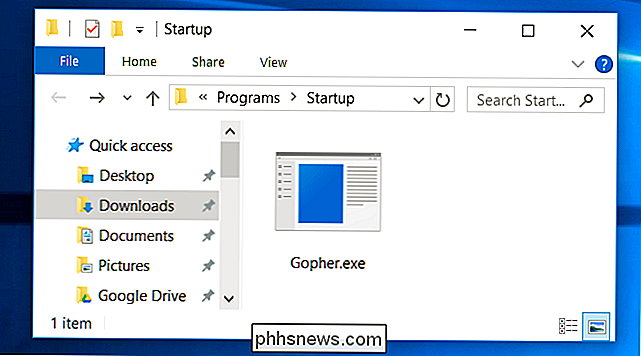
Gopher360 är inte ditt enda val, men det är vår favorit. Om du vill prova något annat, är både JoyToKey och Xpadder avancerade konfigurationsverktyg för spelkontrollen, och alla kan användas för att göra regulatorns funktion som en mus och tangentbord. Men de behöver konfigurationer och profiler, så de är inte riktigt som plug-and-play. JoyToKey är också shareware, så det är inte helt gratis.
Om du är villig att spendera lite pengar kanske du vill prova Controller Companion, som är välbehandlad på Steam och kostar $ 2,99. Konstruerad för användning med Xbox 360 och Xbox One-kontroller, så kommer din kontroller att fungera som en mus på skrivbordet. Det är intressantare att det innehåller ett anpassat tangentbord på skärmen som vissa kan hitta effektivare än det inbyggda Windows-tangentbordet på skärmen.
Ångkontrollen fungerar bara
Om du har en av ventilens ångkontrollare, kommer den att fungera nationalt som en mus och tangentbord. Så länge du har den ansluten till din dator kan du bara använda den på skrivbordet.
Rörlig pekplatta på kontrollenheten flyttar markören - du kan till och med peka fingret över pekplattan och markören fortsätter att flytta. Den högra axelknappen utför ett vänsterklick och den vänstra axelknappen utför ett högerklick. Det här låter som motsatsen till vad det borde vara, men den högra axelknappen är det mest lämpliga läget, så det är vettigt.
RELATED: Så här remasterar du Xbox, PlayStation och andra kontrollersknappar i Steam
Andra knappar gör också lämpliga åtgärder. Till exempel fungerar den vänstra pekplattan som ett rullhjul, medan joysticken fungerar som upp, ner, vänster och höger piltangent.
Du kan faktiskt justera alla dessa kontroller själv. För att göra så öppnar du Steams stora bildlägesgränssnitt, välj knappen "Inställningar" i skärmens övre högra hörn, välj "Konfigurationer" under Controller och välj "Desktop configuration." Du kan justera inställningarna härifrån som du skulle justera Steam Controller-profilerna för att fungera med vilket spel som helst.

Tyvärr finns det ingen möjlighet att öppna Steams tangentbord på skärmen, eftersom det ingår i Steamöverläggningen. Men du kan använda Windows-tangentbordet på skärmen, precis som du skulle använda den med en Xbox-kontroller.

Det finns egentligen ingen subsitit för ett tangentbord och en mus för stor PC-användning, men har en kontrollerfunktion som en grundläggande mus och tangentbordet är bra för några grundläggande Netflix eller annan video-uppspelning och webbbläddring i ditt vardagsrum. Det är synd att stödja Microsofts egna Xbox-kontroller på Windows-skrivbordet, inte bara inbyggt i Windows, men med rätt programvara kommer du att vara igång på nolltid.
Bildkrediter: Yixiao Wen på Flickr

RELATED: Så här kör du en Spigot Minecraft Server för anpassad multiplayer WorldEdit används främst som en server plugin, men den har sin egen singleplayer mod. Om du vill vara försiktig om du inte installerar mods kan du ställa in en Spigot-server och ladda ner WorldEdit-plugin. Om du inte vill konfigurera en server kan du ladda ner och köra Forge Installer för 1,8.

Så här ändrar du senast ändrad datum, skapningsdatum och senaste tillträde för filer och mappar
Det är fantastiskt hur många gånger du kommer att hitta dig själv i en situation där du måste ändra eller ändra datum för en fil eller mapp, till exempel datum för skapande, senast ändrat datum eller senast öppet datum! Jag kommer inte att undra varför någon skulle behöva göra det, men baserat på min egen erfarenhet har jag funnit det väldigt användbart under vissa omständigheter.Att ändra datumet p



