Hur man ser vilka återförsäljare som accepterar Apple Pay

Om du någonsin har slutat hemma med din iPhone, men lämnat din plånbok eller handväska bakom, vet du hur irriterande det är att vända runt och gå tillbaka för att få det. Om du använder Apple Pay behöver du inte.
Problemet är då, hur vet du vem som accepterar Apple Pay? Om du bara är ute för att få en snabb bit att äta eller lite mat, vill du inte gå från plats till plats och fråga dem om de accepterar Apple Pay, så det måste vara ett bättre sätt, och lyckligtvis finns det.
Med en enkel sökning i Apple Maps kan du se exakt vem som accepterar Apple Pay, så att du omedelbart kan begränsa dina alternativ.
Använd din iPhone genom att öppna appen Maps och leta upp den plats du vill besöka. Till exempel, låt oss säga att vi har en hankering för några munkar. Ett alternativ i närheten är Dunkin Donuts, som vi drar upp på vår Maps-applikation, då knackar vi på den platsen för att se detaljerna.
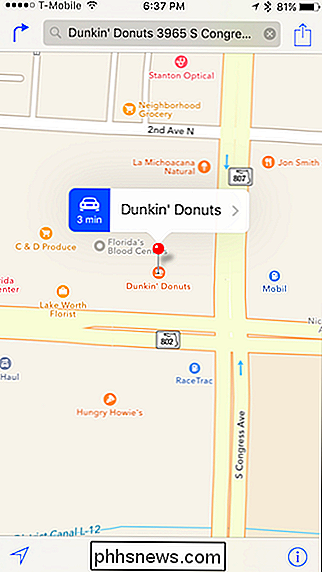
Genom att se platsens detaljer kan vi se saker som telefonnummer, adress och ännu viktigare , om det accepterar Apple Pay. Om det gör det kommer det att visas logotypen.
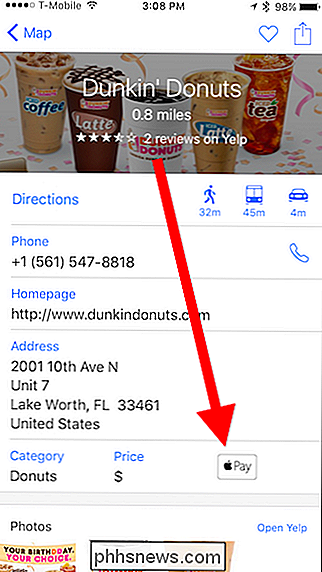
Du kan gå igenom kartor på det här sättet, knacka på alla platser som intresserar dig och se om logotypen finns där, men kanske ett enklare sätt är att helt enkelt söka i Apple Maps med termen "Apple Pay". Detta kommer då att visa olika platser i hela ditt område som accepterar det.
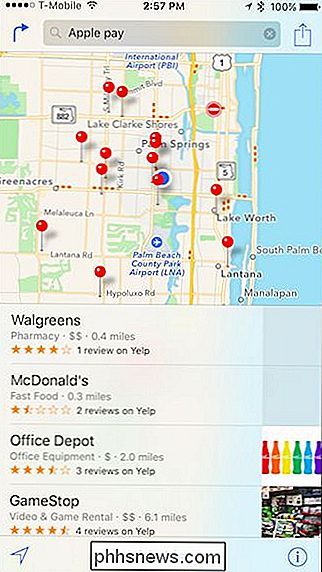
Det är dock inte så grundligt att söka efter Apple Pay-platser. Du kan också välja att använda en gratis app som heter Pay Finders. När du först öppnar Pay Finders kan du bli överväldigad lite av alla platser som visar att du accepterar Apple Pay.
Om du trycker på någon ikon På kartan kommer det att berätta vad det är och var, men det här är likvärdigt med att leta efter en nål i den proverbiga höstacken.
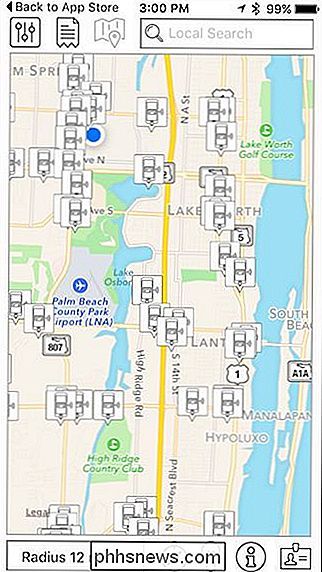
För att göra sökningen enklare kan du trycka på den andra ikonen i mitten på menyn översta menyn , och tryck sedan på traktikonet för att begränsa dina val, där vi kan söka efter saker, till exempel per kategori.
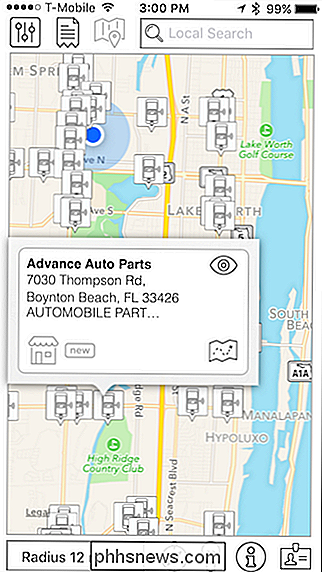
För att använda avancerade filtreringsfunktioner måste du registrera dig för ett Pay Finders-konto, som tar några sekunder i appen.
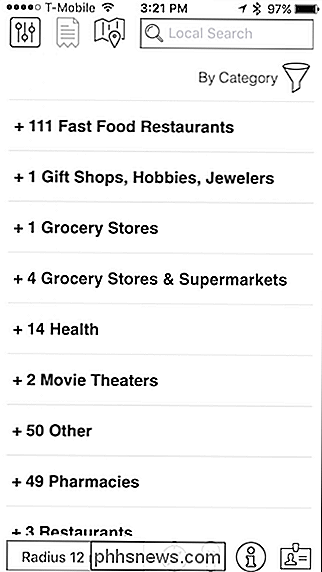
Här har vi hittat en mataffär som accepterar Apple Pay. Förutom att visa oss var det är kan vi kartlägga det, och vi kan utvärdera vår erfarenhet med Apple Pay där och göra bland annat kommentarer.
Du kan använda Pay Finders för att söka efter företag direkt (med sökningen funktionen) eller filtrera dem med namn, avstånd, ikon, nyaste och som vi nämnde kategori.
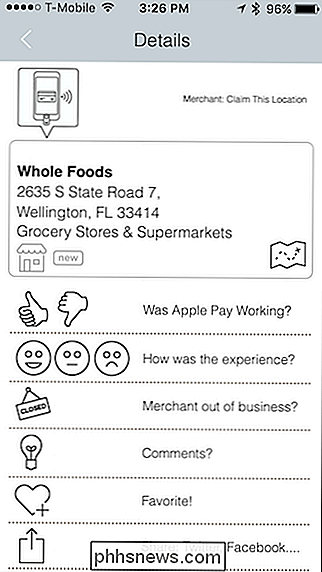
Oavsett om du använder Pay Finders-appen eller väljer att gå på kartrutan, vet du åtminstone att du har alternativ om du ska hitta dig själv ut och om utan din plånbok. Självklart, om du blir överdriven utan ditt körkort på dig, kommer din iPhone inte att kunna spara dig från en biljett, men åtminstone kan du trösta dig med lite kaffe och munkar efteråt.

Så här sparar du alla dina aktuella flikar i Chrome för att läsa senare
Chrome låter dig öppna flikar från din senaste besök när du öppnar webbläsaren. Men, om du vill spara din nuvarande uppsättning flikar när du vill öppna dem när som helst? Chrome ger inget sätt att göra det på ett indianskt sätt, men det finns en enkel lösning med hjälp av bokmärken. RELATED: Så här öppnar du flikar från din senaste session när du startar din webbläsare Du kan använda en tillägg att göra detta, till exempel Session Buddy.

Så här flyttar du anteckningar från "På min iPhone" till iCloud
Apples App för App låter dig spara dina anteckningar lokalt på din enhet eller synkroniseras med iCloud. När du aktiverar iCloud kvarstår dock alla dina tidigare anteckningar på din enhet. Så här flyttar du dem till ditt iCloud-konto. RELATERAT: Så här installerar du och använder Apple iCloud på Windows-datorer Till exempel kanske du har en iPad på en punkt och det var din enda iOS-enhet vid tiden.



