Så här ändrar du DNS-servern på din iPhone eller iPad

Din iPhone eller iPad använder vanligtvis DNS-servrarna som tillhandahålls av vilket Wi-Fi-nätverk du använder. Men du kan ställa in en anpassad DNS-server och använda Google Public DNS, OpenDNS eller någon annan DNS-server du föredrar.
RELATED: Vad är DNS och ska jag använda en annan DNS-server?
Varje Wi- FI-nätverket du ansluter till har en egen separat DNS-serverinställning. Om du vill använda din anpassade DNS-server på flera olika Wi-Fi-nätverk måste du ändra den här inställningen en gång för varje Wi-Fi-nätverk.
Öppna appen Inställningar och tryck på "Wi-Fi" för att komma igång .
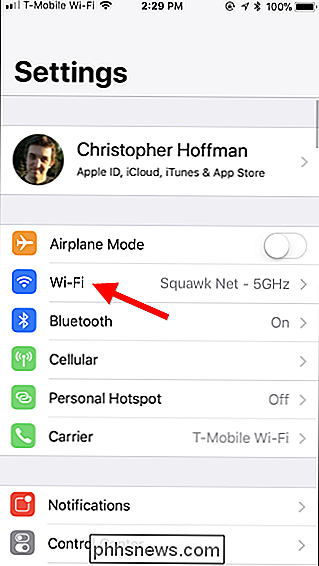
På Wi-Fi-skärmen, tryck på informationsknappen (det vill säga "jag" i en cirkel) till höger om nätverket du vill konfigurera. Om du vill ändra det aktuella Wi-Fi-nätverksinställningarna trycker du på knappen "I" bredvid Wi-Fi-nätverket du är anslutet till överst på skärmen.
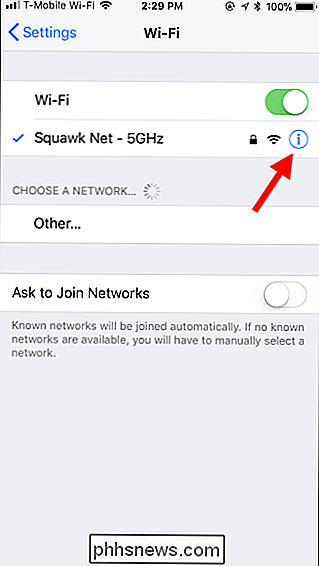
Bläddra ner på informationsskärmen och tryck på "Konfigurera DNS "i avsnittet" DNS ".
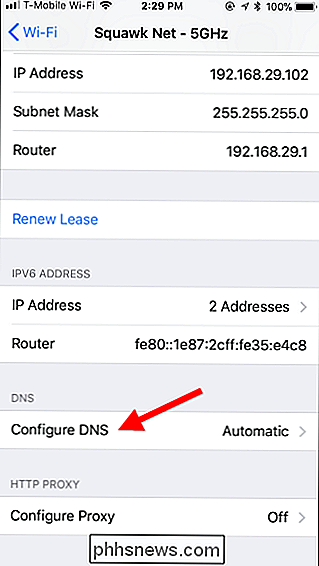
Nästa, tryck på alternativet" Manuell "längst upp på skärmen och tryck sedan på ikonen för rött minustecken till vänster om de automatiskt konfigurerade DNS-servrarna för att ta bort dem från lista.
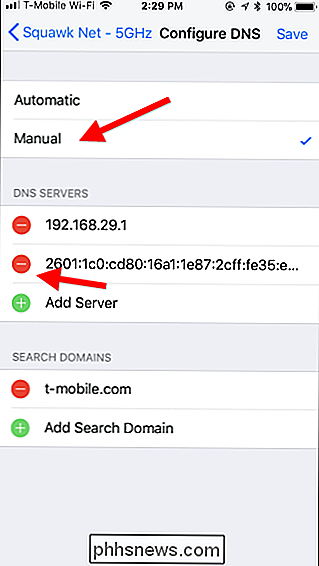
Tryck på "Lägg till server" -knappen och skriv sedan in IP-adressen för varje DNS-server som du vill använda på sin egen rad. Till exempel lägg till den primära DNS-servern på första raden och den sekundära på den andra raden.
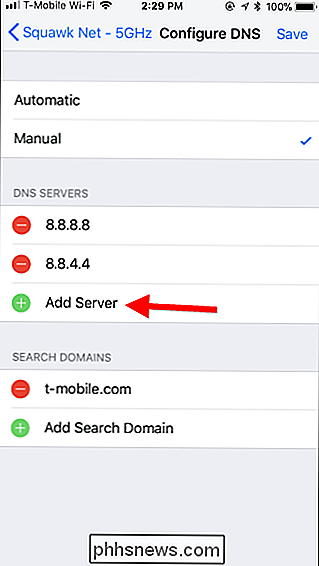
Tryck på "Spara" när du är klar. Kom ihåg att du måste repetera den här processen för varje Wi-Fi-nätverk där du vill använda en anpassad DNS-server.
RELATED: Hur man glömmer ett Wi-Fi-nätverk på din iPhone eller iPad
Din iPhone eller iPad kommer ihåg denna inställning, även efter att du kopplat från och återanslutit till nätverket. Men om du har iOS glömmer nätverket måste du sätta upp den från början igen. Och om du någonsin vill ångra den här ändringen går du bara tillbaka till ovanstående skärm, trycker på alternativet "Automatisk" och trycker på "Spara". Din iPhone eller iPad återgår till standard DNS-inställningar för det nätverket.
Om din nuvarande DNS-server inte fungerar bra och du vill ha något bättre, Google Public DNS (IP-adresser 8.8.8.8 och 8.8.4.4) och OpenDNS (IP-adresser 208.67.222.222 och 208.67.220.220) är några vanliga DNS-servrar som vi gillar.
RELATED: Den ultimata guiden för att ändra din DNS-server
Du kan också ändra DNS-servern för alla enheter på ditt nätverk genom att ändra DNS-servern på din router. Innan du ändrar DNS-servern separat för varje enhet i ditt hemnätverk, överväga att bara ändra det en gång på din router istället.
Så här flyttar du "Visa skrivbord" -ikonen till snabbstartsfältet eller aktivitetsfältet i Windows
Om du inte är fan av att rulla pekaren över till höger om din övervaka för att visa skrivbordet, vi har en cool tweak som tillåter dig att lägga till ikonet Visa skrivbordet till snabbstartsfältet eller någonstans i Aktivitetsfältet. Om du enkelt vill få åtkomst till skrivbordet i Windows 7, 8 , eller 10, har du utan tvekan märkt att de flyttade skrivbordet till höger på skärmen.

Hur man lägger till det inofficiella App Store till Plex
Om du använder Plex har du antagligen märkt att deras kanalekosystem är lite ... saknar. En tredjepartsappbutik kan hjälpa. Plex understryker kanalerna mindre och mindre på senare tid, och begraver alternativet helt i den senaste versionen av Windows-klienten. Och många av de erbjudna kanalerna fungerar helt enkelt inte.



