Så här tar du bort en Windows-tjänst i Windows 7, 8, 10, Vista eller XP

Om du är en fan av att tweak ditt system och inaktivera tjänster kan det hända att du med tiden Windows Services-listan blir stor och obehaglig. Det är lätt att radera en Windows-tjänst med kommandotolkningen.
RELATED: Ska du inaktivera Windows-tjänster för att påskynda din dator?
En stor varning. När du tar bort en tjänst är den borta, och tjänster kan vara en verklig smärta för att komma tillbaka. Vi rekommenderar verkligen inte att du tar bort tjänster alls, såvida du inte hanterar en mycket speciell situation som att städa upp efter att ett program avinstallerats felaktigt eller utrotar skadlig programvara. Typiskt är att bara inaktivera en tjänst mycket, speciellt om allt du verkligen försöker göra är att finjustera systemets prestanda (vilket förmodligen inte fungerar lika bra som du kanske hoppas). Om du behöver ta bort en tjänst behöver du bara hitta det aktuella namnet på den tjänsten och sedan utfärda ett enda kommando från kommandotolken.
De tekniker som vi täcker här ska fungera i stort sett alla version av Windows-från XP hela vägen upp till 10.
Steg ett: Sök namnet på den tjänst du vill ta bort
Det första du behöver göra är att identifiera det fullständiga namnet på tjänsten du vill ta bort. I vårt exempel använder vi tjänsten RetailDemo-en nyfiken sak som aktiverar ett dolt kommando för att byta Windows till ett servicetjänstläge (och i stort sett raderar alla personliga dokument och återställer datorn till dess standardstatus), så det är faktiskt en bra exempel på en tjänst som du kanske inte vill ha.
Hit Start, skriv "tjänster" i sökrutan och klicka sedan på "Services" resultat.
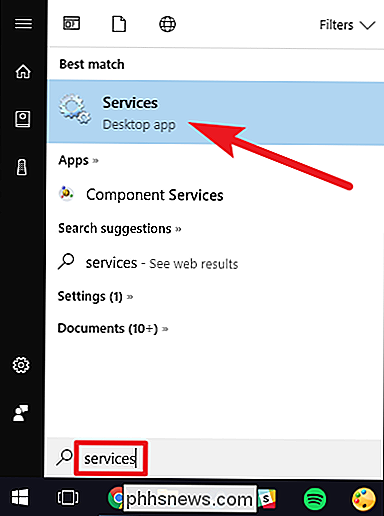
I fönstret "Services" rullar du ner och hittar service du är ute efter. Högerklicka på tjänsten och välj "Egenskaper" -kommandot.
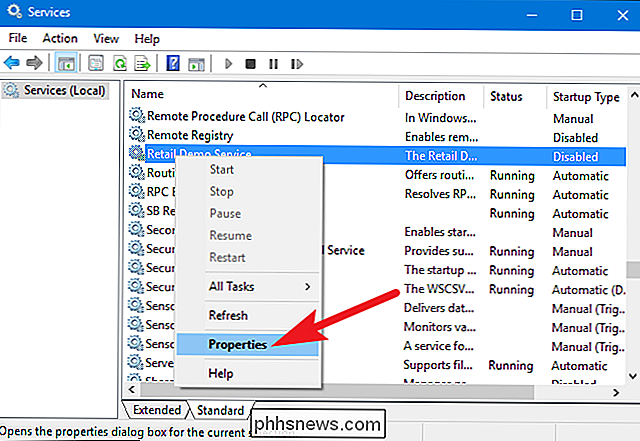
I tjänstens egenskaper fönstret kopierar du (eller skriver ner) texten till höger om "Tjänstenamn".
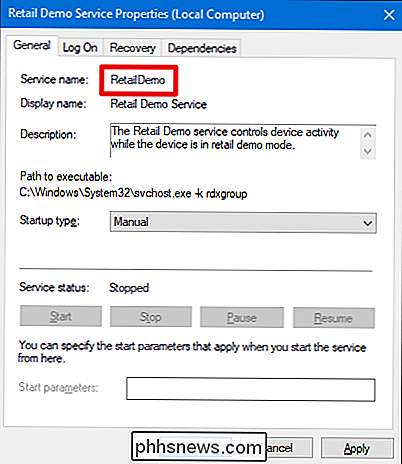
När du har tjänsten namn , kan du fortsätta och stänga fönstret Egenskaper och fönstret "Services".
Steg två: Ta bort tjänsten
Nu när du har namnet på den tjänst du vill radera måste du öppna Kommandotolk med administrativa behörigheter för att radera.
Klicka på Start och skriv sedan "cmd" i sökrutan. Högerklicka på "Kommandotolken" -resultatet och välj sedan kommandot "Kör som administratör".
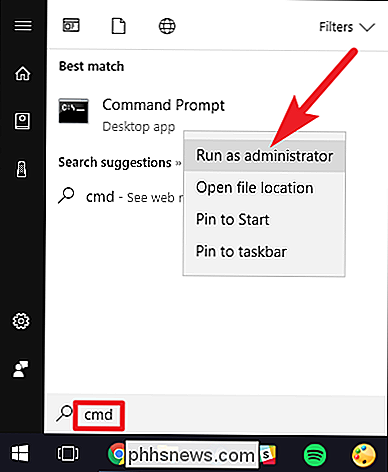
Vid kommandotolken använder du följande syntax:
sc delete ServiceName
Så , för att ta bort tjänsten "RetailDemo" som vi använder i vårt exempel skriver vi följande text och trycker sedan på Enter:
sc radera RetailDemo
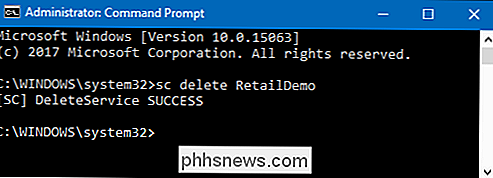
Notering : Om tjänsten du raderar har några mellanslag i namnet måste du bifoga namnet i citat när du skriver kommandot.
Om du använder F5-tangenten för att uppdatera din Tjänster-lista ser du att tjänsten är borta.
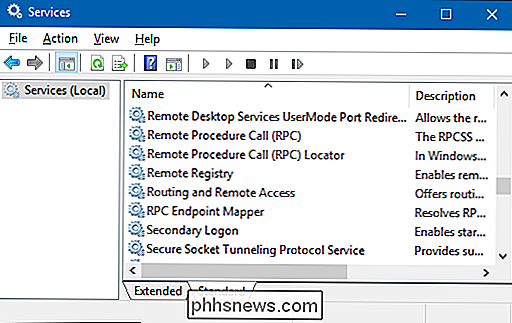
Om du tar bort en tjänst i Windows är det ganska enkelt, men vi vill igen varna dig för att tänka länge och svårt innan du tar bort en tjänst, eftersom det är väldigt svårt att få tillbaka dem när de är borta.

VR är nästan här: Vad behöver jag vara redo?
Efter flera år med väntan, dussintals olika utvecklingspaket och mer beta-tester än vi kan skaka en pinne på, eran av riktigt nedsänkta virtuella verklighetshuvuden är äntligen på oss. Både HTC's Vive och Facebook: s Oculus Rift är baserade och slagna för att träffa hyllor för att alla ska köpa för sig själva .

Så här inaktiverar du Game Center på din iPhone, iPad och Mac
Apples Game Center ingår på iPhone, iPad och Mac. Det är en social speltjänst för spel på Apples plattformar. Med Game Center kan du kanske se inbjudningar till vän, spelinbjudningar och andra meddelanden - men du kan inaktivera allt och aldrig se ett spelcenter meddelande igen. Du kan logga ut från Game Center, även om vissa spel kanske kräver det.



