Så här använder du Bluetooth-filöverföring mellan OS X och Android 5.0-enheter

Bluetooth blir gradvis allestädes närvarande i teknik och med god anledning är det fantastiskt. Om du har Android-enheter kan du enkelt överföra filer mellan dem och en Mac med OS X: s Bluetooth-filutbyte eller BFE.
RELATED: Så här överför du filer via Wi-Fi mellan din dator, Tablet eller telefon
Byta filer via Bluetooth kan tyckas vara lite onödigt först, varför, varför, använd inte bara en USB-kabel eller ett AirDrop-alternativ som FileDrop för andra enheter än Apple? Det är bra alternativ att ha i en arkivdelningsteater, men ibland kan du inte hitta en kabel, eller du kanske inte bara kan göra ad hoc, AirDrop-liknande fildelning.
Hur som helst fungerar Bluetooth bra och det är ett bra första eller andra alternativ i stället för en faktisk kabel. Sätt på ett annat sätt, om du har en Bluetooth-utrustad Android-enhet och vill ha filer till och från den och en Mac, så fungerar BFE varje gång, om än lite långsammare.
Konfigurera Bluetooth-delning
Innan du kan göra någon filbyte måste du först konfigurera Bluetooth-delning i OS Xs delningsinställningar, som du snabbt kan hitta genom att öppna Systeminställningar och klicka på "Dela".
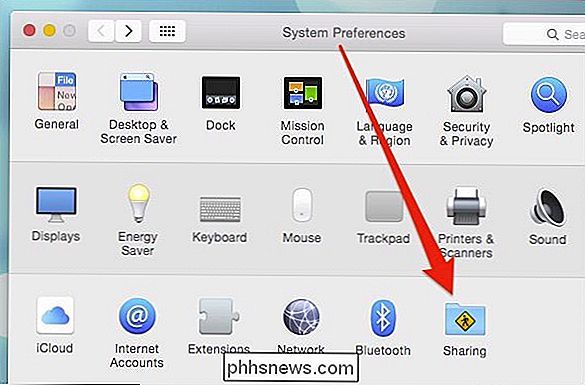
Eller du kan använda Spotlight och hoppa över några mus klick.
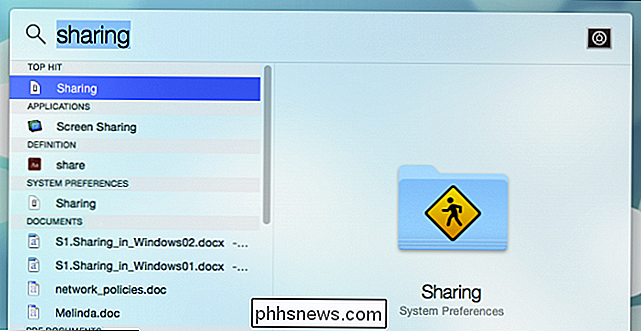
Med delningsinställningarna öppnas ska du se till att Bluetooth-delning är aktiverad. Om det inte är det markerar du rutan bredvid det.
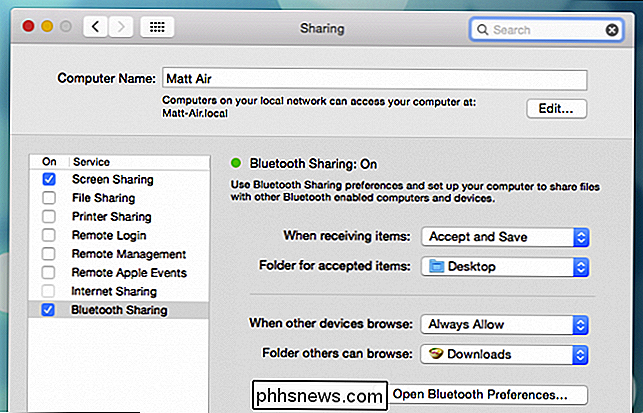
Aktivera Bluetooth-delning är bara den första delen av konfigurationen. Du bör också bestämma vad du ska göra med mottagna filer och bestämma din Bluetooth-surfningspolicy.
RELATERAD: Så här använder du macOS "Spotlight Som en Champ
Till exempel, vad vill du att din Mac ska göra när En enhet delar en fil via Bluetooth? Du kan ställa in det för att bara acceptera och spara allt, eller du kan konfigurera filer som ska öppnas automatiskt, eller du kan få OS X att be dig om åtgärder varje gång.
Du vill också välja en plats för accepterade objekt att gå. I följande skärmdump valde vi skrivbordet, men du kan välja att få filer att gå till dina dokument eller nedladdningar eller en mapp som enbart är avsedd för Bluetooth-filöverföringar.
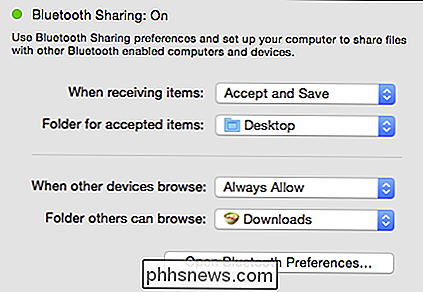
Du kan också välja om du vill tillåta enheter att bläddra din dator, som traditionell platsdelning. Vi har tillåtit det i vårt exempel, men du kan ställa in det för att fråga varje gång eller helt enkelt inaktivera den. Återigen kan du välja en bläddringsmapp, som kan vara så expansiv eller begränsad som du vill. Kom bara ihåg att vilken mapp du väljer för att tillåta Bluetooth-surfning, kommer alla dess undermappar också att bläddras.
Om du inte planerar att surfa via Bluetooth, är det bästa sättet att bara låta det här alternativet stängas av.
Pairing Android Devices
För att överföra filer med BFE måste du först koppla Bluetooth-enheter med din Mac. På Android (alla skärmdumpar visas från Android 5 Lollipop men processen kommer att vara densamma i tidigare versioner), du vill öppna dina Bluetooth-inställningar.
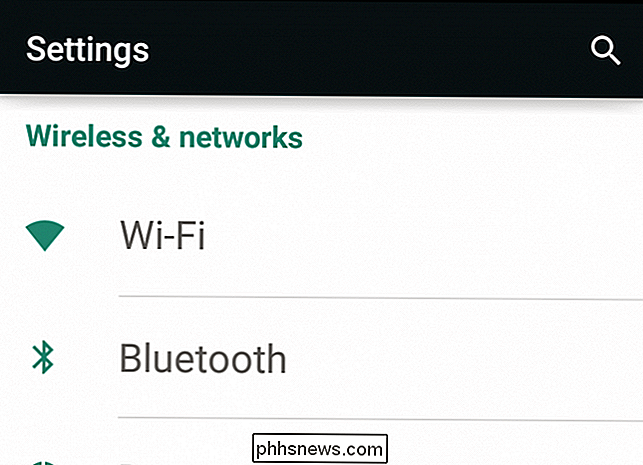
Tryck på den enhet som du vill para i, i det här fallet vår Macbook Air .
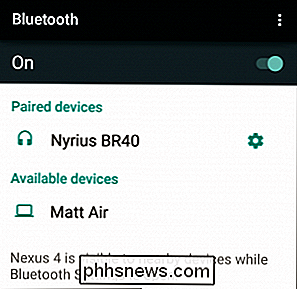
För att säkerställa att någon inte försöker lura dig och koppla på en märklig enhet på något sätt, kommer parringsprocessen att generera ett unikt sekelsiffrigt nummer.
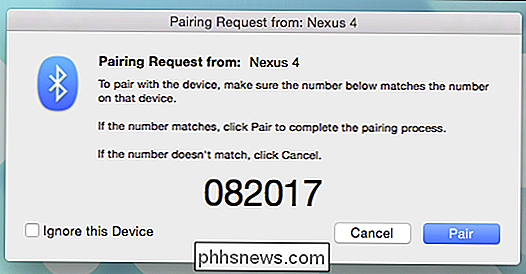
Du behöver inte göra någonting med det här numret annat än se till att den matchar både Mac och Android-enheten. Klicka eller tryck på "Par" på Mac och mobilenhet och allt sparas som en parad enhet, så du behöver inte upprepa processen varje gång du vill använda Bluetooth-filutbyte.
Överföra filer från Mac till Android
Nu är du redo att skicka och ta emot filer mellan OS X och Android-enheter. Det enda som kvarstår är att skicka filer. Kanske det snabbaste och enklaste sättet att göra det här är att helt enkelt klicka på ikonen Bluetooth-menyraden, välj den aktuella enheten och sedan "Skicka fil till enhet".
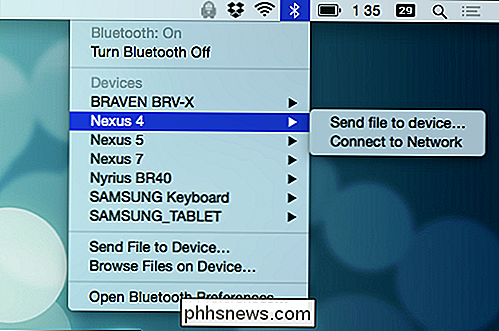
BFE öppnas då (alternativt kan du helt enkelt öppna Bluetooth-fil Byta med Spotlight) och du måste välja dig fil eller filer att skicka. Om du vill skicka mer än en måste du hålla "Command" -knappen medan du klickar på varje fil för att välja. När du är klar klickar du på "Skicka" för att starta överföringen.
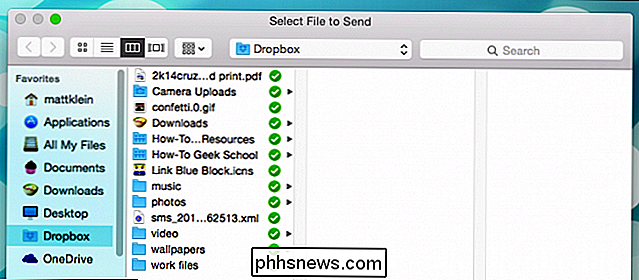
Om din Mac och destinationsenheten inte är ansluten för tillfället kanske du måste berätta för OS X där du vill skicka filen / filerna och klicka på "Skicka".
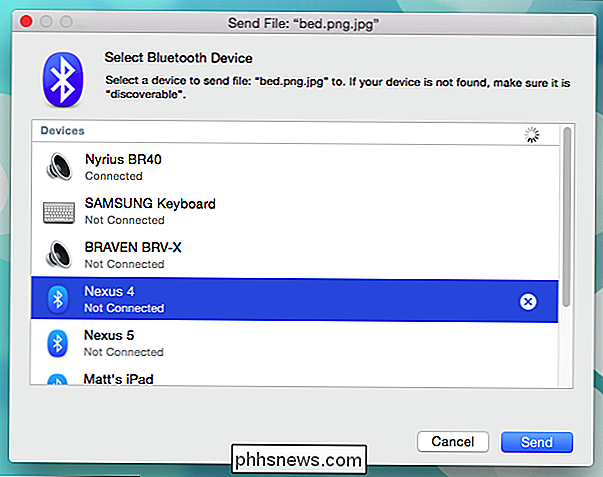
Du kommer sannolikt att få en meddelande som förklarar att din målenhet väntar på att du accepterar den inkommande överföringen.
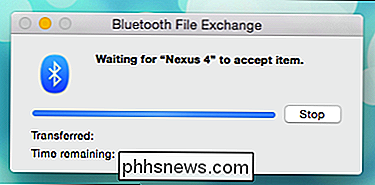
Så, på målenheten måste du acceptera eller avvisa den inkommande överföringen. Medan det står "Acceptera inkommande fil", om du klickar på "Acceptera", samtycker du till att överföra alla filer i kön.
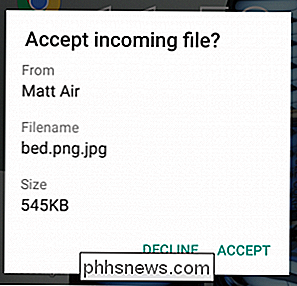
När filen slutar sluta på din Android-enhet är chansen att systemet kommer att hantera det enligt filen är det, så om det är en bild så kan du se den i Foton, och om det är en musikfil, kommer den att synas i din musikspelare.
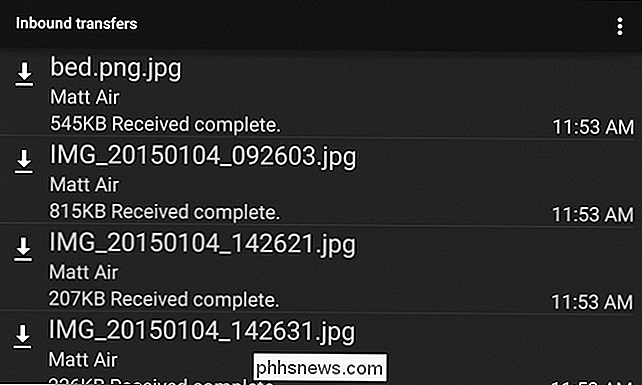
Du kan se alla de senaste inkommande överföringar och agera på var och en i enlighet därmed. I det här exemplet, om vi knackar på en av de överförda bilderna, visas alternativ för att öppna den.
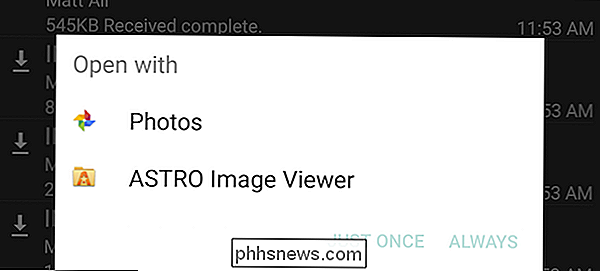
I alla händelser ska filer som skickas via Bluetooth, åtminstone på Android 5-enheter hamna i Bluetooth-mappen på din SD-kortlagring.
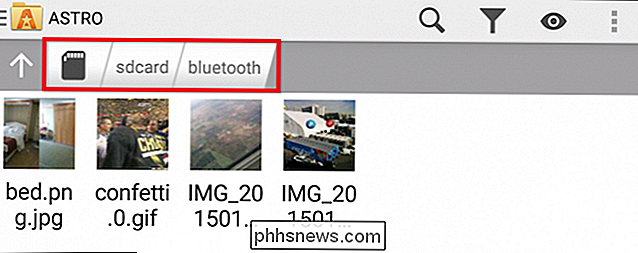
Om du behöver hitta något eller flytta det till en annan plats borde du först se det.
Överföra filer från Android till Mac
Å andra sidan vet vi redan var filerna slutar upp på vår Mac eftersom vi specificerade som sådan när vi konfigurerade vår Bluetooth-delning. I vårt fall sparas filer som skickas från någon annan Bluetooth-aktiverad enhet, oavsett om den kör Windows, Android, Blackberry eller till och med en annan Mac, automatiskt på vårt skrivbord.
För att starta en överföring från en Android-enhet, Välj först filen eller filerna du vill skicka. I det här exemplet kommer vi att skicka några bilder vi tagit på vår telefon från Android's Photos app. Vi trycker länge på en bild för att välja och därmed mata in väljläget. Därefter kan vi knacka på bilderna vi vill skicka och tryck sedan på delasymbolen i övre vänstra hörnet.
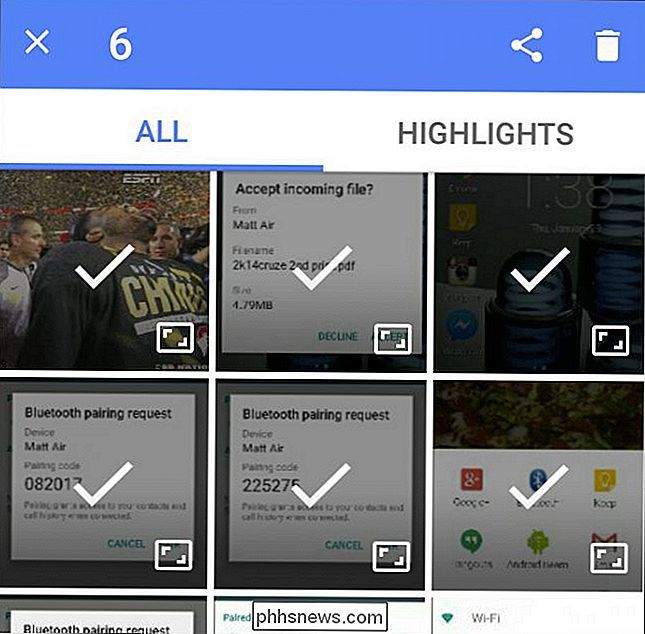
Dina delningsalternativ beror till stor del på vilka appar du har installerat på din enhet men Bluetooth bör alltid vara ett alternativ .
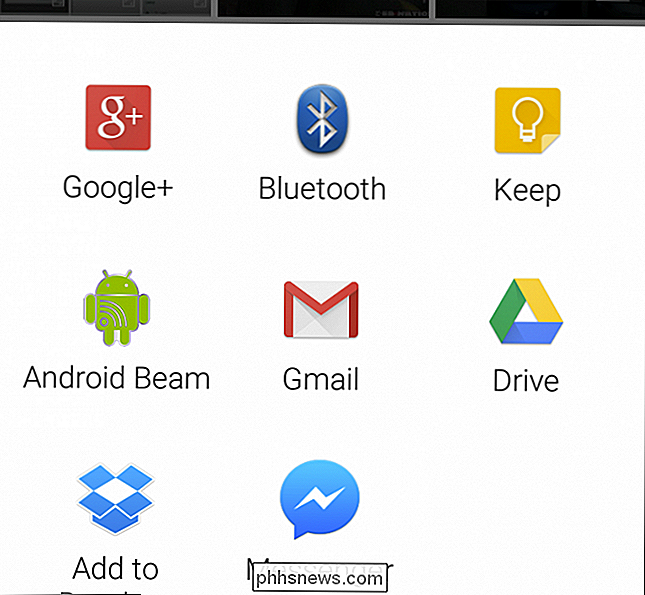
Välj nu vilken Bluetooth-enhet du vill överföra bilderna till, vilket i det här fallet är ganska enkelt eftersom det är den enda tillgängliga.
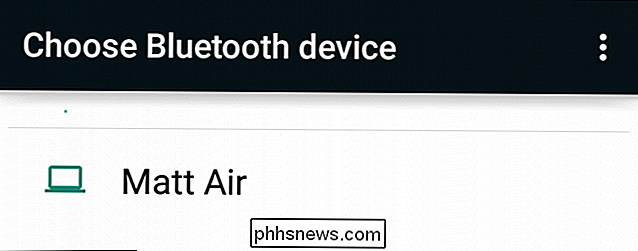
Tillbaka på din Mac ska du se en framåtriktningsindikator. Om du hade valt att få din Mac att be dig om åtgärder, måste du först acceptera överföringarna. Du kan klicka på "Avbryt" när som helst för att stoppa filöverföringen.
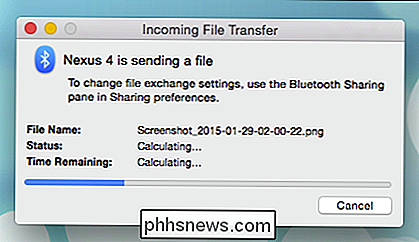
Allt som skickas till vår Mac kommer sluta på vårt skrivbord för enkel åtkomst, men kom ihåg att du enkelt kan ange var inkommande filer går in i Bluetooth-delningsinställningarna.
Dela via Bluetooth är inte sannerligen snabb. Till exempel kommer en tio megabytefil antagligen att ta lite över en minut och så vidare. Jämförbart kan en fil som överföres även via USB 2.0 ta några sekunder. Att använda en kabel är därför idealisk men det är trevligt att veta att det inte är ditt enda alternativ.
Vid den här tiden vill vi veta vad du tycker. Användar du någonsin Bluetooth för att överföra filer mellan Mac och Android-enheter? Låna oss dina kommentarer och frågor i vårt diskussionsforum.

Detta fel är vanligen ett falskt larm. Du kan i allmänhet gå vidare och installera paket med "dålig kvalitet" trots felmeddelandet. Meddelandet indikerar bara att paketfilerna inte strikt följer Debians emballeringspolicy. Är paketet faktiskt farligt? Detta fel är ganska läskigt - det säger att paketet "bryter mot kvalitetsnormerna" och "kan orsaka allvarliga problem på din dator.

Så här får du färgade fönsterrubrikstänger på Windows 10 (istället för vitt)
Windows 10 använder standardfältet för vita fönster som standard. Detta är en stor förändring från Windows 8, vilket gjorde det möjligt för dig att välja vilken färg du ville ha. Men du kan ge titlarna lite färg med detta snabba knep. Detta trick påverkar bara traditionella stationära appar, inte de nya universella appar.


