På vissa fjärrkontroller kan du också ha hemkontrollknappar som du kan använda med enheter som Philips Hue-lampor, en Nest-termostat eller ett Belkin WeMo smart uttag. (Du kan se Logitechs fullständiga lista över stödda smarthome-enheter här.)

Det förutsätter att du redan har en Universal Remote Remote Logitech Harmony-enhet för din hemmabiosystem, så om du inte redan har gjort det, kolla in vår Harmony-guide för den första installationsprocessen. Kom tillbaka hit för att lägga till smarthome-kontroll på din fjärrkontroll.
OBS! Om du kan kan du försöka följa dessa instruktioner så nära som möjligt. Medan Logitech gör mycket bra hårdvara, är programvaran inte så bra, och saker kan bli väldiga och förvirra mycket enkelt (speciellt när det gäller fjärrkontroller med Harmony Hub). Ju närmare du följer dessa anvisningar till brevet och i rätt ordning, desto mindre chans du har att köra i ett problem.
Så här lägger du till dina Smarthome-enheter
För att lägga till nya smarthome-enheter till din Logitech Harmony-fjärrkontroll, öppna Harmony-appen på din telefon eller surfplatta och expandera rätt sidofält. Klicka på "Redigera enheter" längst ner.
Klicka på knappen "+ Enhet" längst ned för att lägga till en ny enhet.
Välj "Hemkontroll" från listan och välj den smarthome-enheten du vill Lägg till. I det här fallet lägger vi till våra Philips Hue-lampor.
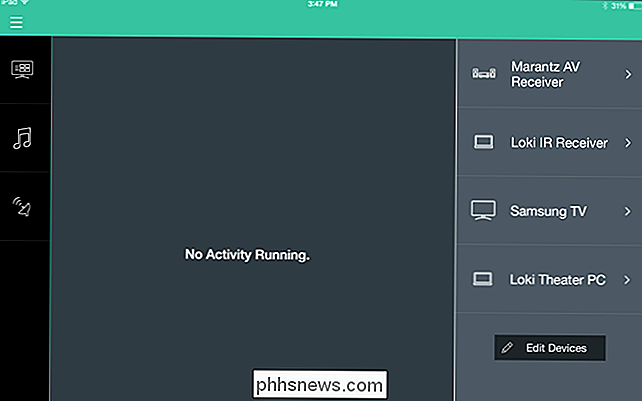
Du kan behöva sätta din smarta enhet i parningsläge - för oss, det betyder att du trycker på knappen på Hue Bridge så att vårt Harmony Hub kan upptäcka det.
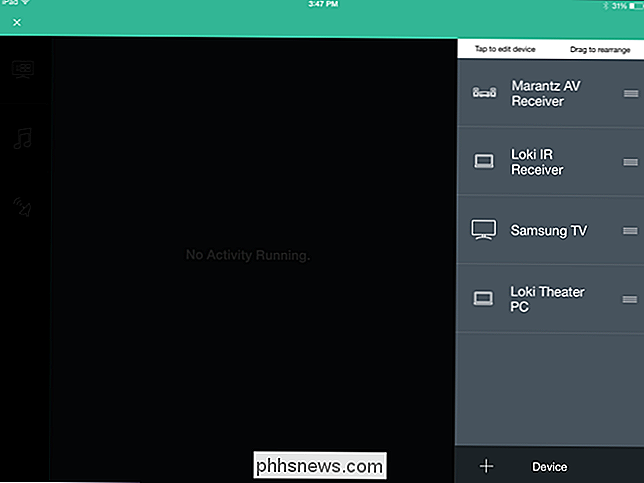
Därifrån följer instruktionerna på skärmen för att importera allt annat du vill ha (till exempel Philips Hues ljusskenor). När du är klar klickar du på nästa pil i övre högra hörnet.
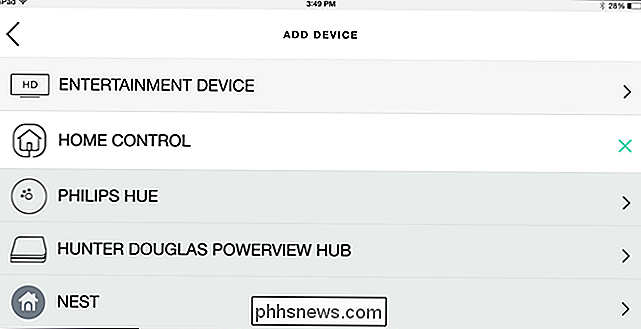
Din nya enhet visas i den högra sidofältet i Harmony-appen. Upprepa detta med andra smarthome-enheter du vill lägga till.
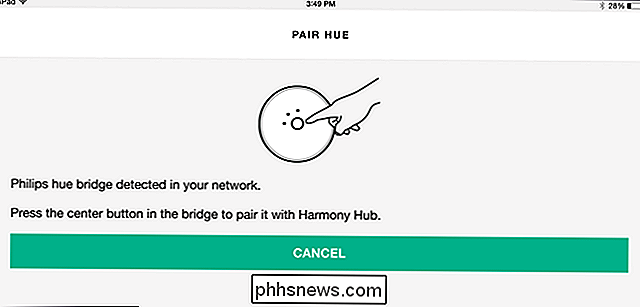
Skapa grupper av enheter för enklare kontroller
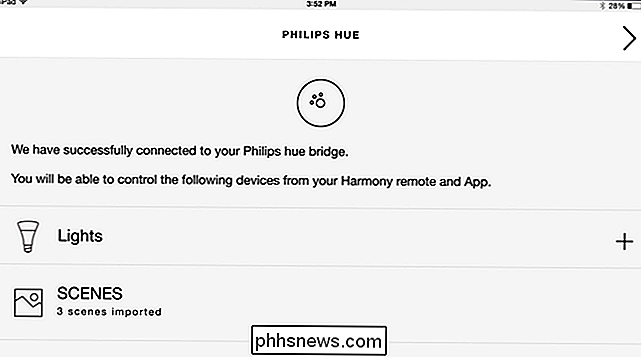
Nästa kan du gruppera vissa enheter tillsammans så att du kan styra dem enklare. Till exempel lägger vi till några av våra Hue-lampor till en grupp som heter "Vardagsrum" så att vi kan styra alla vardagsrumsljusen på en gång med vår Harmony-fjärrkontroll.

Utöka rätt sidofält och tryck på "Redigera enheter" .
Tryck på knappen "+ Grupp" längst ner.
Ge gruppen ett namn och välj de enheter som du vill tillhör den gruppen. Klicka på nästa pil för att fortsätta.

Nu i den högra sidofältet kommer dessa lampor att grupperas så att du enkelt kan styra dem.
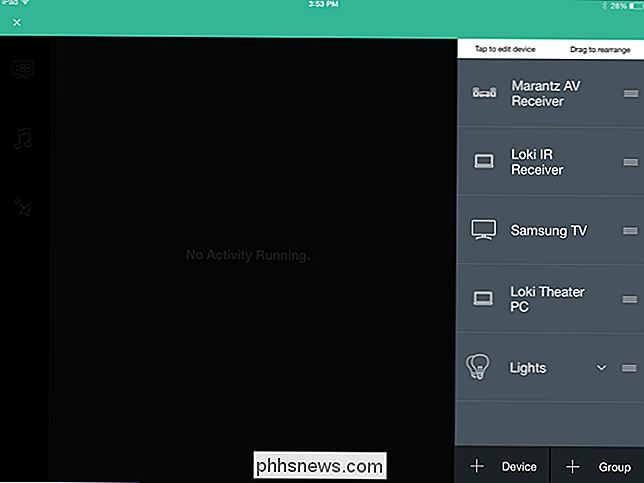
Så här styr du Smarthome med knapparna på din fjärrkontroll
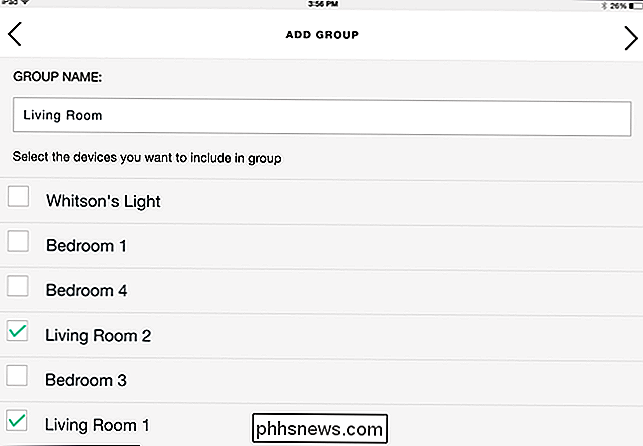
Smarthome-aktiverad harmoni fjärrkontroller har en uppsättning knappar som är utformade för att styra upp till fyra smarthome-enheter som kommer att se ut som lampor och strömuttag:
För att tilldela funktionerna till dessa knappar öppnar du Harmony-appen och trycker på menyknappen längst upp till vänster handhörna. Gå sedan till Harmony Setup> Lägg till / Redigera enheter och aktiviteter.
Därifrån, tryck på kategorin "Remote & Hub".

Välj din fjärrkontroll från listan - i vårt fall "Harmony Elite".
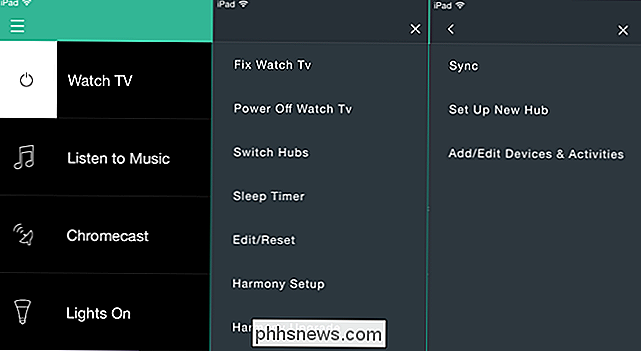
Tryck på alternativet "Hemkontrollknappar" för att anpassa de här knapparna.
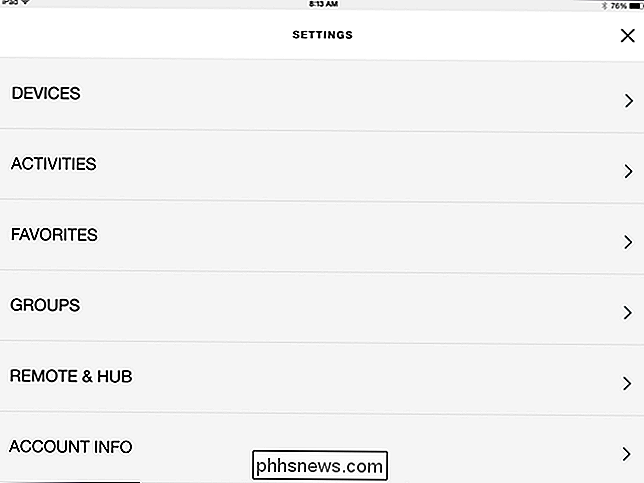
Välj en av knapparna och tryck på "Tilldela" -knappen.
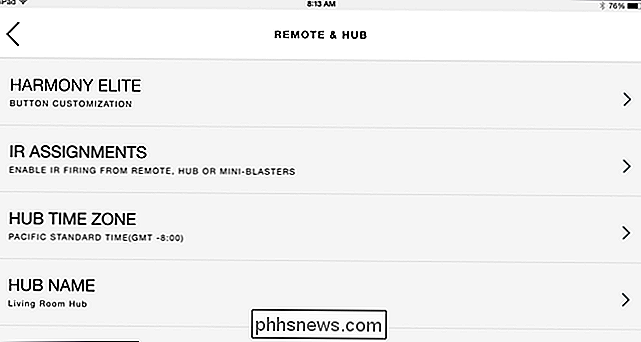
Välj vilken enhet / enheter du vill styra med den knappen. I vårt fall kommer vi att styra "Living Room" -gruppen av ljus som vi skapade tidigare.
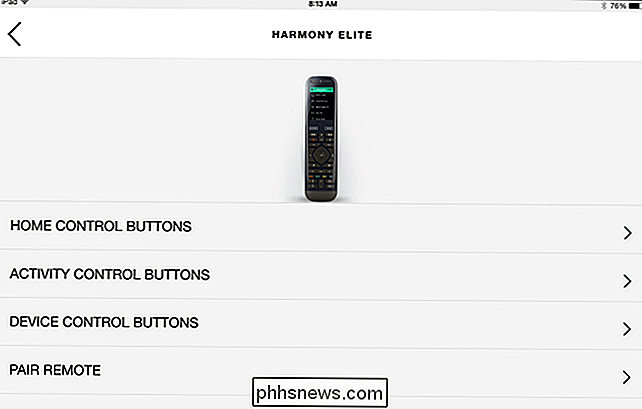
När du gör det kommer du tillbaka till sidan Hemkontrollknappar. Tyvärr kan du inte anpassa vad knapparna gör - de är konstigt begränsade - men du kan se knappåtgärderna nedan. I vårt fall slår ett kort tryck på lamporna, en lång tryckning släcker lamporna och vredställaren i mitten justerar ljusets ljusstyrka.
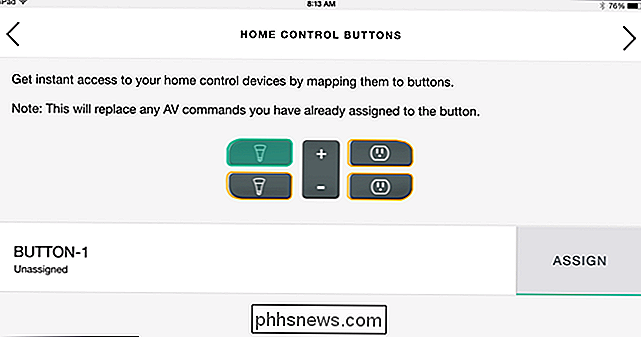
Vi önskar verkligen att du kan anpassa dessa funktioner, men Logitech bestämde sig tydligt för att lämna den här funktionen i halvfabrikat istället.
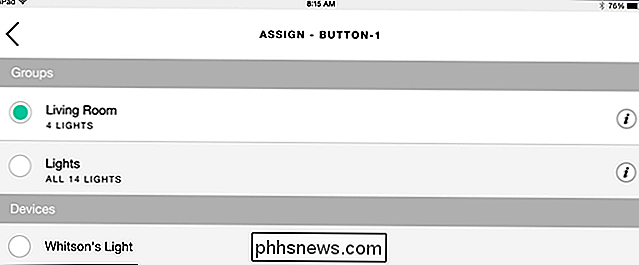
Upprepa den här processen för de andra knapparna. När du är klar trycker du på knappen Nästa för att spara dina ändringar.
Skapa aktiviteter för att styra enheterna
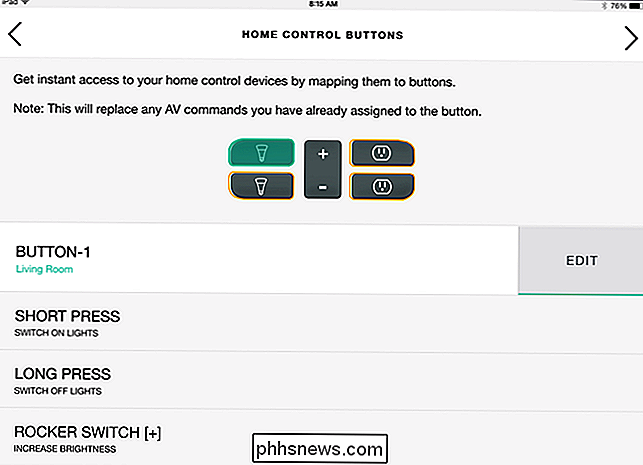
Om du vill ha en riktig anpassning av dina smarthome-enheter, kan fjärrkontrollfunktioner göra det möjligt att skapa aktiviteter för dina smarthome enheter, från de mycket enkla ("Dim Lights") till de mer komplexa ("Dim ljusen, rulla upp persiennerna och starta min hemmabio"). Det här är mycket, mycket mer användbart än hårdvaruknapparna, som är överraskande oanvändbara.
För att lägga till aktiviteter, expandera vänster sidofält i Harmony-appen och tryck på "Redigera aktiviteter".
Tryck på knappen Lägg till aktivitet som visas längst ner.
På nästa skärm väljer du "Lägg till din egen aktivitet".
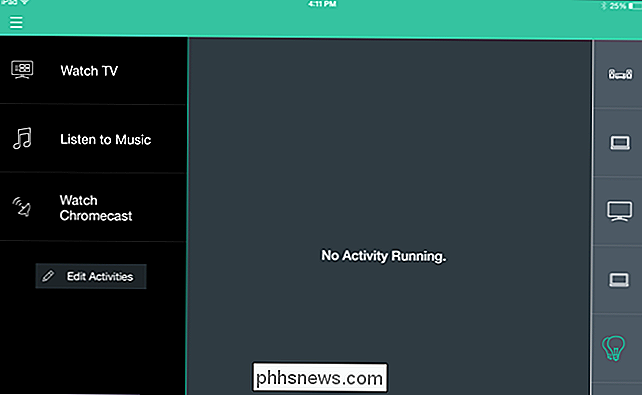
Ge din aktivitet ett namn och välj en ikon för den. Detta är ikonen som kommer att visas på din fjärrkontroll. I vårt exempel skapar vi en aktivitet som heter "Lights Dim" som sänker våra vardagsrumsljus till 30%, perfekt för att titta på en film. Klicka sedan på Nästa pil.
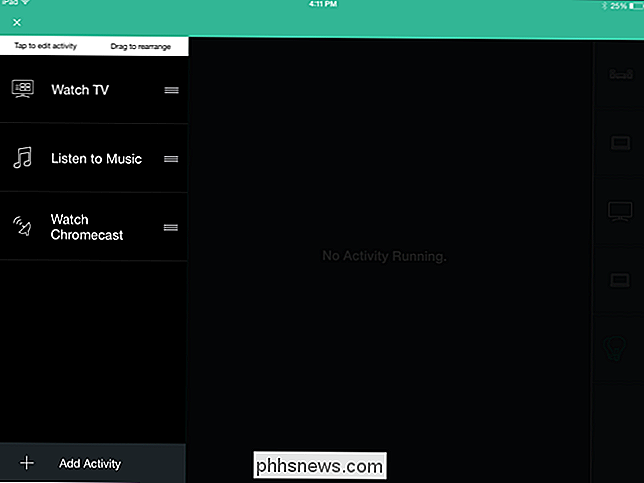
Nästa, välj de enheter som är inblandade i aktiviteten. För det här exemplet är det bara våra tre vardagsrumsljus.
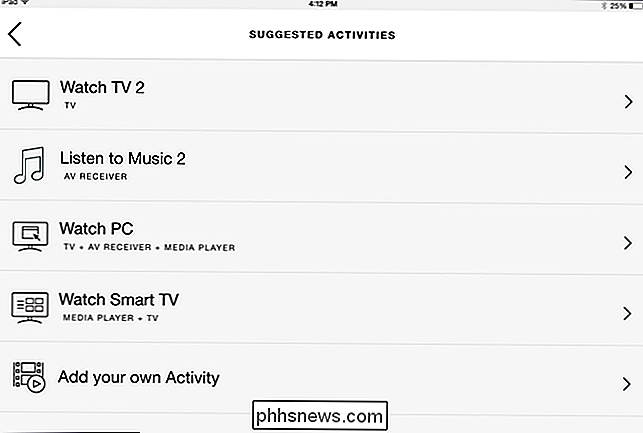
Det kommer att fråga dig vad du vill göra med underhållningsenheterna för den här aktiviteten. I vårt fall kommer vi att lämna dem ensamma, så vi väljer "Lämna allt som är".
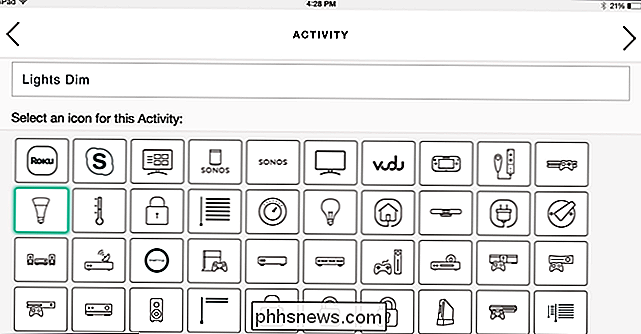
Därefter justerar du vad som händer när aktiviteten startar och vad som händer när aktiviteten slutar. Tryck på nästa pil.
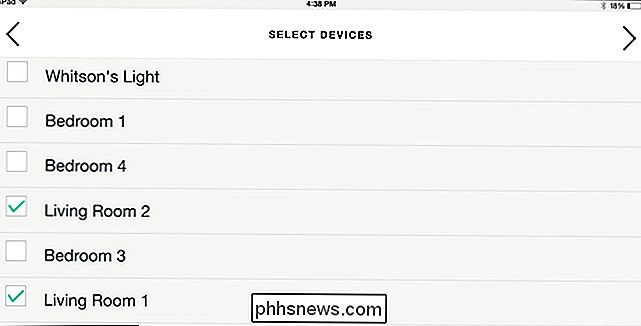
I vårt fall vill vi att varje glödlampa slås på vid 30% dimning när aktiviteten startar. Så vi ställer in våra lampor på den här skärmen ...
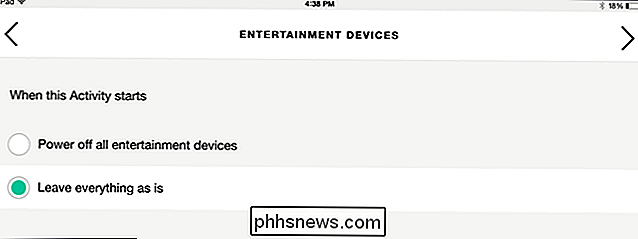
... och knackar på Nästa pil när du är klar.
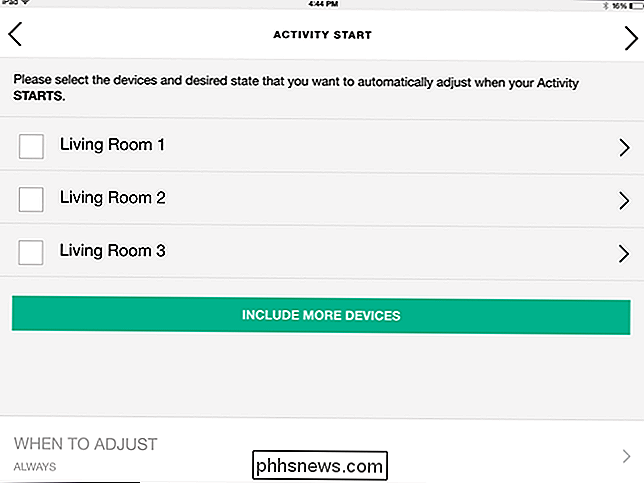
Upprepa processen för när aktiviteten slutar. I vårt fall är aktiviteten bara en engångs-knapptryckning, så vi gör ingenting här-vi trycker på Skip-knappen.
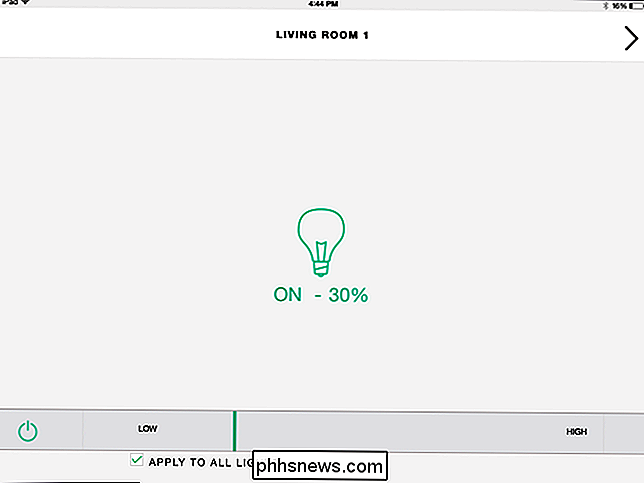
Och nu är vi färdiga. Detta är ett mycket enkelt exempel, men det kan vara mycket kraftfullt. Till exempel kan du skapa en aktivitet som heter "Movie Night" som slår på din hemmabio, sätter den på din Blu-Ray-spelare, rullar ner dina smarta persienner och dimmar dina smarta glödlampor på en gång. Du kan även ställa in det för att dämpa ljusen när du växlar till en annan aktivitet (genom att ändra sitt tillstånd för aktivitetens slut). Du är bara begränsad av din fantasi ... och hur många smarta enheter du har i ditt hus.
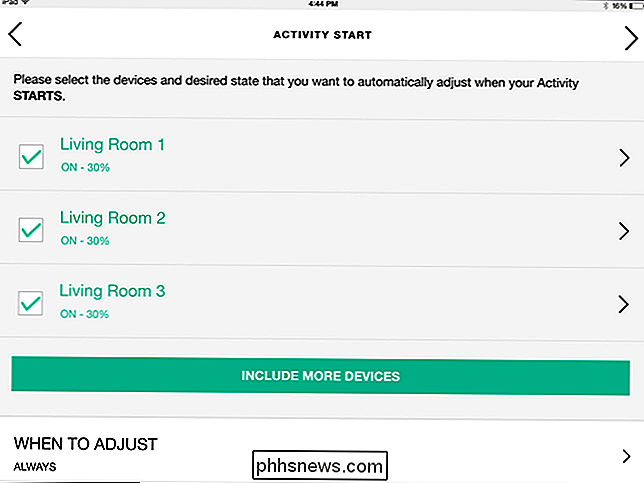
Din hemmabio är mer än bara en TV och några högtalare. Lamporna, persiennerna och till och med din termostat är avgörande för den ultimata hemmabioupplevelsen, så det är bara meningslöst att du kan styra dem från din fjärrkontroll. Nu kan du gå från basketbollsläge till filmskådningsläge med några få knapptryckningar, allt utan att komma upp från din soffa.
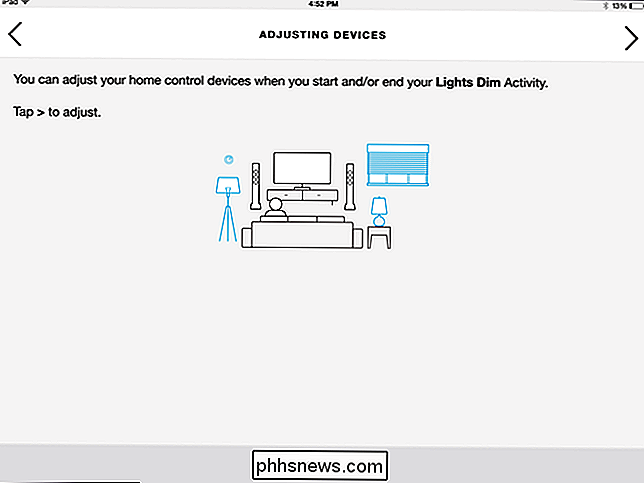
Titelbild av hemul / Bigstock
.

Så här konfigurerar du, använder och inaktiverar Siri i macOS Sierra
Om du inte är en Mac-användare som är hemskt ute av slingan vet du säkert att Siri har kommit fram till den senaste versionen av Apple flaggskeppsbeskrivning OS: macOS Sierra. Lyckligtvis kan Siri enkelt sättas på och av eller konfigureras enligt dina önskemål. RELATERADE: 26 Egentligen användbara saker du kan göra med Siri Det finns en hel del saker du kan göra med Siri, som har gjorde sitt sätt på Apple TV och även Apple Watch.

Så här rensar du Terminal History på Linux eller MacOS
Tryck på "up" -pilen i kommandoraden Mac eller Linux och du kommer se det sista kommandot du körde. Fortsätt trycka på "upp" och du får se fler kommandon; du kan gå tillbaka dagar, månader eller till och med år. Detta kallas din historia, och det är väldigt bekvämt. Om du gjorde ett misstag skriver du ett långt kommando, tryck helt enkelt på "upp" och åtgärda problemet.



