Hur man lägger papperskorgen till Windows 'File Explorer

Om du ofta är in och ut ur papperskorget kanske du vill veta att det finns ett sätt att lägga till papperskorgen till "Den här datorn" -vyn i File Explorer-och därifrån till din snabbåtkomst sektion. Så här gör du det.
Med Windows 10 kan du äntligen peka papperskorgen till Start-menyn och vi har tidigare visat dig hur du kan lägga till Kontrollpanelen och papperskorgen i navigeringsfönstret Filutforskare. Problemet är att metoden ändrar navigationsrutan på andra väsentliga sätt, framförallt att alla objekt på datorn ordnas som undermappar i en hierarki under skrivbordsmappen. Om du gillar den vanliga navigationsfönstret, men vill bara lägga till papperskorgen i fönstret Filutforskare kan du göra det. Det tar bara lite mild registerhackning.
Lägg till papperskorgen i File Explorer-fönstret genom att redigera registret manuellt.
För att lägga till papperskorgen i avsnittet "Den här datorn" i File Explorer-eller "Den här datorn" avsnittet i Utforskaren om du kör Windows 7-du behöver bara lägga till en ny nyckel till Windows-registret.
Standardvarning: Registerredigeraren är ett kraftfullt verktyg och missbrukar det kan göra systemet ostabilt eller till och med oanvändbart. Detta är en ganska enkel hack och så länge du håller dig till instruktionerna, borde du inte ha några problem. Med det sagt, om du aldrig har arbetat med det tidigare, bör du läsa om hur du använder Registerredigeraren innan du börjar. Öppna registerhanteraren genom att trycka på Start och skriva "regedit." Tryck på Enter för att öppna Registry Editor och ge det tillstånd att göra ändringar på din dator.
I Registereditorn använder du vänster sidofält för att navigera till följande nyckel:
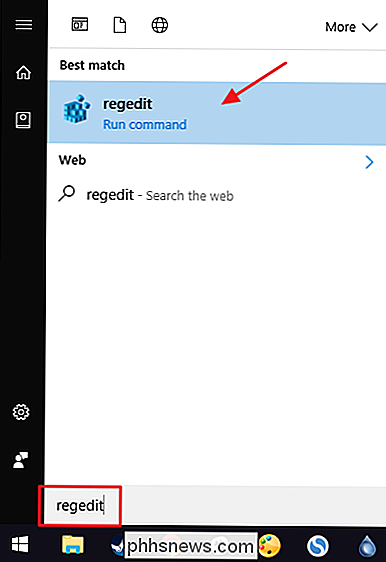
HKEY_LOCAL_MACHINE SOFTWARE Microsoft Windows CurrentVersion Explorer MyComputer NameSpace
Nästa kommer du att skapa en ny nyckel inuti knappen
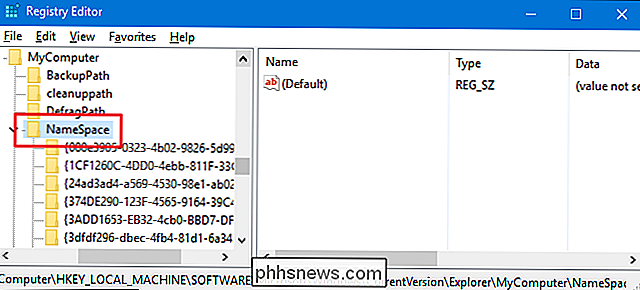
NameSpace. Högerklicka på knappenNameSpaceoch välj Ny> Nyckel. Namn den nya nyckeln med följande text:{645FF040-5081-101B-9F08-00AA002F954E}
Och du kan nu stänga registret. Du behöver inte skapa några nycklar eller värden. Testa ändringarna genom att skjuta upp Filutforskare och gå till "Den här datorn." Om du redan har ett fönster med File Explorer öppet, kan du behöva uppdatera det genom att trycka på F5. Du kan också dra det nya papperskorgen till snabbåtkomstavsnittet i navigeringsfönstret för att stifta det där.
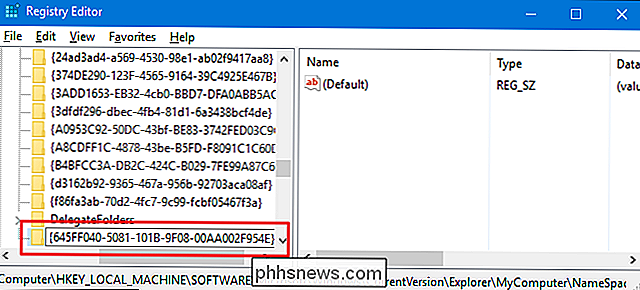
Om du någonsin vill byta ändringarna går du bara tillbaka till registret och tar bort den nya nyckeln du skapade. Det här tar bort papperskorgen från avsnittet "Den här datorn" i File Explorer. Observera att om du pekade papperskorgen till avsnittet Snabb åtkomst kommer den att förbli där-och vara helt funktionell tills du tar bort den genom att högerklicka och välja "Unpin from Quick Access".
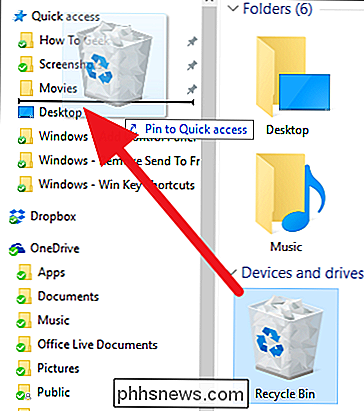
Hämta vår One-Click Registry Hacks
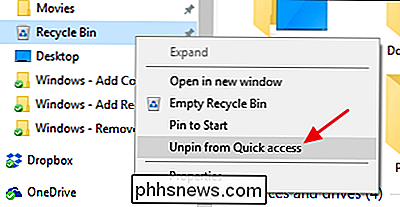
Om du inte tycker om att dyka in i registret själv, har vi skapat några registreringshackar du kan använda. Hacket "Lägg till papperskorgen till File Explorer" skapar den nya nyckeln du behöver. "Ta bort papperskorgen från File Explorer (Standard)" hack tar bort tangenten, återställer standardvärdet. Båda hackarna ingår i följande ZIP-fil. Dubbelklicka på den du vill använda och klicka på instruktionerna. När du har applicerat den hack du vill ha, starta om datorn (eller logga av och fortsätta).
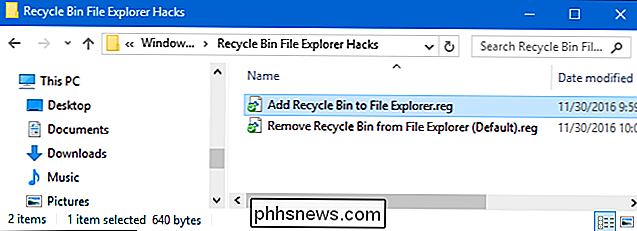
Krypkodsfiler Explorer Hacks
RELATED:
Så här skapar du din egen Windows-registret Hacks Dessa hackar är egentligen bara den nya nyckeln vi skapade i föregående avsnitt, exporterad till en .REG-fil. Och om du gillar att fiska med registret, är det värt att ta sig tid att lära sig hur man skapar egna registerhackar.

Varför använder folk "echo" -kommandot när du installerar programvara i Linux?
Om du är ny på att använda Linux, kan många av kommandona och variationer av dem tycka lite förvirrande. Ta kommandot "echo", till exempel. Varför använder folk det när du installerar programvara? Dagens SuperUser Q & A-post har svaret på en ny Linux-användares fråga. Dagens Frågor och svar-session kommer till vår tjänst med SuperUser-en indelning av Stack Exchange, en community-driven gruppering av Q & A-webbplatser.
Hur får man varningar när du har hittat din borttagna kakel?
Kakel är en praktisk tracker som du kan använda för att hitta dina nycklar, plånbok eller något annat som du kan förlora ofta. Om du missar dina saker när du är hemifrån, kan Tile skicka dig ett meddelande så snart det hittar du. Du måste dock fråga om det. Så här gör du. RELATERAD: Så här använder du kakel för att hitta dina nycklar, plånbok eller något annat Som standard skickar Tile inte dig en anmälan varje gång den hittar dina saker.



