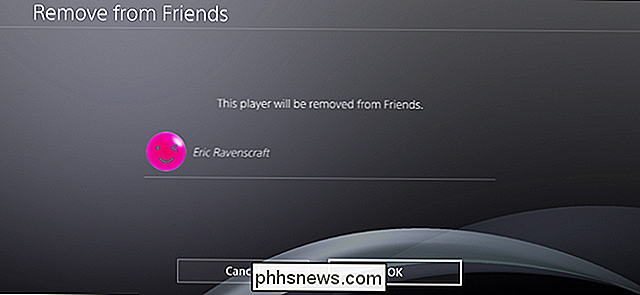Så här konverterar du en rad till en kolumn i ett Microsoft Word-tabell

Du har skapat ett bord i Word och började skriva in dina data. Då inser du att bordet ska transponeras, vilket betyder att raderna ska vara kolumner och vice versa. I stället för att återskapa tabellen och manuellt mata in data igen, finns det ett enklare sätt att göra detta.
RELATED: Hur man konverterar en rad till en kolumn i Excel det enkla sättet
Word har inte byggt -It sätt att transponera ett bord. Du kan emellertid överföra rader och kolumner i Excel, så vi använder en kombination av Word och Excel för att omvandla vårt Word-bord.
Öppna Word-dokumentet som innehåller tabellen du vill transponera, välj den tabellen, och tryck Ctrl + C på tangentbordet för att kopiera det.
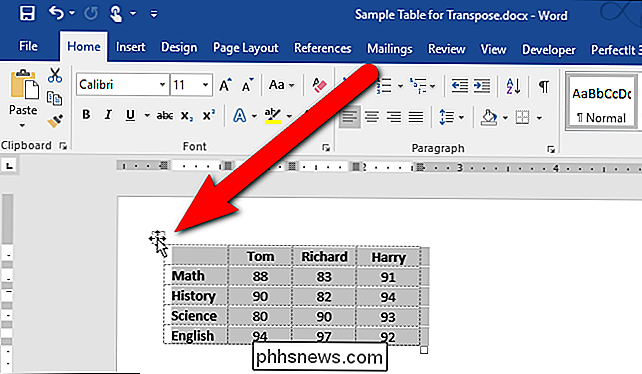
Öppna Excel och placera markören i en tom cell på arbetsbladet. Tryck Ctrl + V för att klistra in tabellen vid markören. De klagda cellerna väljs automatiskt. Omvandla nu raderna och kolumnerna med hjälp av Excel-sändningsfunktionen som beskrivs här.
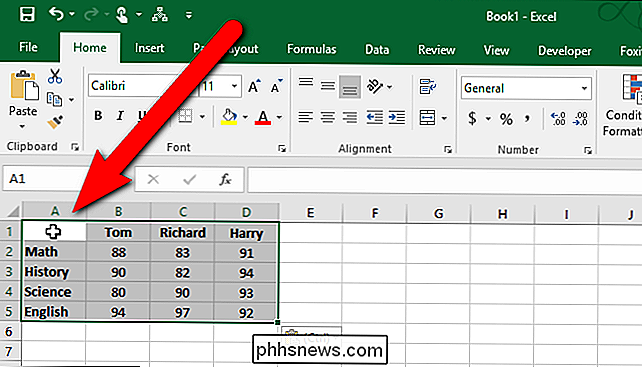
När du har transponerat raderna och kolumnerna väljs cellerna automatiskt igen. Tryck på Ctrl + C för att kopiera de valda cellerna.
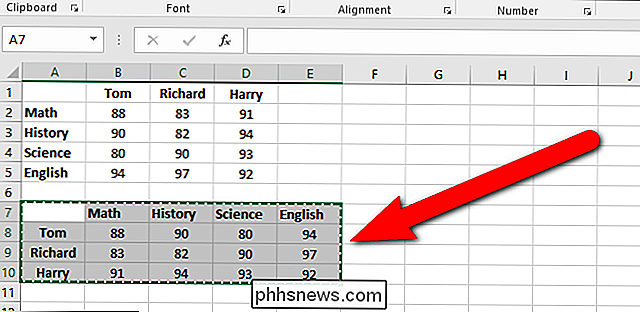
Gå tillbaka till ditt Word-dokument, placera markören där du vill ha tabellen och tryck Ctrl + V för att klistra in den införlivade tabellen. Raden är nu kolumner och kolumnerna är rader.
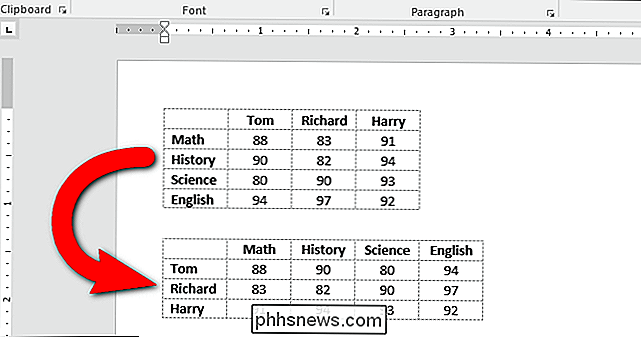
Det kan hända att texten inte är inriktad eller formaterad som du vill. I vårt transpositionerade bord var till exempel radrubrikerna centrerade och kolumnrubrikerna lämnades efter varandra efter att vi införde tabellen. Det beror på att formateringen från originalraden och kolumnrubrikerna bevarades. Omformatering av den införda tabellen är dock enklare än att skriva in alla dina data.

Kameraets viktigaste inställningar: Slutartid, bländare och ISO Explained
Att få en bra kamera är bara det första steget i att ta bra bilder. Du måste också lära dig hur du använder den. Fotografering på auto tar bara dig så långt. Slutartid, bländare och ISO kan låta som skrämmande fotografiska termer, men de är ganska enkla och avgörande för att få bra bilder. Det är allt om exponering Djupt inne i varje digitalkamera är en fotografisk sensor som registrerar bilder du fotograferar.

Använd Excel för att räkna ut en effektiv ränta från en nominell räntesats
Bland Excels mer populära formler används EFFECT-formeln ofta av finansiella proffs för att räkna ut en effektiv ränta från en nominell ränta. Excel kallas också årlig procentsats (APR) och årligt procentuellt avkastning (Excel), vilket gör det enkelt att beräkna effektiva låne-, billån och småföretagslånräntor från de nominella räntorna som ofta anges av utlåningsinstitut.Effektiva mot nomine