Hur man lägger ett iPad i "Kiosk" -läge, begränsar det till en enda app

En iPad gör en stor "kiosk" -enhet - en tablett begränsad till en specifik app för ditt hem eller litet företag. Du kan skapa en provisorisk kiosk med hjälp av funktionen Guidad åtkomst eller aktivera enstaka appläge för en sann kioskmiljö.
Båda dessa knep fungerar också på en iPhone eller iPod Touch, så du kan använda den för att lägga in en mindre enhet kioskläge.
Guidad åtkomst vs. Enkel appläge
Det finns två sätt att göra detta. Guidad åtkomst är det snabbaste och enklaste sättet att lägga iPad i kioskläge. Guidad åtkomst anses ofta som en föräldrakontrollfunktion, men den är faktiskt avsedd för lärare i skolor. Det är därför det kategoriseras som en "Learning" -funktion i Apples iOS.
Guidad åtkomst låter dig tillfälligt låsa en iPad, iPhone, eller iPod Touch till en enda app. För att lämna den appen måste någon ange din PIN-kod eller ge ditt fingeravtryck.
Det finns också enstaka appläge, vilket är exakt vad det låter som: Det låser din iPad helt i en enda app. Detta är en mer avancerad funktion avsedd för organisationer. Du måste använda Apple Configurator (eller en mobilenhetshanteringsserver) för att aktivera den här funktionen, och den kan endast avaktiveras med samma verktyg. Du måste dock ha tillgång till en Mac för att kunna använda Apple Configurator och Single App Mode.
Om du behöver konfigurera en snabb och smutsig kiosk är guidad åtkomst en bra lösning. Men om du vill göra det ordentligt borde du använda enstaka appläge. Enkeltappläge är en säkrare lösning eftersom ingen kan försöka gissa din PIN-kod för att lämna enstaka app-läget, som de kan med guidad åtkomst. Ännu viktigare, om någon återställer iPad genom att trycka på och hålla nere "Sleep / Wake" och "Home" -knapparna samtidigt, startar iPad upp till appen du konfigurerat. Om du använde guidad åtkomst, skulle det bara startas upp och fråga dig om att logga in med din PIN-kod. IPad skulle vara säker, så länge som någon inte kan gissa PIN-koden, men du måste logga in och manuellt aktivera guidad åtkomstläge för den specifika appen igen.
Guidad åtkomst: Den snabba och smutsiga lösningen
RELATED: Så här låser du din iPad eller iPhone för barn
För att göra detta med vägledning, aktivera det först genom att öppna appen Inställningar och gå till Allmänt> Tillgänglighet> Guidad åtkomst. Aktivera "Guidet åtkomst" -reglaget här.
Tryck på "Lösenordsinställningar" för att ange en PIN-kod för guidad åtkomst och välj om du kan avsluta guidad åtkomst med berörings-ID, om din iPad har en Touch ID-sensor. Du kan använda samma PIN-kod som du använder för att låsa upp iPad eller en annan.
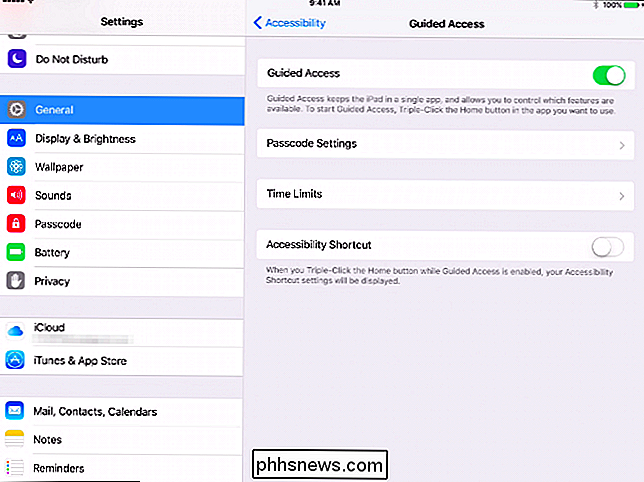
Nästa, starta appen du vill låsa din iPad till. Tryck snabbt på "Home" knappen tre gånger i rad. Skärmen Guidad åtkomst visas, och du kan använda alternativen här för att konfigurera den. Som standard är pekskärmen aktiverad och Sleep / Wake-knappen är inaktiverad. Du kan dock inaktivera pekskärmen och tillåta att personer använder Sleep / Wake-knappen om du vill.
Tryck på "Start" i det övre högra hörnet på skärmen när du är klar. I Guidet Access-läge kommer iPad-skärmen inte att stängas av - den kommer att vara kvar och upplåst för att någon ska kunna använda den. Du kanske vill ansluta iPad om du tänker lämna den. Du kan också välja att aktivera knappen Sleep / Wake på skärmen Guidad åtkomst. Detta gör det möjligt för alla att stänga av iPadens skärm. Vem som helst kan slå på den och de tas till appen i guidad åtkomstläge utan att behöva ange en PIN-kod.
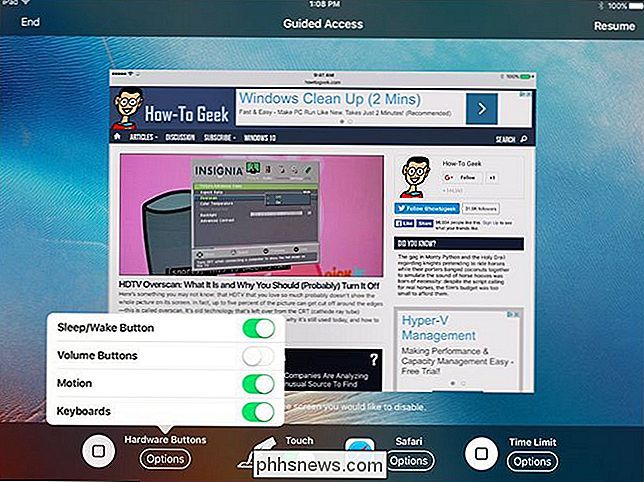
Enstaka applägen: Den bästa lösningen
RELATED: Så här sätter du en iPhone eller iPad in i "Övervakat läge" för att låsa upp kraftfulla hanteringsfunktioner
Enkel appläge kräver att du lägger din iPad i övervakat läge, så det är lite mer arbete att installera. Enkel appläge kan också fjärranslutas via en MDM-server (Mobile Device Management) om din organisation använder en för att hantera dina tabletter. Om du bara behöver en tillfällig kiosk och inte vill bry sig om detta, använd ovanstående lösning. För en mer permanent kiosk är detta ideal.
För att göra detta utan en hanteringsserver för mobila enheter måste du först hämta och installera Apple Configurator från Apple och använda den för att placera din iPad i övervakat läge. Du kan sedan använda Apple Configurator för att aktivera enstaka appläge. Detta kan bara göras på en Mac, eftersom Apple Configurator bara körs på Mac.
Öppna din Apple Configurator-applikation och välj den anslutna enheten med din iPad i övervakat läge och anslutet till din Mac via en USB-kabel. Klicka på "Åtgärder" -menyn, peka på "Avancerat" och välj "Starta enkeltappsläge".
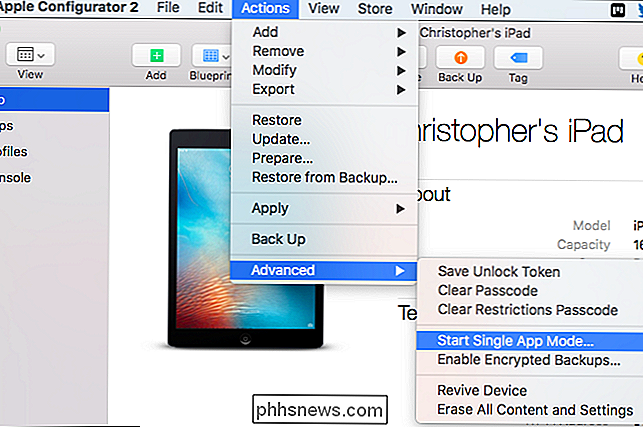
Du kommer att visas en lista med appar installerade på din iPad, både systemprogram och appar som du har installerat dig själv. Välj appen du vill låsa iPad till.
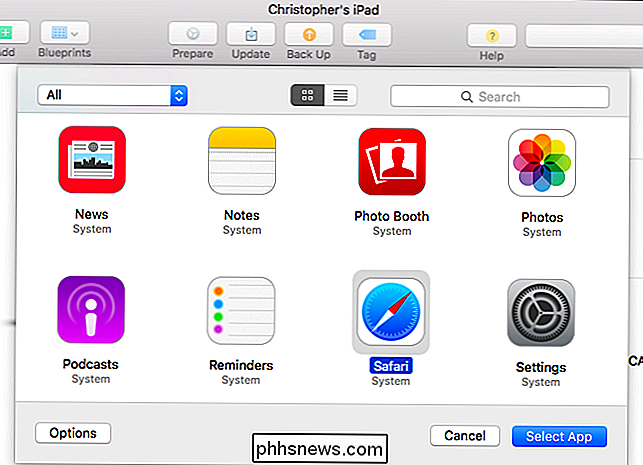
För fler alternativ kan du klicka på knappen "Alternativ" här. Som standard är funktioner som pekskärm, volymknappar, sömn / väckarknapp och autolås alla funktionella. Du kan dock använda dessa alternativ för att inaktivera pekskärmen om du inte vill att någon faktiskt interagerar med enheten, eller för att inaktivera sömn / väckarknappen och autolås. Detta kommer att se till att iPad alltid har sin skärm på, vilket kan vara idealiskt om du lämnar det plugget in. Det är upp till dig.
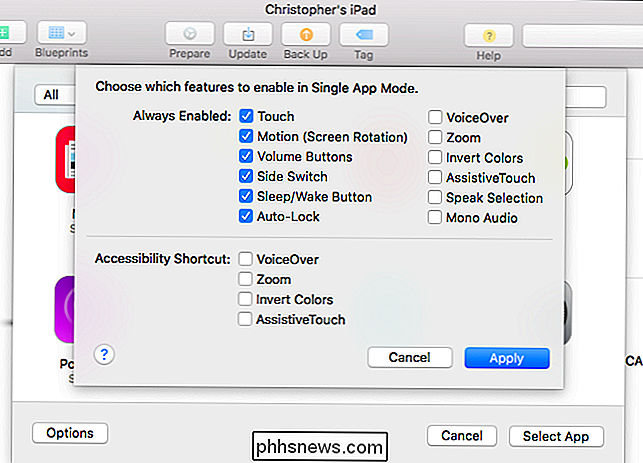
Klicka på knappen "Välj App" när du är klar och iPad kommer att bli sann låst till en enda app. Personer med tillgång till det kommer inte att kunna trippelklicka på knappen "Hem" och försöka gissa din PIN-kod. När iPad startar upp kommer den att gå direkt tillbaka till den specifika appen.
För att inaktivera ett enkelt appläge i framtiden, koppla iPad till Mac igen, öppna Apple Configurator och använd Åtgärderna> Avancerat> Stoppa enstaka App-alternativet.
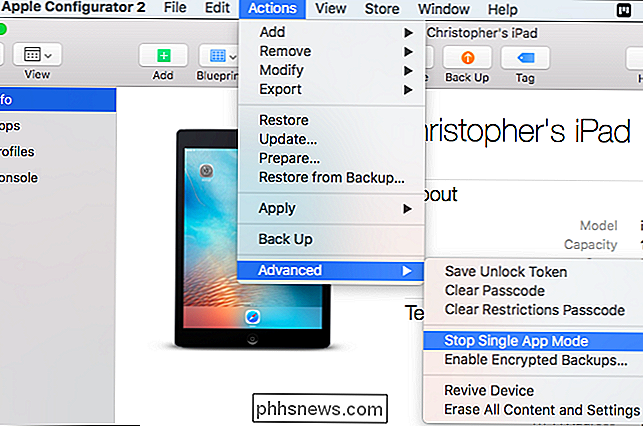
Apple tillhandahåller verktygen du behöver för att lägga en iPad i kioskläge och låsa den till en enda app, men att välja en app och se till att den fungerar som en riktig kioskmiljö är upp till dig. Företag kan behöva ha anpassade appar skapade för specifika funktioner.
Bildkredit: Michael Coté på Flickr

Hur du och dina grannar gör varandras Wi-Fi sämre (och vad du kan göra om det)
Wi-Fi-nätverk stör varandra. Äldre Wi-Fi-standarder är ännu värre om det här, så din gamla Wi-Fi-maskinvara skadar inte bara ditt nätverk - det stör också dina grannar. All den störningen är dålig för allas nätverk, även din. Om du inte bor i landet utan någon annan runt, så är det något du behöver tänka på.

Jämför två Excel-filer med SpreadSheet Jämför
Office 2013 Professional Plus har ett par nya funktioner, inklusive ett nytt program som heter Spreadsheet Compare. Kalkylblad Jämför tar två Excel-filer och berättar skillnaden mellan dem i en mycket trevlig tabelllayout. Du kan snabbt se skillnaderna i formler mellan två kalkylblad och skillnaderna i värden också.Det är



