Så här reparerar du skadade eller skadade AVI-filer
Har du någonsin laddat ner en video och fått ett felmeddelande om att filen inte kunde spelas eftersom den är skadad eller skadad? Det finns många anledningar till varför en videofil kan bli korrumperad från dåliga sektorer på en hårddisk till elektromagnetisk störning för strömavbrott i torrentproblem etc.
Lyckligtvis kan de flesta skadade AVI- eller MPG-filer fixas eftersom problemet normalt är relaterat till indexet. Om indexet repareras kan filerna läsas av mediaspelaren igen.
I den här artikeln ska jag prata om ett par program som kan hjälpa dig att reparera korrupta videofiler. Observera att du kanske slutar med en mindre fil eller med delar av videon som saknas när du använder dessa verktyg, så se till att du skapar en säkerhetskopia av originalfilen.

Om du slutar använda flera verktyg, se till att du alltid börjar med originalfilen för varje program. Om du utför flera reparationer på samma videofil med olika program kan det leda till mer korruption!
Det är också värt att notera att jag specifikt inte nämnde några program som du kan köra över online på grund av olika problem. Digital Video Repair av Rising Research visade sig ha skadlig kod när jag sprang det genom VirusTotal.
Ett annat program som heter File Repair som hävdar att det kan reparera filer av alla slag, men det reparerade inte min test-AVI-fil och var därför inte riktigt värt att nämna för den här artikeln.
DivFix ++
DivFix ++ har funnits länge och gör ett riktigt bra jobb med att reparera AVI- och DivX-filer. När du har hämtat det, fortsätt och ta bort alla filer och kör sedan EXE-filen.
Klicka på knappen Lägg till filer för att välja din videofil och klicka sedan på knappen Kontrollera fel för att få programsökningen för att se om det finns några problem.

För att fixa filen, fortsätt och klicka på Fix- knappen. I mitt fall gav det mig ett felräkning på 0, men videon var fortfarande inte spelbar för att jag avsiktligt förstörde indexet.
Ändå reparerade jag omedelbart filen när jag klickade på Fix- knappen och skapade en kopia eftersom jag kryssade rutan Keep Original File . Den kommer att mata ut den reparerade videon i samma katalog som den ursprungliga videofilen.
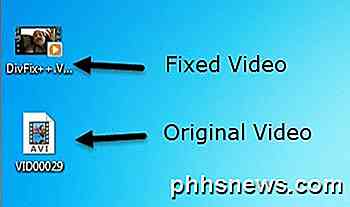
Jag kan också berätta innan jag ens spelade videon att filen reparerades, eftersom Windows visade mig en miniatyrbild av den första bilden i stället för en generisk videoikon. Fortsätt och ge detta program ett skott först eftersom det vanligtvis fungerar.
VLC Media Player
Om du redan har VLC Media Player installerad på din dator kan det här vara det bättre alternativet eftersom det har möjlighet att reparera indexet för en AVI-fil.
När du öppnar den skadade filen får du ett meddelande som frågar vad du vill göra: Bygg index och spela, Spela som eller Spela ej .
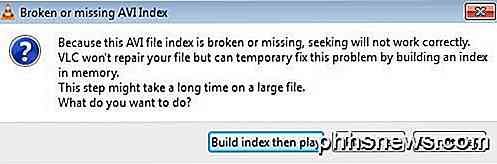
Om du har en massa filer som har detta problem kan du få VLC att fixa filen automatiskt när den spelas genom att gå till Verktyg och sedan Inställningar . Klicka på Inmatningar och Codecs och välj sedan Fix alltid bredvid skadad eller ofullständig AVI-fil .
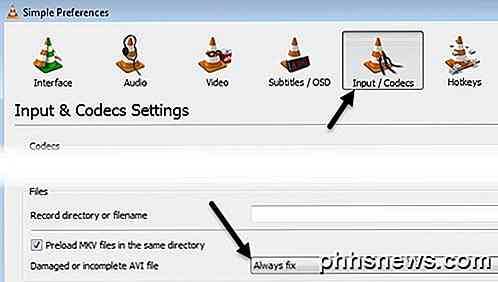
Nu när du öppnar en skadad AVI-fil, kommer den automatiskt att fixa den tillfälligt och spela upp videon. Observera att det inte faktiskt ändrar den ursprungliga videofilen själv, istället fixar den problemet i minnet och spelar filen.
Remo Reparera AVI
Remo Repair AVI är ett gratis program att ladda ner, men kommer att försöka ladda dig en hel del $ 70 när du går för att spara din reparerade video. Detta är bara ett löjligt pris och på grund av det sätt som programmet kodas för, kan det enkelt kringgå.
Ladda ner programmet, installera det och kör sedan det. Klicka på knappen Bläddra för att välja din videofil och klicka sedan på den stora Reparera- knappen.
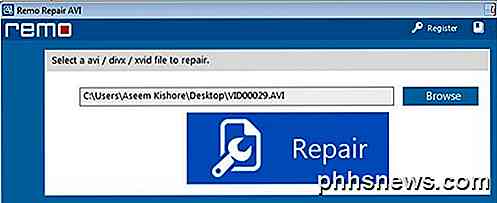
Nu oroa dig inte för att klicka på Spara eller Förhandsgranska eftersom programmet redan har reparerat filen och helt enkelt sparade den till en dold mapp på datorn.
Först, fortsätt och öppna Explorer och konfigurera det så att du kan se dolda filer och mappar i Windows 8 eller Windows 10. Om du kör Windows 7 klickar du på Organize och sedan Mapp- och sökalternativ .
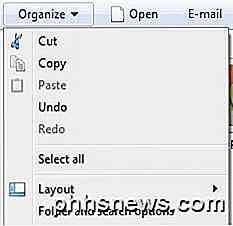
Klicka sedan på fliken Visa och klicka sedan på knappen Visa dolda filer, mappar och enheter .
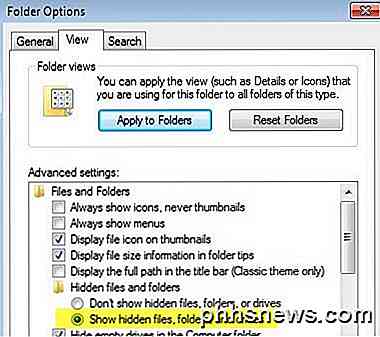
Navigera nu till följande mapp på hårddisken:
C: \ Programfiler (x86) \ Remo Reparera AVI 2.0 \ $ tp
Här ska du se en fil som heter $ tp och den ska vara lika stor eller mycket nära din ursprungliga videofil. Filen kommer inte att ha någon förlängning så det kommer att se ut som ett standarddokument.
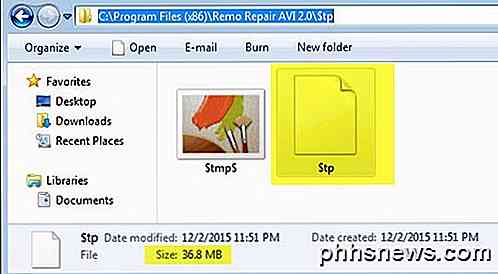
Fortsätt och kopiera den här filen till var som helst du vill och sedan bara byta namn på det du vill, men se till att du lägger .AVI-tillägget till slutet. Till exempel kopierade jag min till skrivbordet, högerklickade på den, välj Byt namn och skrivde sedan i MyVideo.avi . BAM! Du kan nu bara spela den reparerade videon.
Förhoppningsvis kommer en av dessa tre metoder att få dig en reparerad och spelbar AVI-video! Om du har några frågor, var god att kommentera. Njut av!

Så här läser och svarar du på Android-meddelanden på din dator
Smartphones har snabbt blivit våra personliga nav för alla meddelanden, textmeddelanden och andra viktiga saker, men vem vill skriva på en liten tangentbord hela tiden? Med den här gratis Mac-appen kan du se alla dina Android-meddelanden på din Mac och svara till dem direkt från meddelandet själv. RELATED: Så här synkroniserar du dina Android-meddelanden till din dator eller Mac Alltid populär Pushbullet kan göra detta, men det finns ingen inbyggd Mac-version av Pushbullet.

Så här stänger du av och tar bort din "Ok Google" -historik
"Ok Google" är ett bra verktyg som många av oss kanske redan tar för givet men visste du att Google lagrar alla dina sökningar? Eller att du kan gå in i sökhistoriken, lyssna på dem och radera dem? Det är ingen hemlighet att många människor använder Google och dess tjänster för ett brett utbud av saker och i själva verket kan Google att samla en svimlande mängd information från och om oss.



