Så här tar du bort sökhistoriken i Windows Filutforskare

När du skriver in i sökrutan i Windows Filutforskare visas en lista med förslag under rutan. Dessa förslag är från historien om tidigare sökningar du har skrivit.
Detta kan vara användbart för att göra sökningar snabbare och enklare, men det finns gånger du kanske vill rensa den historiken. Kanske andra familjemedlemmar använder samma dator och du vill inte att de ska se vad du söker efter. Vi visar dig hur du rensar specifika termer i sökhistoriken i Utforskaren och hur du raderar hela historiken i Windows 7, 8 och 10.
OBS! I hela den här artikeln kommer vi att referera till programmet som "File Explorer", även om det kallades "Windows Explorer" i Windows 7. Följande procedur kommer att fungera för båda.
Så här tar du bort specifika sökord i File Explorer i File Explorer
Så här rensar du en viss sökterm från sökhistorik i Windows 7, 8 eller 10, börja skriva det sökordet i sökrutan. Använd sedan nedpilen för att börja bläddra i de termer som matchar vad du har skrivit. När du har valt termen som du vill ta bort från sökhistoriken trycker du på "Ta bort" -tangenten.
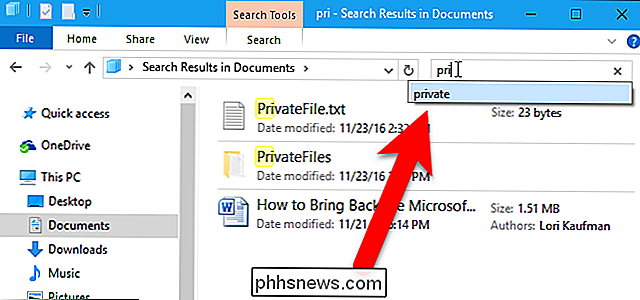
Sökordet tas bort utan bekräftelse och nästa gång du börjar skriva den termen kommer den inte att föreslås.
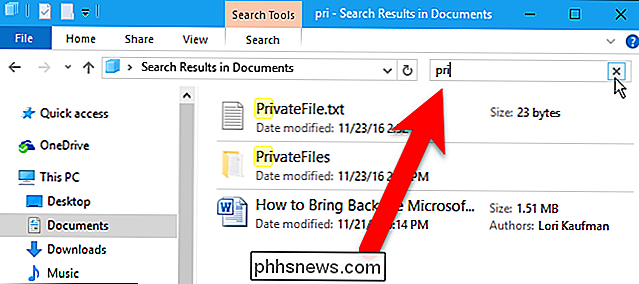
Så här tar du bort hela sökhistoriken i File Explorer i Windows 8 och 10
För att enkelt radera hela sökhistoriken i Utforskaren i Windows 8 och 10 klickar du i sökrutan och klickar sedan på fliken Sök som blir tillgänglig
Obs! Det här fungerar inte i Windows 7-se nästa avsnitt för en 7-vänlig metod.
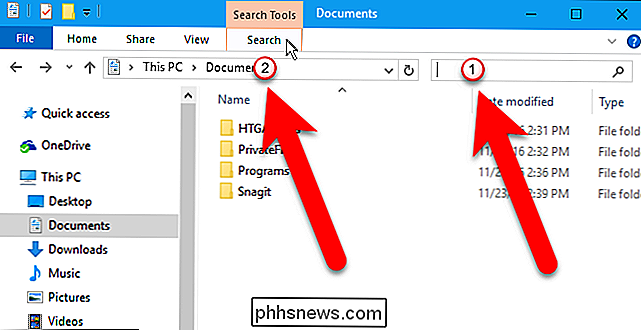
I avsnittet Alternativ på fliken Sök klickar du på "Senaste sökningar" och väljer sedan "Rensa sökhistorik" .
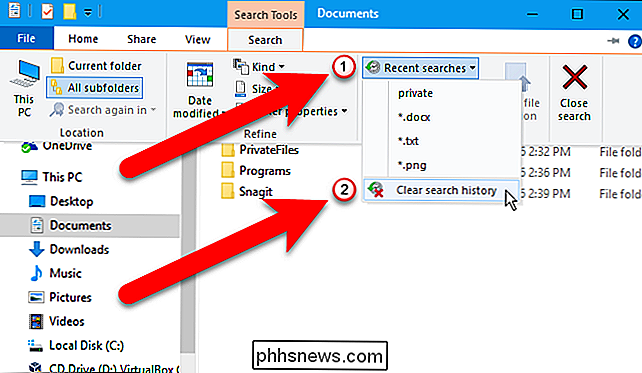
Hela File Explorer-sökhistoriken är raderad och knappen Senaste sökningar är gråtonad vilket indikerar att du inte har någon sökhistorik. Observera att det inte finns någon bekräftelse innan historiken raderas.
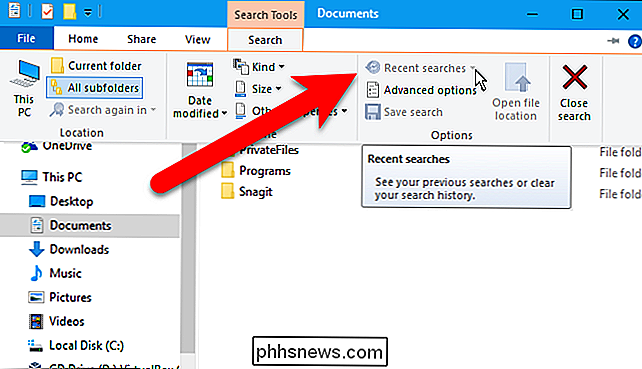
Filutforskaren håller också en lista över nyligen åtkomna filer under Snabb åtkomst och du kan också rensa den här listan om du är orolig över att folk ser vad du har varit arbetar med.
Så här tar du bort specifika sökord (eller hela sökhistoriken) Använda registret
Det är enkelt att ta bort enskilda söktermer med hjälp av ovanstående metod, men du måste komma ihåg tillräckligt med termen för att söka efter det igen . Om du inte kommer ihåg vad du vill radera, eller om du vill bläddra igenom sökhistoriken för att se vad du vill radera, kan du använda registret.
Dessutom vill du rensa hela sökhistoriken , det här är det enda sättet att göra det i Windows 7.
Standardvarning: Registerredigeraren är ett kraftfullt verktyg och missbrukar det kan göra systemet ostabilt eller till och med oanvändbart. Detta är en ganska enkel hack och så länge du håller dig till instruktionerna, borde du inte ha några problem. Med det sagt, om du aldrig har arbetat med det tidigare, bör du läsa om hur du använder Registerredigeraren innan du börjar. För att komma igång, öppna registret genom att trycka på Start och skriva "regedit". Tryck på Enter för att öppna Registry Editor och ge det tillstånd att göra ändringar till din dator.
Använd registret för att navigera till följande nyckel:
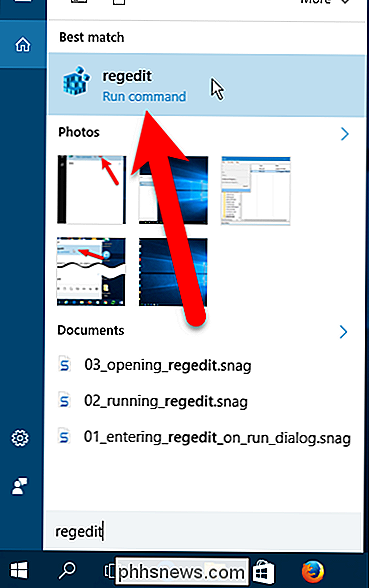
HKEY_CURRENT_USER SOFTWARE Microsoft Windows CurrentVersion Explorer Word WordWheelQuery
I den högra rutan, ll se en lista över numrerade värden. Varje nummer är en term du sökte i File Explorer. Du kan inte se vilken term som är vilken tills du dubbelklickar på ett värde, gör så nu.
Sökordet är listat på höger sida av rutan Värdesdatabas i dialogrutan Redigera binärvärde bx.
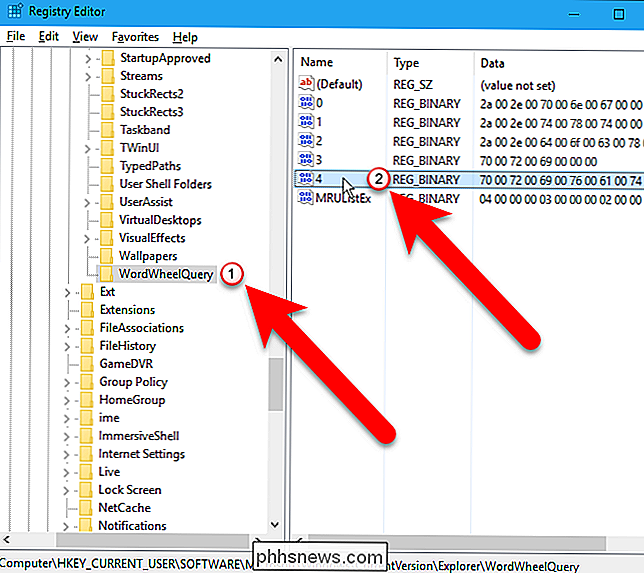
Klicka på "OK" för att stänga dialogrutan Redigera binärvärde. Om termen du just tittat är en du vill radera, högerklicka på det värdet och välj "Radera".
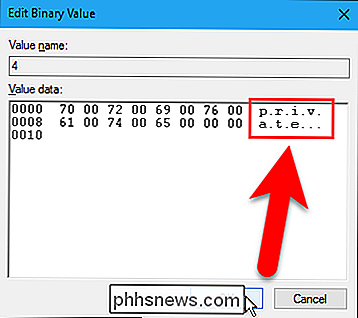
Följande varningsdialogruta visas. Radering av värdena under
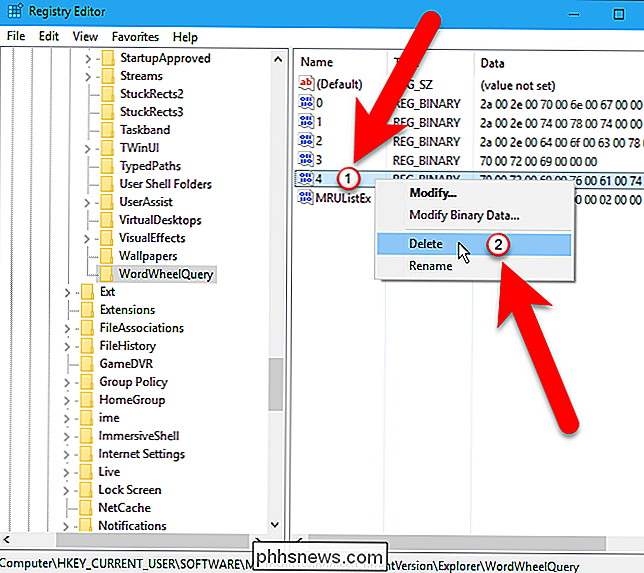
WordWheelQuery-nyckeln skadar inte ditt system, så klicka på "Ja" för att bekräfta borttagningen av värdet.Du kan också radera hela sökhistoriken i Utforskaren genom att högerklicka på
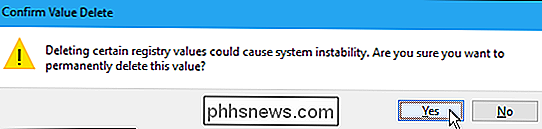
WordWheelQuerynyckel och välj "Radera".Stäng registerredigeraren genom att gå till Arkiv> Avsluta eller genom att klicka på "X" i det övre högra hörnet av fönstret.
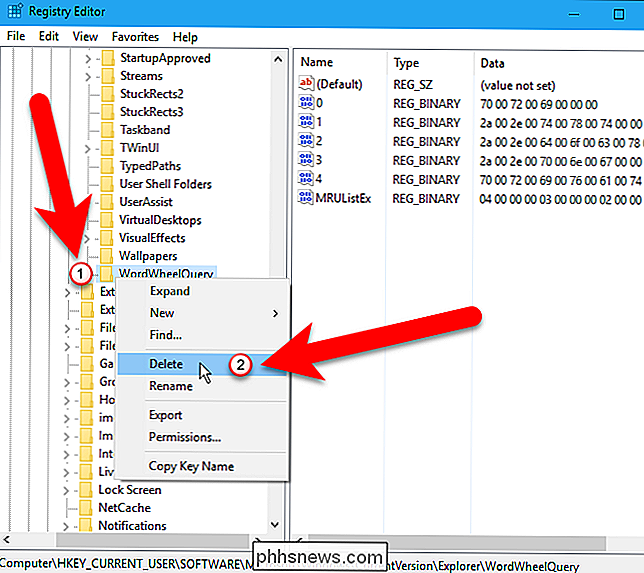
De söktermer som du raderade i registret kommer inte att längre visning som förslag när du skriver in dina sökord.
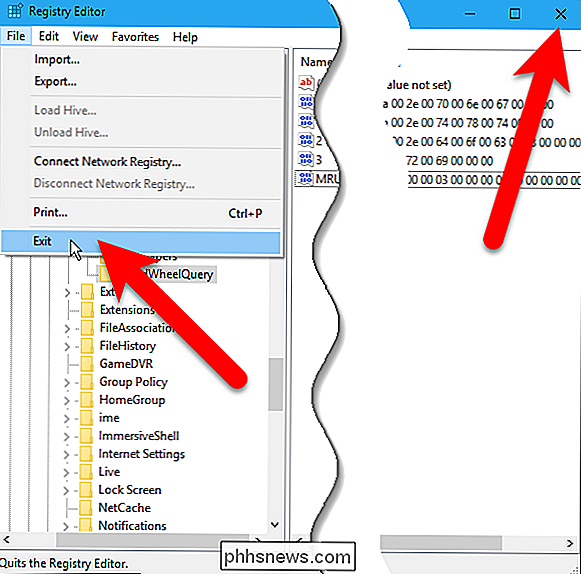

Så här överför du foton trådlöst från din kamera till din dator
Om du är en produktiv shutterbug vet du hur mycket det är att dra hela SD-kortet ur kameran, plugga in det i din dator och överför filerna för att komma till ögonblicksbilderna du bara tog. Så här lägger du till Wi-Fi-baserad fotoöverföring till din digitalkamera. Wi-Fi-aktiverade SD-kort är Secret Sauce Ett ökande antal digitalkameror levereras med inbyggt Wi-Fi-stöd som gör det enkelt för att trådlöst överföra dina foton från din kamera till ditt lokala nätverk för lagring, efterbehandling, uppladdning till sociala medier eller alla ovanstående som inte kopplar din kamera till din dator eller drar det SD-kort som krävs.

Så här installerar du Android i VirtualBox
Om du kliar gör Android ett försök men inte nödvändigtvis vill använda hela datorn för uppgiften, är det bästa alternativet att köra det i en virtuell maskin med VirtualBox. Det är faktiskt ganska enkelt att konfigurera, och kommer att erbjuda dig hela Android-upplevelsen på några minuter. Låt oss göra det här.



