Så här ändrar du Chromecasts enhetsnamn

När du först ställer in en ny Chromecast har du möjlighet att ge det ett namn. På så sätt identifierar Chromecast sig på nätverket och för gjutningsenheter, vilket är hur du vet vilken enhet du caster till. Men om din Chromecast startade som "Living Room Chromecast" och du flyttade den till ett annat rum, är det bara meningsfullt att byta namn. Det är en snabb och enkel process. Här är hur du gör det.
RELATED: Så här konfigurerar du din nya Chromecast
Du bör redan ha Google Home app installerad, eftersom det krävs att du installerar en Chromecast i första platsen, och omdirigeringsprocessen är identisk på iOS och Android. Jag använder en Android-enhet, men stegen är exakt desamma på din iPhone eller iPad. Menyerna kan se lite annorlunda ut, men det handlar om det.
Det första du vill göra är att öppna Google Home app och svep över till fliken "Enheter". En gång där, rulla ner tills du hittar Chromecast som du vill byta namn om du bara har en, det ska vara enkelt.
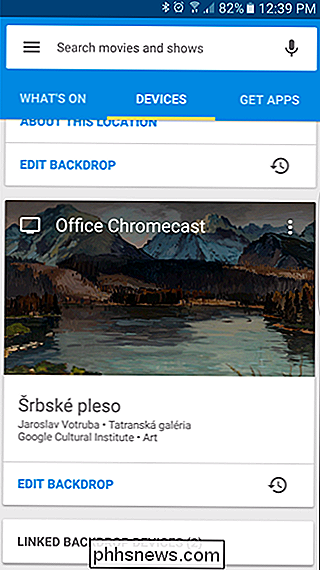
Tryck på menyn med tre knappar i överst på högra hörnet på Chromecast-kortet och välj sedan " Enhetsinställningar. "
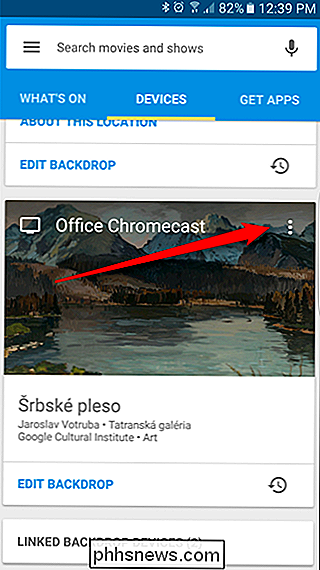
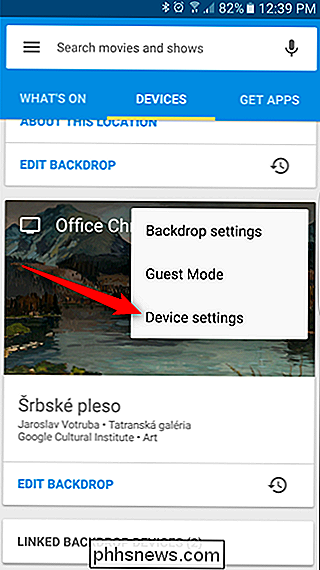
Det allra första alternativet i den här menyn ska läsa" Namn "med ditt Chromecasts namn direkt under det. Tryck på det.
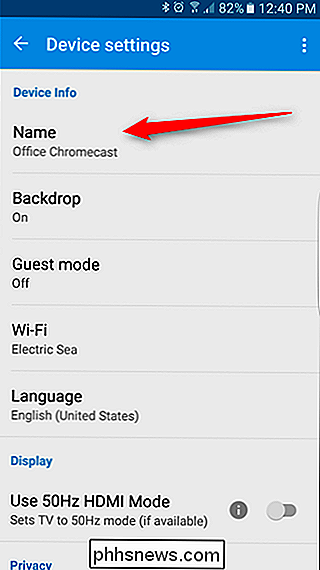
Här öppnas en dialogruta där du kan ange det nya namnet. Gå vidare och skriv vad du vill att det nya namnet ska vara här. När du är klar trycker du på "OK".
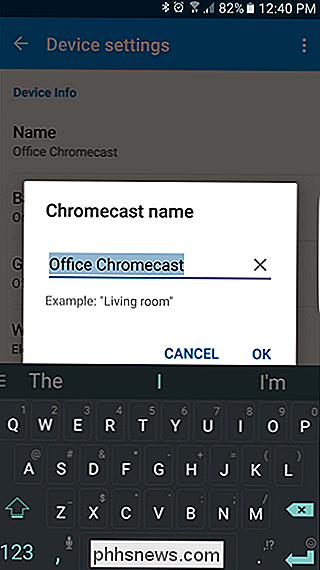
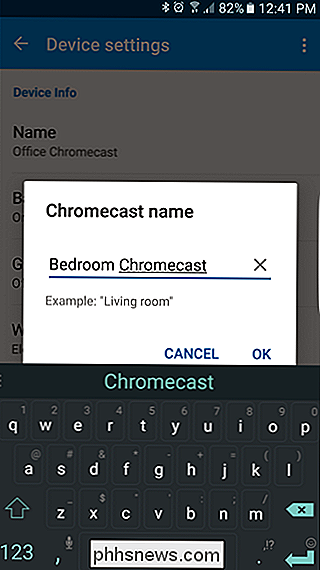
Namnet ändras omedelbart och visas för alla tillgängliga enheter. Det är det, du är klar. Jag sa att det var lätt.
Eftersom det är en så prisvärd teknik, är det inte ovanligt att många användare har flera Chromecasts. Och när du ändrar Chromecast-namnet är det enkelt att göra, är det en viktig funktion att veta om i en multi-Chromecast-miljö.

Varför Fake a Free Image? Så varför skulle någon försöka fake en fri lagerbild om ens den ursprungliga fotografen inte får betalt för det? Det är faktiskt den fria delen som gör den lukrativ: Spammare letar efter lagerfoton som publiceras med licensvillkor som tillåter dem att användas fritt och modifieras, speciellt om det inkluderar profittprogram.

Får du meddelanden om en heltidsmaskindrivenhet? Känner du att dina backup tar för lång tid? En större och snabbare hårddisk kan vara den bästa lösningen, men du kan också hjälpa till med att utesluta specifika mappar från dina säkerhetskopior. RELATED: Så här säkerhetskopierar du Mac och återställer filer med Time Machine Vi " ve visat dig hur man säkerhetskopierar och återställer filer med Time Machine, inklusive hur man utesluter vissa mappar från att säkerhetskopieras.



