Så här kopierar eller flyttar du ett kalkylblad till en annan arbetsbok i Excel

Det kan hända att du behöver kopiera eller flytta ett kalkylblad till en annan arbetsbok i Excel eller göra en kopia av ett kalkylblad i samma arbetsbok. Kanske vill du göra ändringar men behålla det ursprungliga kalkylbladet.
Först visar vi hur du kopierar ett kalkylblad från en arbetsbok till en annan om det är en befintlig arbetsbok eller en ny. Högerklicka på fliken för det kalkylblad du vill kopiera och välj "Flytta eller Kopiera" från popupmenyn.
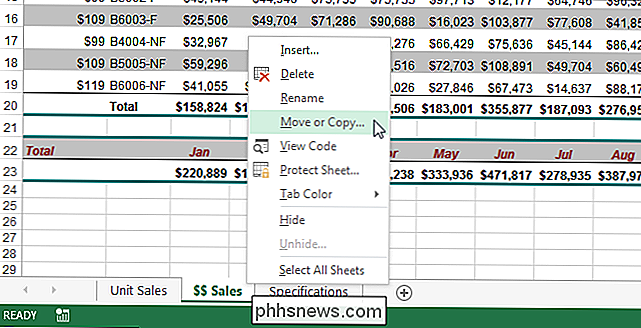
I dialogrutan "Flytta eller kopiera" väljer du arbetsboken som du vill kopiera kalkylbladet från listrutan "Till bokning".
OBS! För att kopiera det valda arbetsbladet till en befintlig arbetsbok måste den arbetsboken vara öppen. Om arbetsboken som du vill kopiera kalkylbladet inte är öppen kommer den inte vara tillgänglig på rullgardinsmenyn "Till bokning".
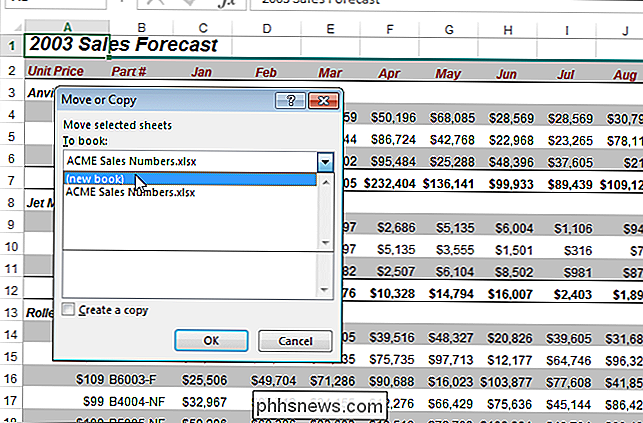
Vi ska kopiera det valda kalkylbladet till en ny arbetsbok, så välj "(Ny bok)" från rullgardinsmenyn "Till bok". Markera kryssrutan "Skapa en kopia". Eftersom vi skapar en ny arbetsbok finns det inga arbetsblad på listan "Innan ark" innan vi kan infoga det kopierade kalkylbladet. Det kommer att vara det enda arbetsbladet i den nya arbetsboken.
OBS! Om du vill flytta kalkylbladet till den andra arbetsboken, välj inte kryssrutan Skapa en kopia.
Klicka på "OK". En ny arbetsbok skapas och arbetsbladet kopieras till det. Om du väljer att flytta kalkylbladet kommer det inte längre att finnas i den ursprungliga arbetsboken.
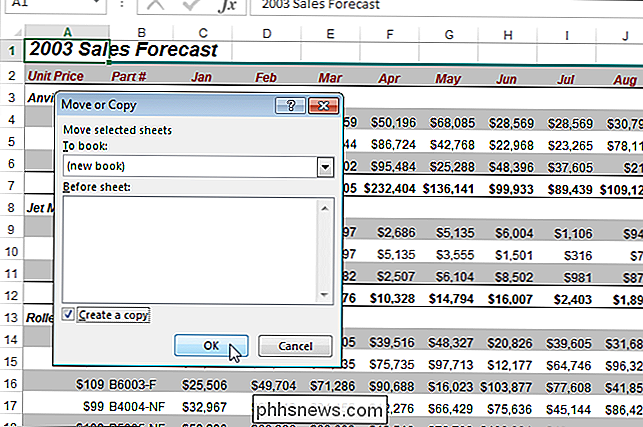
Du kan också göra en kopia av ett kalkylblad i samma arbetsbok. Du kanske vill göra det om du vill göra ändringar i ett kalkylblad, men du vill inte ändra originalet. Öppna dialogrutan "Flytta eller kopiera" på samma sätt som vi beskrivit tidigare i den här artikeln. Som standard är den nuvarande arbetsboken vald i rullgardinsmenyn "Till bokning", så ändra inte det. På listan "Innan ark" markerar du det ark som du vill infoga det kopierade kalkylbladet för. Vi väljer att lägga in kopian av kalkylbladet i slutet av de aktuella kalkylbladen. Markera kryssrutan Skapa en kopia och klicka på "OK".
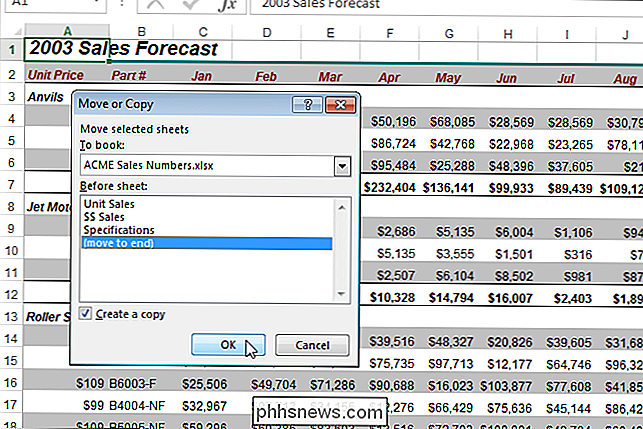
Arbetsbladet läggs till till höger om de aktuella kalkylbladens flikar.
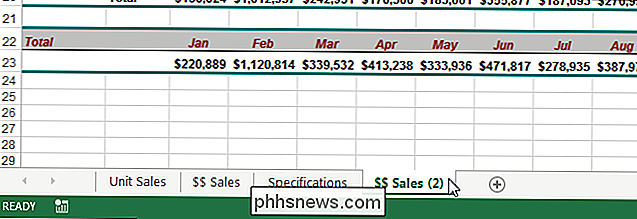
Den här funktionen är ett praktiskt sätt att omorganisera dina kalkylblad och arbetsböcker. Det kan hända att du behöver göra något, som bara ger ett visst kalkylblad från en arbetsbok till någon utan att skicka dem hela arbetsboken.

Klipp, redigera eller remixa musik och sånger online gratis
Behöver du remixa lite musik för en danstävling i skolan eller för en fest där du är DJ? Tja, du kan alltid använda Adobe Audition om du har mycket pengar att lägga runt eller du kan ladda ner Audacity gratis och redigera musik på det sättet, men det har lite av en inlärningskurva och brukar vara för större projekt.Om du bara h

Hur man skapar och använder formler i tabeller i Word
Det finns många gånger när jag behöver ta med några enkla databeräkningar i ett Word-dokument och ett bord är det bästa alternativet. Du kan alltid försöka lägga in ett helt Excel-kalkylblad i ditt Word-dokument, men det är överkill ibland.I den här artikeln ska jag prata om hur du kan använda formler i tabeller i Word. Det finns bar



