Hur man gör Windows 10: s File Explorer ser ut som Windows 7: s Utforskare för Windows

Det finns många ändringar i Windows 10: s File Explorer jämfört med Windows 7 Explorer. Om du har uppgraderat till Windows 10 och du inte gillar ändringarna visar vi hur du kan se utseendet på Windows 7: s Windows Utforskare.
Vi ska använda ett gratis verktyg som heter OldNewExplorer att utföra några av ändringarna, tillsammans med att ändra vissa inbyggda Windows-inställningar och anpassa registret. Oroa dig inte: procedurerna är enkla och vi tar dig igenom varje del.
OBS! Du behöver inte göra alla följande ändringar, givetvis kan du bara göra de som du verkligen vill ha. Men för att få den mest Windows 7-liknande upplevelsen i File Explorer behöver du alla.
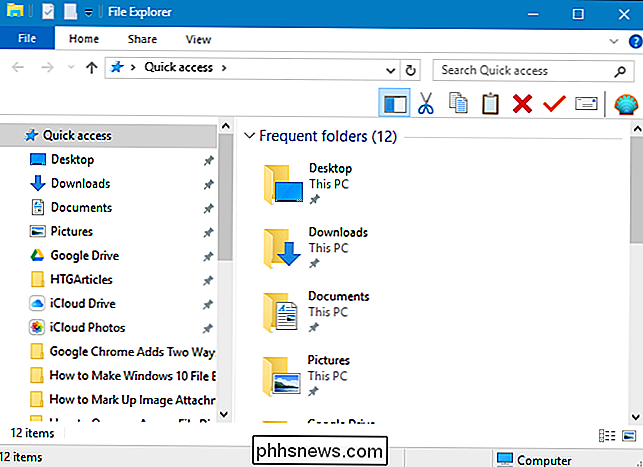
Hämta och installera OldNewExplorer
Det första steget är att ladda ner OldNewExplorer till en mapp på hårddisken. Tänk på att det här är ett verktyg från tredje part som ändrar Windows-systemet, så du borde absolut säkerhetskopiera innan du fortsätter om något går fel. Vi har testat verktyget noggrant, men du vet aldrig när en Windows Update kan orsaka något att bryta.
Nästa, extrahera den nedladdade filen till den mappen med hjälp av ett verktyg som 7-Zip. OldNewExplorer är inte installerad som andra program. Först kör programmet genom att dubbelklicka på filen OldNewExplorerCfg.exe.
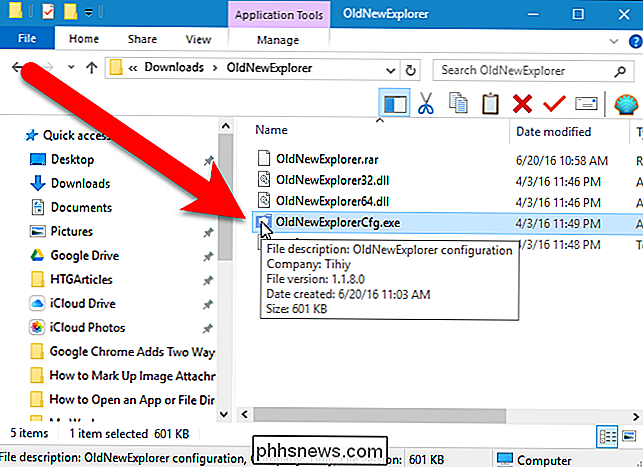
Klicka sedan på "Installera" i avsnittet Shellförlängning i dialogrutan OldNewExplorer. Detta gör att inställningarna i den här dialogrutan kan tillämpas på File Explorer när du väljer dem.
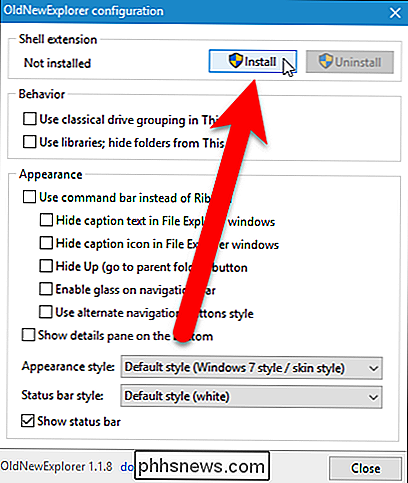
Ge programtillståndet att göra ändringar på datorn. Dialogrutan Användarkontokontroll visas två gånger. Klicka på "Ja" båda gånger.
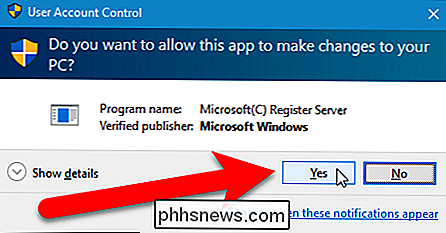
Meddelandet "Installerat" visas i avsnittet Shellförlängning i konfigurationsdialogrutan OldNewExplorer.
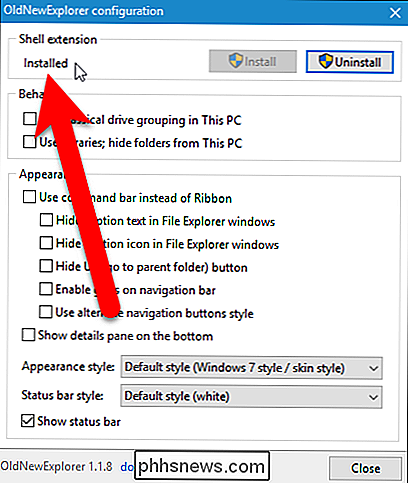
Inaktivera File Explorer-bandet och ändra utseendet på navigeringsfältet
Microsoft lade till en band, som i Microsoft Office-program, till File Explorer i Windows 8 och ändrade utseendet på navigeringsfältet.
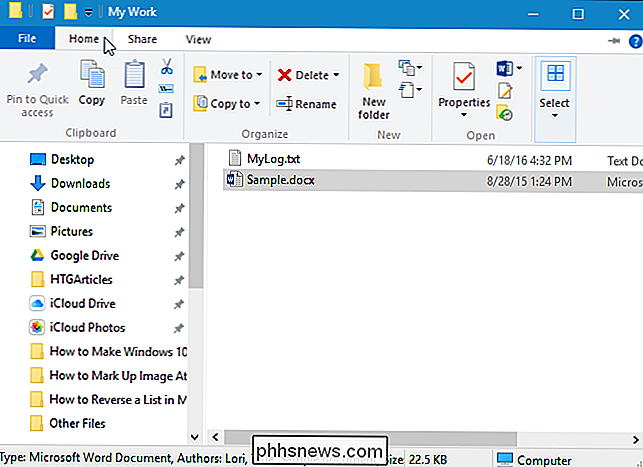
Om du inte gillar bandet kan du inaktivera det och använda kommandofältet från Windows 7 Windows Utforskare istället. För att göra detta, markera rutan "Använd kommandofält istället för band" i avsnittet Utseende i konfigurationsdialogrutan OldNewExplorer.
OBS! Det finns ytterligare alternativ under "Använd kommandofält istället för Ribbon" som liknar dem beror på det alternativet. Men de kan väljas även om kommandofältet inte är det. Dessa ytterligare alternativ kontrolleras automatiskt när du markerar kommandoradsalternativet.
Om du vill dölja texttexten på titelfältet Filutforskare, markera rutan "Dölj bildtext i File Explorer windows". Markera "Dölj bildtextikonen i rutan Filutforskare" om du också vill dölja ikonen och ha en tom titelfält (om du slår på "Använd kommandofält istället för Ribbon").
Du kan också gömma "Upp" -knappen genom att markera "Dölj upp (gå till föräldramapp) -knappen", även om den knappen är ganska användbar. Du kan också "Aktivera glas i navigeringsfältet" vilket gör navigeringsfältet samma färg och stil som titelfältet istället för vitt.
För att ändra navigeringsknapparnas stil (pilknapparna till höger och vänster) i navigeringen bar, markera rutan "Använd alternativa navigeringsknappar" i avsnittet Utseende i konfigurationsdialogrutan OldNewExplorer.
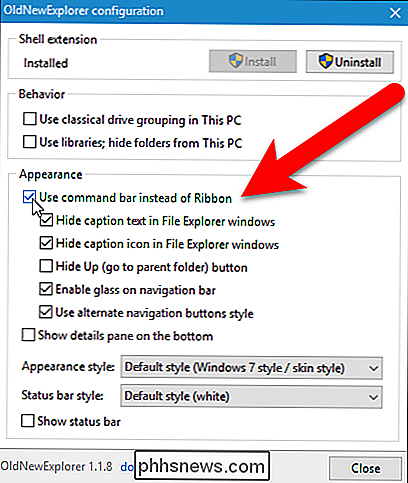
Det ändrade navigeringsfältet kommer att likna följande bild. Vi bestämde oss för att inte dölja upp-knappen.
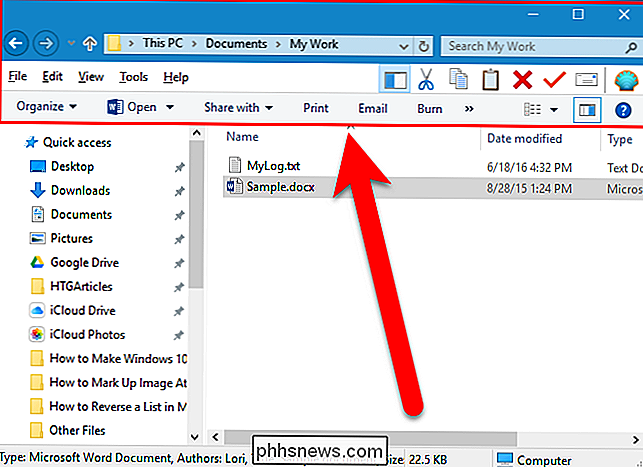
Aktivera detaljeringsfönstret
När du visar fönstret Detaljer i Windows 7 Explorer, visas den längst ner i fönstret. Däremot flyttades informationsfönstret till höger i Windows 10 och tog upp värdefullt horisontellt utrymme och fick dig att utvidga fönstret för att se filinformationen.
OBS! Om du bytte ut bandet med kommandoraden i föregående avsnittet kan du visa fönstret Detaljer genom att välja Organize> Layout> Details panel. Om inte, klicka på fliken "Visa" och klicka sedan på "Details panel" i panelen avsnitt.
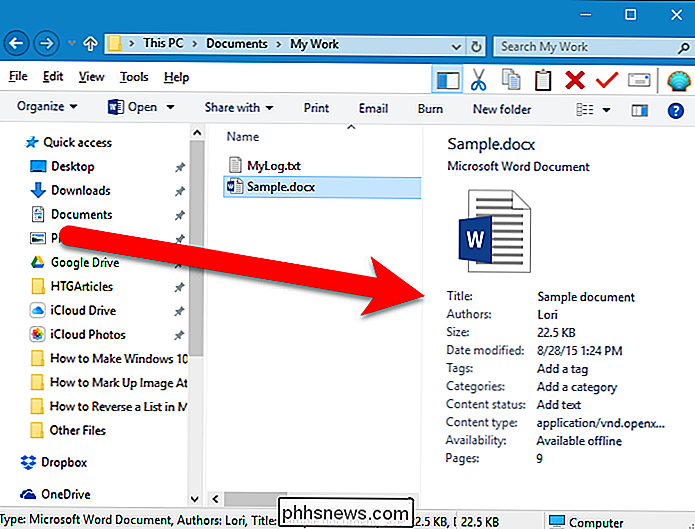
För att flytta fönstret Detaljer längst ner i fönstret Filutforskare markerar du rutan "Visa detaljer i botten" i avsnittet Utseende i konfigurationsdialogrutan OldNewExplorer.
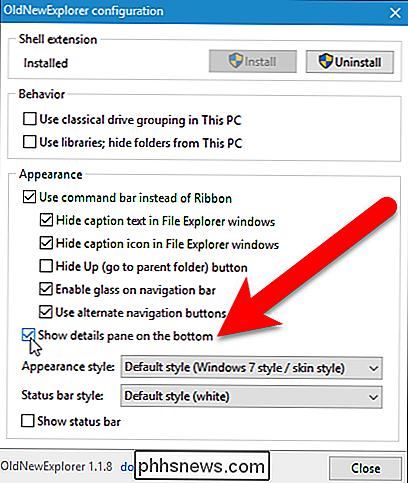
Detaljeringsrutan visas nu längst ner i fönstret , återställer ditt horisontella utrymme.
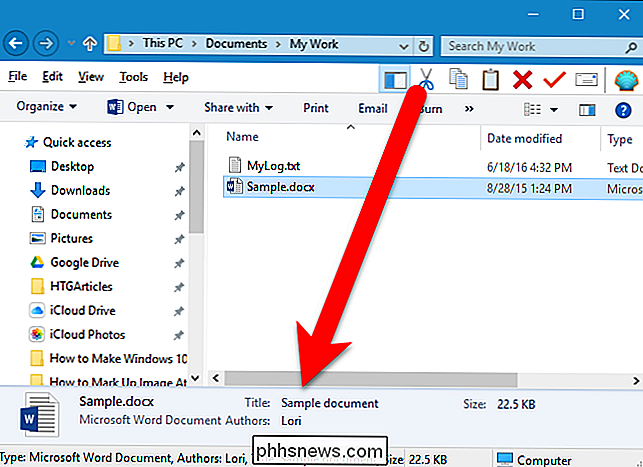
Visa statusfältet
Windows Explorer i Utforskaren saknar också en statusfält som normalt visas under fönstret Detaljer.
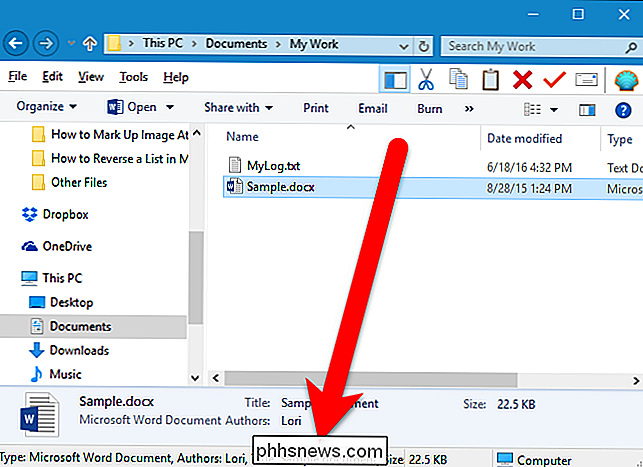
För att aktivera statusfältet, kolla på "Visa statusfältet "I avsnittet Utseende i konfigurationsdialogrutan OldNewExplorer.
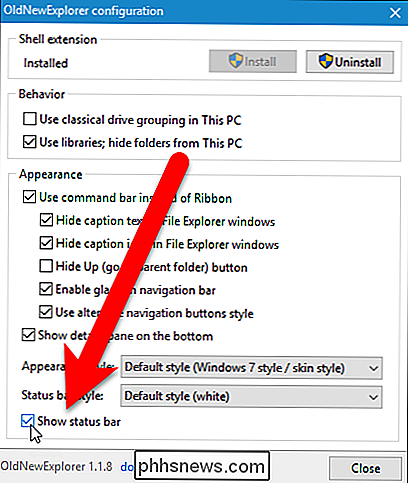
Statusfältet visas under fönstret Detaljer. Statusfältet är som standard vit, men det kan ändras till grått för att matcha fönstret Detaljer.
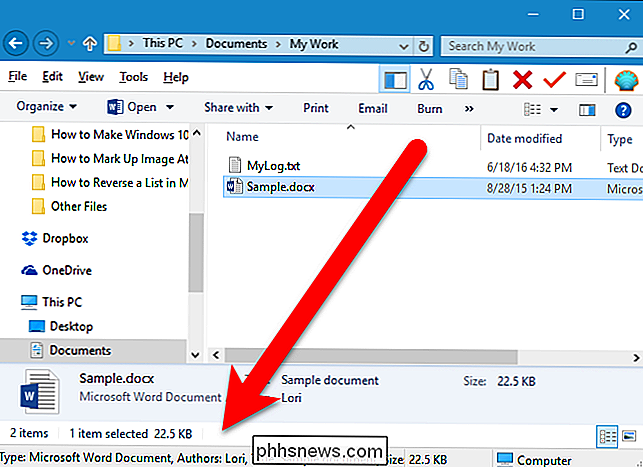
Om du vill ändra statusfältet till grått, välj "Grå" från rullgardinslistan "Statusfältstyp".
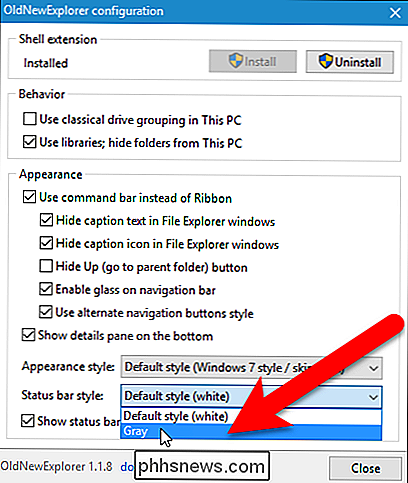
Statusraden är nu grå och matchar informationsfönstret. Dessutom läggs vertikala streck åt separata sektioner av statusfältet.
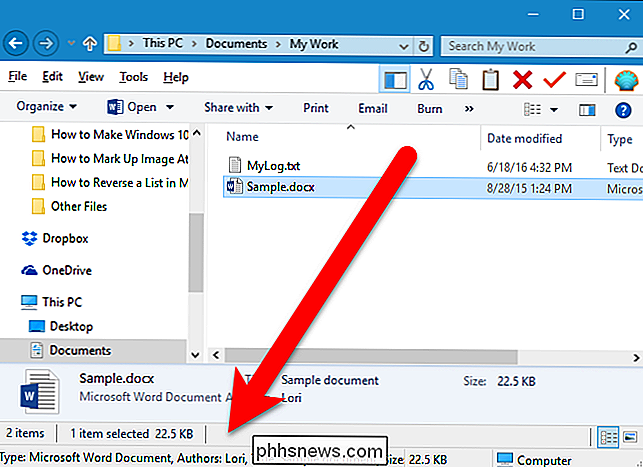
Aktivera bibliotek i navigeringsrutan och Dölj mappgrupperna i "Den här datorn"
Som från Windows 8.1 lade Microsoft en mappgrupp till den här datorn som visar ovanför enheterna och enheterna. Dessutom har biblioteken tagits bort.
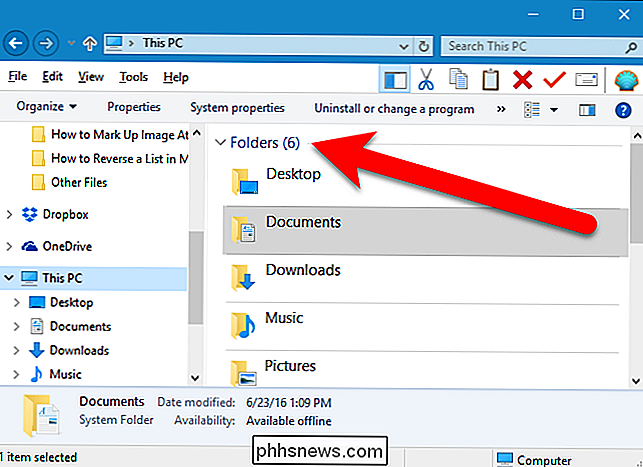
För att lägga till biblioteken och ta bort mappgruppen, kolla "Använd biblioteken; dölja mappar från den här datorn "-fältet i avsnittet Behavior i konfigurationsdialogrutan OldNewExplorer.
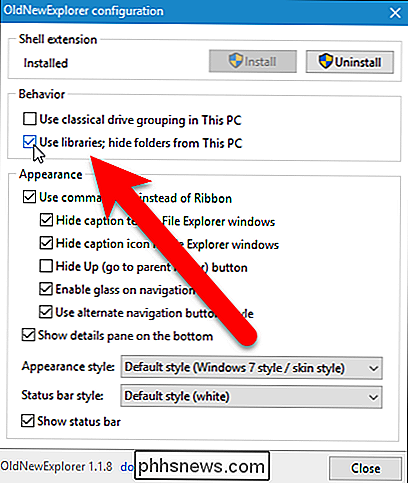
Biblioteken är nu tillgängliga igen i navigeringsfönstret till vänster ...
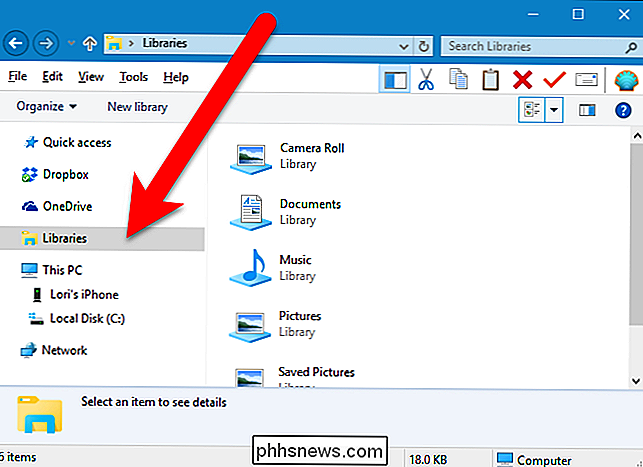
... och mappgruppen är borttagen från enheterna och
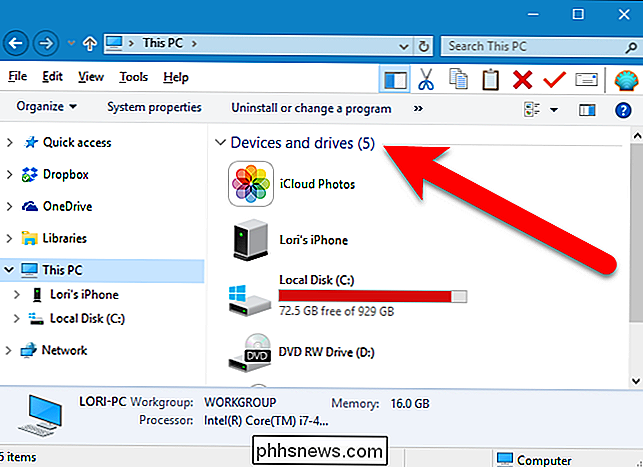
Dölj de vanliga mapparna i snabbåtkomstlistan
RELATERAD: Inaktivera snabbåtkomst i File Explorer på Windows 10
Snabbåtkomstlistan i fil Explorer ersätter listan över gamla favoriter från Windows 7 och är en liten omkonstruktion av listan Favoriter. Liksom Windows Explorer i Windows 7 innehåller snabbåtkomstlistan i Filutforskare favoritmappar som är fastade på den listan. Windows 7 gjorde det möjligt för dig att anpassa listan Favoriter men Microsoft trodde att de skulle vara till hjälp och lägga till ofta använda mappar i listan med snabba åtkomst i Windows 10: s File Explorer, för de personer som aldrig anpassade listan Favoriter med de mest använda mapparna.
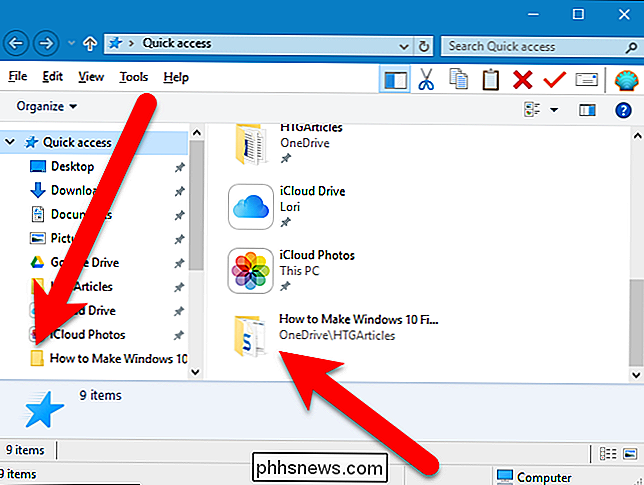
Om du vill göra Snabbåtkomstlistan mer som den gamla Favoritlistan behöver du bara dölja de ofta använda mapparna från den listan. För att göra det behöver du inte OldNewExplorer (vi kommer tillbaka till att använda det). Vi kommer att ändra en inställning i File Explorer. Om du ersätter bandet med kommandofältet (i avsnittet "Avaktivera File Explorer Ribbon och Ändra utseendet på navigeringsfältet" ovan) väljer du "Folder Options" från menyn "Tools".
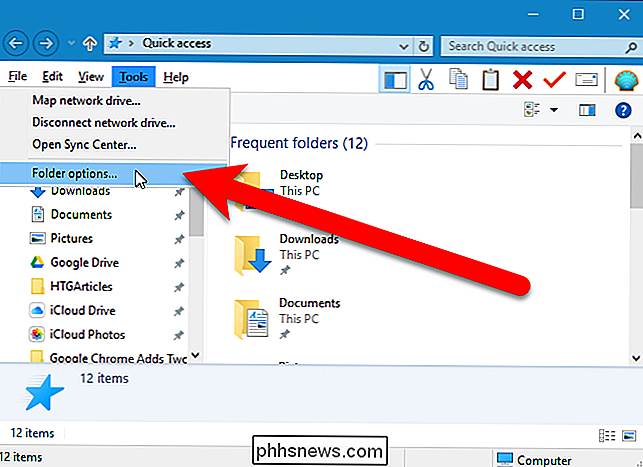
Om du är Använd fortfarande bandet, klicka på fliken "Visa". Klicka sedan på nedåtpilen på knappen "Alternativ" och välj "Ändra mapp och sökalternativ".
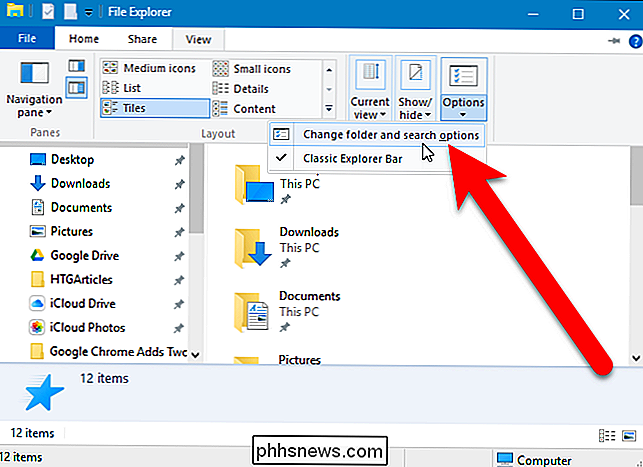
Dialogrutan Mappalternativ öppnas. På fliken Allmänt markerar du rutan "Visa ofta använda mappar i snabb åtkomst" i avsnittet Sekretess. Klicka på "Apply" eller "OK".
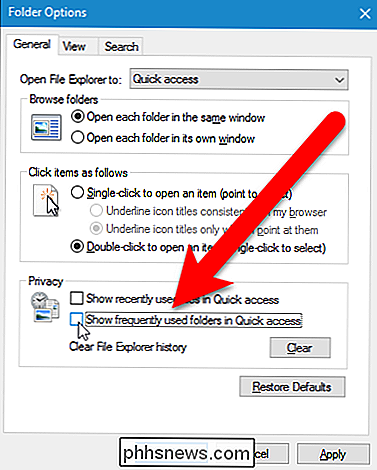
De ofta använda mapparna tas bort från listan Snabbåtkomst.
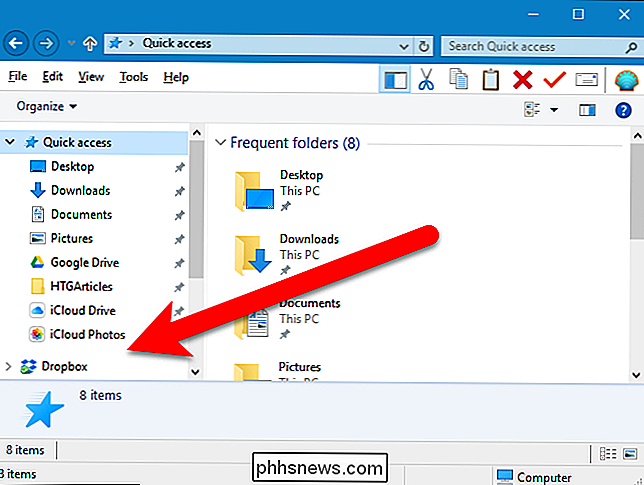
Gör File Explorer Open till den här datorn som standard
Bu standard öppnas File Explorer i Windows 10 Snabbåtkomstvy. Om du hellre vill öppna File Explorer till den här datorn väljer du istället "Den här datorn" från rullgardinsmenyn "Öppna File Explorer to" på fliken Allmänt i dialogrutan Mapparalternativ som vi öppnade i det sista avsnittet.
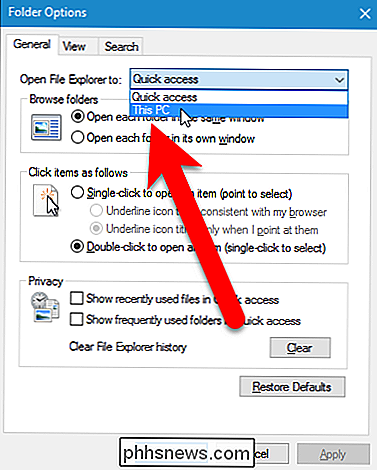
Nu öppnar File Explorer den här datorn som standard.
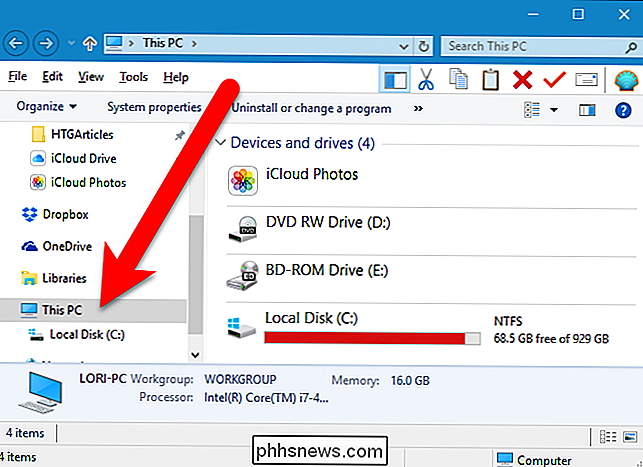
Aktivera klassisk enhetgruppering
I Windows 10 listas alla enheter under Den här datorn i enheter och enheter utan specialgruppering. I Windows 7 heter listan över enheter och enheter datorer och listan har separerats i grupper, t.ex. hårddiskdrivrutiner, enheter med flyttbar lagring och nätverksläge.
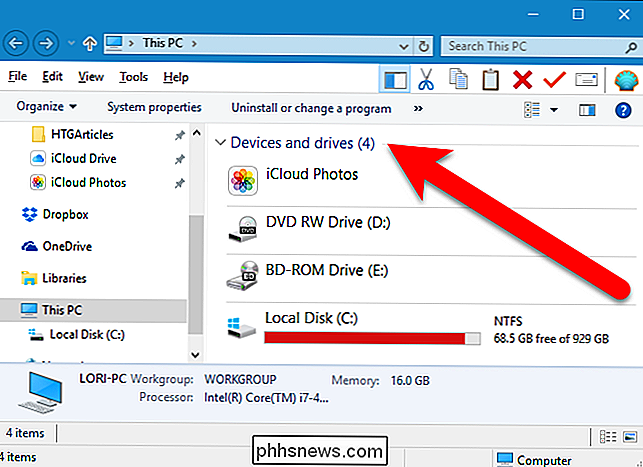
Du kan enkelt återgå till Windows 7 Classic-enhetens drivgrupp. För att göra det, återgå till konfigurationsdialogrutan OldNewExplorer (eller öppna den igen om du stängde den) och kolla rutan "Använd klassisk enhet i denna dator".
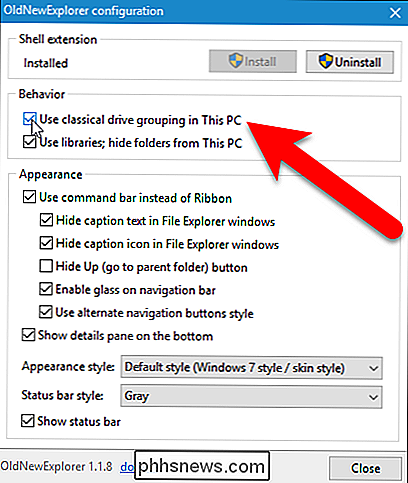
Enheterna och enheterna grupperas nu som i Windows 7.
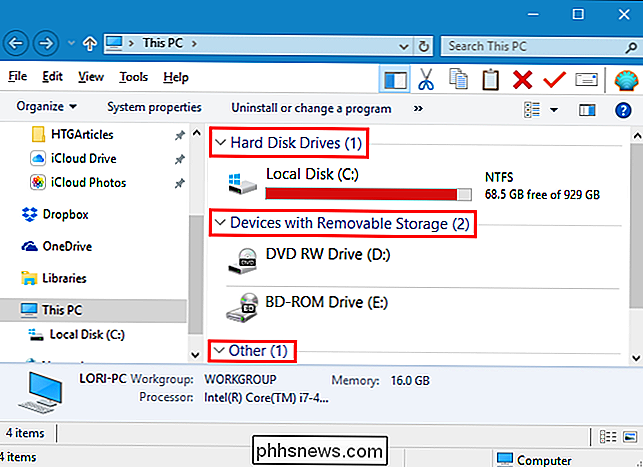
Ändra Utseende Style
OldNewExplorer låter dig också ändra utseendet på alternativfältet ovanför fillistan och fönstret Detaljer. För att göra detta, återgå till konfigurationsdialogrutan OldNewExplorer (eller öppna den igen) och välj ett alternativ på rullgardinslistan "Utseendestil" i avsnittet Utseende.
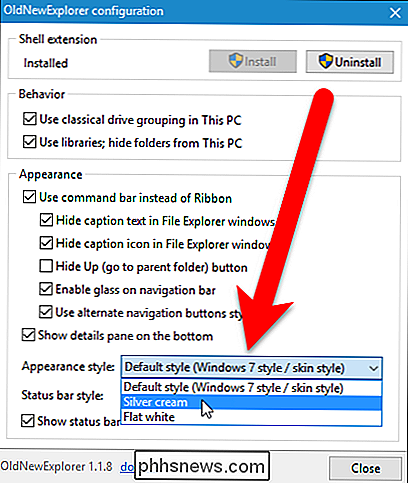
Till exempel tillämpade vi Silvercreme-stilen på File Explorer-fönster, vilket gör alternativfältet och detaljeringspanelen lättare.
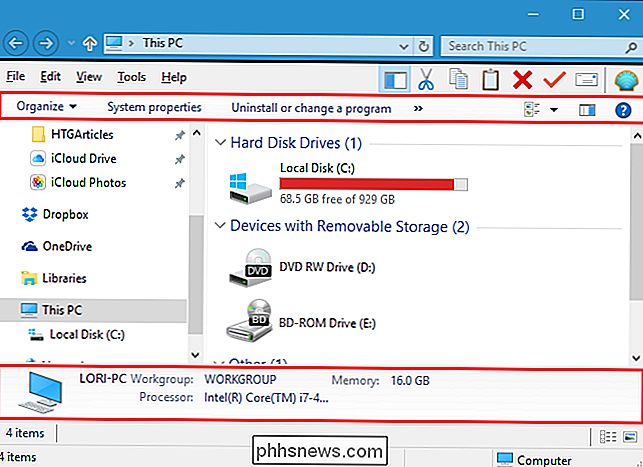
Få Windows 7: s gamla mappikoner i Windows 10 File Explorer
I Windows 10 ändrades mappikonen från den öppna mappikonen för Windows 7 och 8.1 till en platt mappikon. Du kan dock ändra mappikonen tillbaka till ikonen i Windows 7-stil med hjälp av dessa instruktioner.
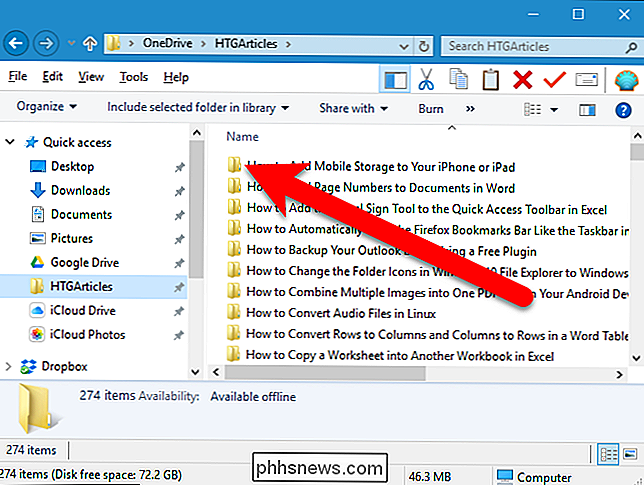
Återgå till Windows 10 File Explorer Style
Avmarkera alla alternativ på konfigurationsdialogrutan OldNewExplorer och välj standardalternativen i rullgardinslistorna i avsnittet Utseende. Klicka sedan på "Avinstallera" i avsnittet Shellförlängning.
OBS! Avmarkera alla rutor och ställa in rullgardinslistorna tillbaka till standardinställningarna är nödvändiga för att återställa ändringarna. När vi testade det här programmet, klickade du bara på "Avinstallera" utan att återställa alternativen. Ändra inte ändringarna.
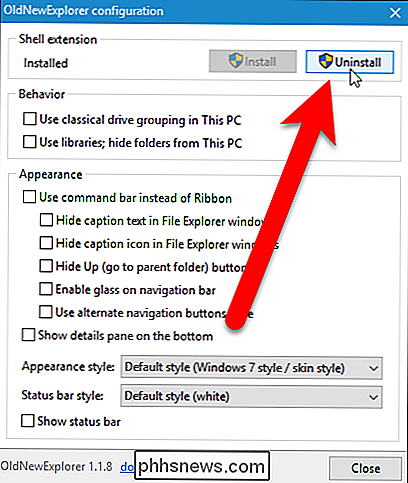
Om du vill visa ofta använda mappar igen i snabbåtkomstlistan, markera "Visa ofta använda mappar i snabb åtkomst "Rutan i avsnittet Sekretess i dialogrutan Mappalternativs fliken Allmänt. Du kan också gå tillbaka till öppningen av File Explorer för snabb åtkomst snarare än den här datorn genom att välja "Snabb åtkomst" från rullgardinsmenyn "Öppna File Explorer to" i dialogrutan Mappalternativs fliken Allmänt.

OTT Guide till att skapa ett starkt lösenord
Det är så vanligt nu att vi alla gör det utan att ens tänka på det: skapa ett lösenord som åtminstone är x tecken, har minst ett nummer och en symbol och är inte ditt första eller efternamn. Oavsett om du är på jobbet eller skapar ett Apple-ID, är dessa lösenordskrav för ett "starkt" lösenord överallt.Efter att jag sk

Hur uppgraderas till en högre utgåva av Windows
Så sannolikt, om du köpte din dator från Amazon eller Best Buy eller någon annan online-webbplats / butik, kommer den version av Windows som ingår i datorn att vara den grundläggande versionen: Startare eller Hem eller Hem Premium. I fallet med Windows 10 är det bara Windows 10 och inte Professional-versionen.Varför



