Hur man helt och hållet tar bort en bok från ditt Kindle-bibliotek

Du har nog lyckligtvis läst e-böcker på din Kindle (eller Kindle-appen) i många år och på ett gott digitalt bibliotek fyllt med intressant titlar. Men om det av någon anledning behöver någon annan att se ditt bibliotek ... och det finns några saker inom det du hellre inte gjorde? Säg, kanske, en av de ångande romanskerna som utgör en enorm 34% av fiction-försäljningen i USA?
Oroa dig inte, kära läsare. Vi är inte här för att döma din smak i fiktion. Men om du av en eller annan anledning vill skrubba ditt Amazon Kindle-bibliotek rent av några icke-så-familjevänliga romaner, så gör du det.
Ta bort nedladdade böcker och ta bort dem permanent
För tydlighetens skull : Den här guiden handlar om helt bort en roman eller ett annat objekt från ditt Amazon Kindle Library, inte att ta bort en nedladdad bok från en länkad Kindle eller en Kindle-app. Böcker som laddas ned och sedan raderas är fortfarande tillgängliga som närmaste nedladdningar från ditt personliga Kindle Library, kopplat till ditt Amazon-konto och kan ses online.
Ta bort ett objekt från en enskild Kindle är enkelt: tryck länge på boken i Startsida och tryck sedan på "Ta bort från enhet".
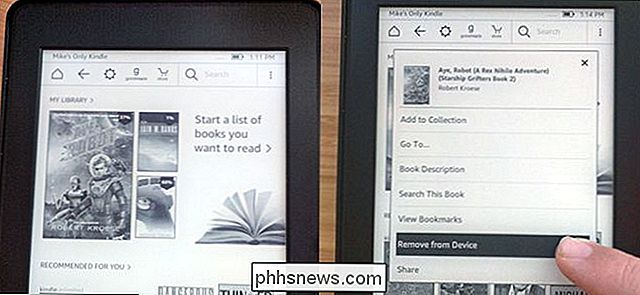
I appen Kindle-smartphone är det väldigt likartat, men du kan trycka länge för att välja flera objekt och tryck sedan på radera ikonen eller "ta bort från enheten".
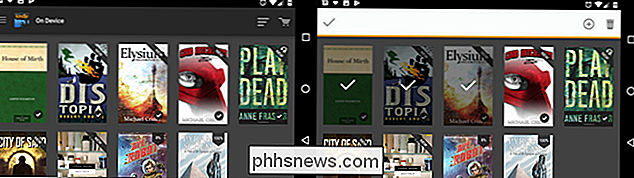
För att helt enkelt ta bort boken från ditt bibliotek är det lite mer komplicerat.
Hantera "Ditt innehåll och enheter" på Amazon
För att ta bort en bok från ditt molnbibliotek helt, vill du använda en bärbar dator eller stationär dator med en hel webbläsare (en mobil webbläsare kommer att göra i en nypa, om du måste). Gå till avsnittet "Hantera ditt innehåll och enheter" på ditt Amazon-konto: klicka på den här länken för att gå direkt.
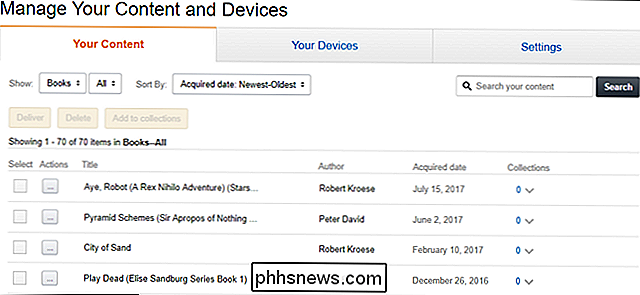
Den här sidan visar allt du har köpt på din Kindle via Amazon. Länken ovan tar dig specifikt till "Böcker", men du kan använda rullgardinsmenyn i övre vänstra hörnet för att välja tidningar, ljudböcker eller till och med appar från Amazon Appstore. Vi sticker till böcker för den här demonstrationen.
Du kan hitta ett enskilt objekt i listan bara genom att titta, men det kan vara snabbare att sortera igenom listan med rullgardinsmenyn "Sortera efter" eller helt enkelt göra det en manuell sökning med sökfältet på höger sida av fönstret.
När du har hittat boken du vill zippa bort, klicka på menyn "..." till vänster om titeln. I popup-fönstret som visas klickar du på "Ta bort".
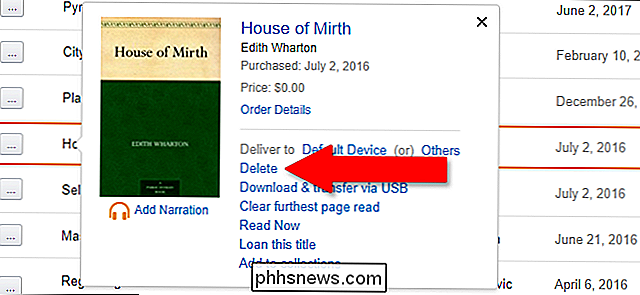
Du får ytterligare en varning och säger att borttagning av objektet permanent tar bort det från ditt Kindle-bibliotek. Om du någonsin vill läsa den här boken igen måste du köpa den till full pris.
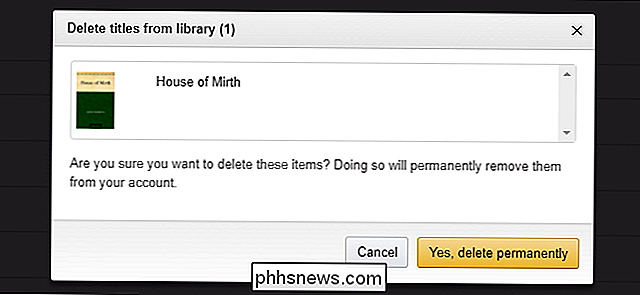
Om du är säker på att du vill ha boken ur ditt bibliotek, klicka på "Ja, radera permanent." Poof , den är borta för alltid.

Så här stoppar du Gmail från att lägga till händelser i Google Kalender
Om kvittot för ett flyg eller hotell skickas till ditt Gmail-konto, läggs ett möte automatiskt till Google Kalender. Vissa tycker att detta är användbart. vissa människor tycker det är irriterande vissa människor tycker att det är ganska snyggt. Om du är mer i det andra eller tredje läget än den första, goda nyheter: Du kan helt och hållet inaktivera den här funktionen.

Så här omordnar du dina Instagram-filter (och döljer dem du inte gillar)
Instagram är en fantastisk app för redigering och delning av bilder. Med 40 filter att välja mellan har du många alternativ. Problemet är att de 40 filtren också är irriterande att vada genom när du letar efter ditt favoritfilter. Instagram låter dig omarrangera dina filter så att de du använder mest alltid är nära varandra.



