Hur man skyddar OneNote-bärbara datorer och sektioner

OneNote 2016 är ett bra program för att ta, lagra och synkronisera anteckningar, men hur skyddar du privat information som du lagrar i de bärbara datorerna? Inga bekymmer - du kan hålla dem säkra med ett lösenord.
Lösenordsskydda bärbara sektioner är en av de användbara funktionerna OneNote har det Evernote inte. Du kan inte lösenordsskydda hela bärbara datorer i OneNote, endast sektioner i anteckningsböcker. Men om du skyddar varje avsnitt i en anteckningsbok är hela notebook-datorn väsentligen skyddad.
OBS! Den fria versionen av OneNote som levereras med Windows 10 låter dig se skyddade notebook-sektioner, men du kan inte använda lösenord för oskyddade avsnitt som använder den appen. Du måste använda det fullständiga skrivbordsprogrammet OneNote 2016. Du kan få det genom att klicka på länken "Windows Skrivbord" på den här sidan.
För att lösenordsskydda en del av en anteckningsbok, öppna den anteckningsbok som innehåller det avsnitt du vill skydda. Högerklicka sedan på fliken Sektion du vill skydda och välj "Lösenordsskydda det här avsnittet" i popup-menyn. När du högerklickar på en sektionsflik blir den sektionen automatiskt den aktiva sektionen om den inte tidigare var, vilket är vad vi vill.
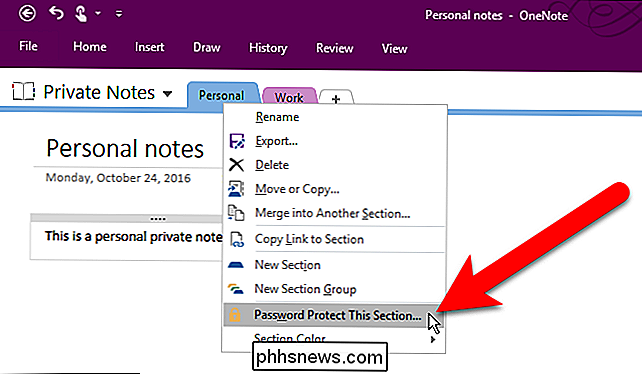
Fönstret Lösenordsskydd visas på höger sida av OneNote-fönstret. Se till att den aktiva sektionen är den du vill skydda och klicka sedan på "Ange lösenord".
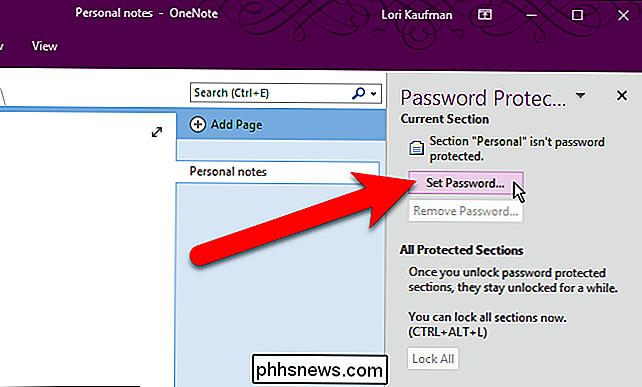
I dialogrutan Lösenordsskydd anger du lösenordet du vill använda två gånger och klickar sedan på "OK".
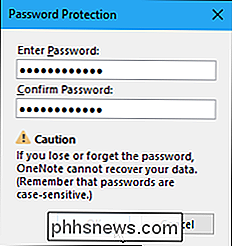
När du använder ett lösenord till en sektion, den sektionen är inte automatiskt låst direkt. För att låsa alla sektioner som du har skyddat med ett lösenord klickar du på "Lås alla". Som standard är lösenordsskyddade sektioner låsta när du inte har arbetat i dem i fem minuter. Den här tiden kan ändras, och vi visar dig hur senare i den här artikeln.
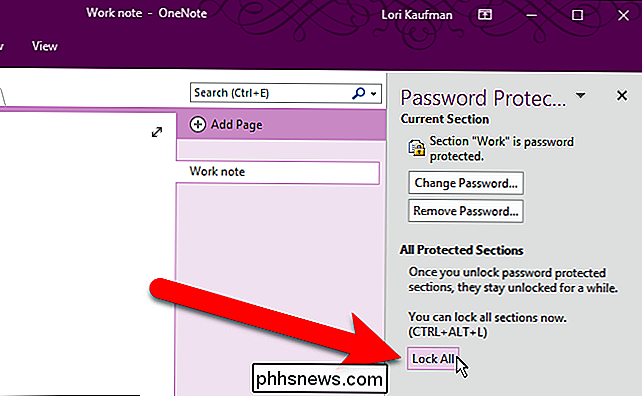
När en sektion är låst ser du ett meddelande som säger att sektionen är lösenordsskyddad när du klickar på fliken avsnitt. Klicka antingen på sektionssidan eller tryck på Enter för att låsa upp den.
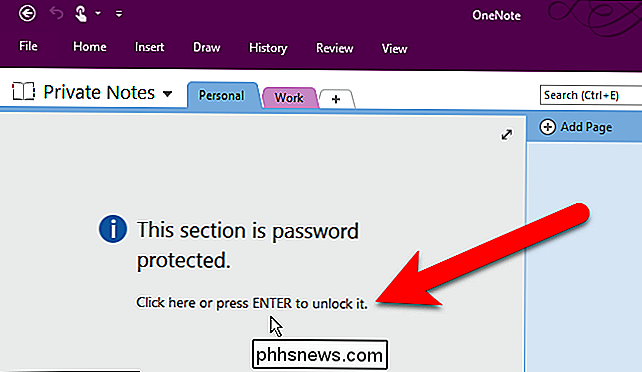
I dialogrutan Skyddad sektion anger du ditt lösenord och klickar på "OK".
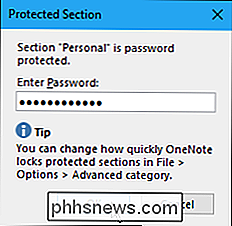
Om du någonsin vill ändra lösenordet i en anteckningsbok klickar du på fliken för den sektion som du vill ändra lösenordet för och klicka på "Ändra lösenord" i rutan Lösenordsskydd.
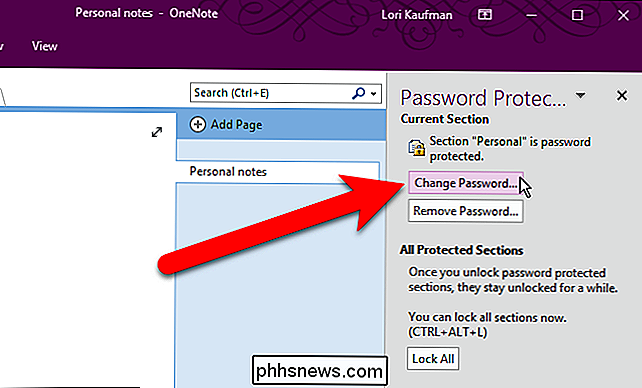
Ange ditt gamla lösenord i den första rutan och ange ett nytt lösenord i den andra och tredje rutan och klicka på " OK ".
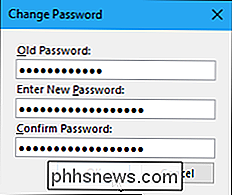
Om du väljer att du inte vill ha ett visst avsnitt lösenordsskyddad längre kan du också ta bort lösenordet. För att göra det, se till att flikavsnittet är aktivt och klicka sedan på "Ta bort lösenord" i rutan Lösenordsskydd.
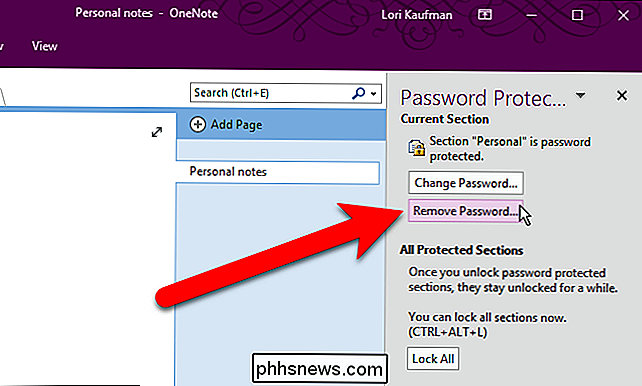
Ange lösenordet för den delen i dialogrutan Ta bort lösenord och klicka på "OK".
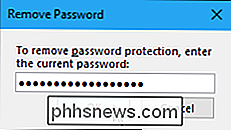
Det finns några tips du borde vara medveten om längst ner i rutan Lösenordsskydd. För att komma åt ytterligare alternativ för lösenord, klicka på länken "Lösenordsalternativ" längst ner i rutan.
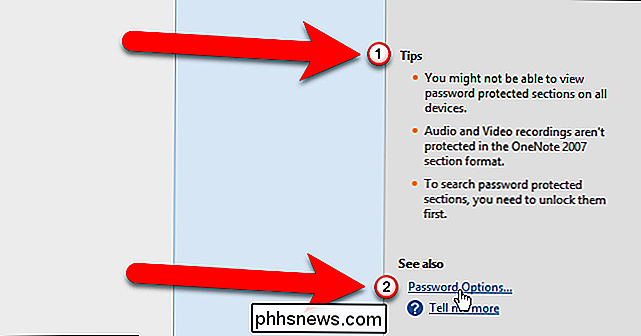
Den avancerade skärmen i dialogrutan OneNote-alternativ visas. Bläddra ner till avsnittet Lösenord. Vi nämnde tidigare att lösenordsskyddade sektioner automatiskt låses när du inte har arbetat i dem i fem minuter. För att ändra den tiden väljer du ett annat alternativ i rullgardinsmenyn till höger om kryssrutan "Lås lösenordsskyddade sektioner efter att jag inte har arbetat i dem under följande tid".
Du kan också ha lösenordsskyddade sektioner omedelbart när du klickar på en annan sektionsflik genom att markera kryssrutan "Låsa lösenordsskyddade så snart jag navigerar bort från dem".
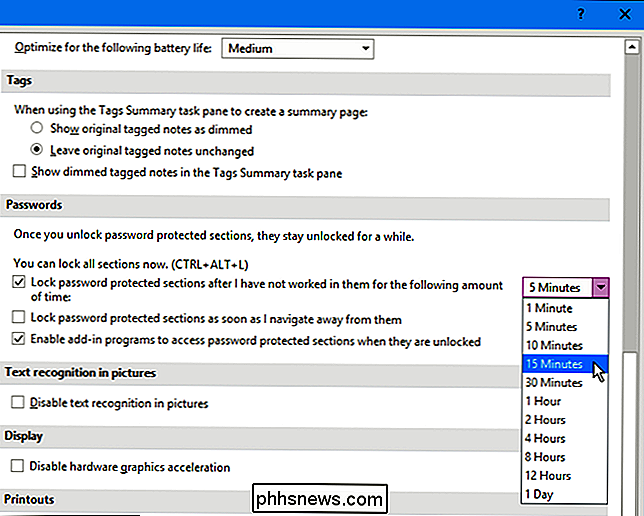
När du har gjort dina ändringar klickar du på "OK" för att acceptera dem och stäng dialogrutan OneNote Options.
Om du är klar med att arbeta med lösenordsskyddsfönstret kan du stänga det genom att klicka på "X" i det övre högra hörnet av panelen. Du kan alltid öppna den igen genom att högerklicka på någon sektionsflik och välja "Lösenordsskydd detta avsnitt" från popupmenyn.
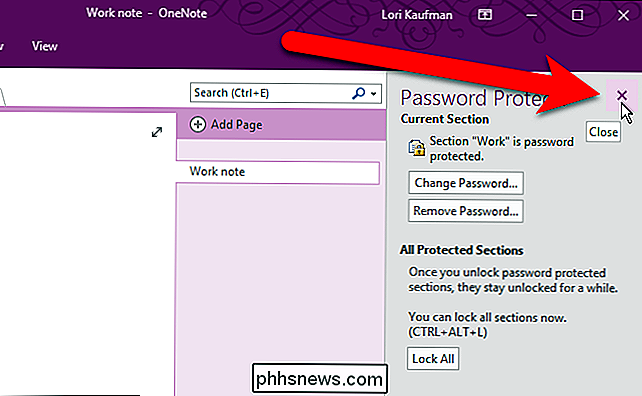
En av fördelarna med att använda OneNote för att lagra information är att din information är tillgänglig på andra enheter, t.ex. iOS- och Android-enheter, liksom på Windows. Du kan komma åt dina låsta anteckningsbokssnitt på OneNote för iOS och Android genom att klicka på skärmen på en flik.
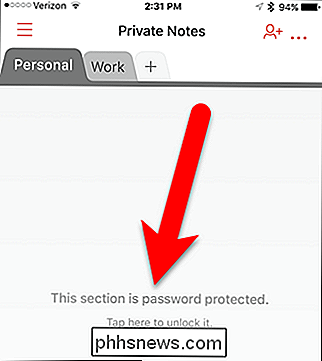
Ange sedan ditt lösenord och tryck på "Lås upp" i det övre högra hörnet av skärmen.
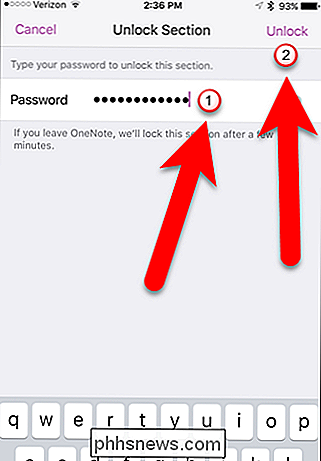
Obs! att du inte kan använda lösenord till avsnitt med de mobila OneNote-appar. Du måste använda skrivbordsversionen av OneNote 2016 för Windows eller Mac.

Så här återställer du ditt Glömda Windows-lösenord Det enkla sättet
Glömmer du ditt lösenord är det aldrig kul, men lyckligtvis finns det ett väldigt enkelt sätt att återställa lösenordet. Allt du behöver är en kopia av Windows-installationsskivan och ett enkelt kommandorads-trick. RELATED: Så här återställer du ditt glömda lösenord i Windows 10 Obs! Om du använder Windows 10 och ett Microsoft-konto måste du återställa ditt lösenord på ett annat sätt.

2 sätt att lägga till mer lagring till din iPhone eller iPad
Det är verkligen patetiskt att Apple fortfarande säljer iPhones och iPads som börjar med endast 16 GB lagringsutrymme. Det här är en enhet som kan ta 4K-video, men kommer bokstavligen att gå tom för rymden om några minuter om du försöker! Det är uppenbart att det bästa är att få en enhet med högre kapacitet, men vissa människor är helt enkelt inte villiga att spendera extra $ 100 eller $ 200 för det ökade utrymmet och jag kan förstå varför.Eftersom det inte fin



