Så här överför du bokmärken från Safari till Chrome på iOS

Chrome för iOS kan aldrig överträffa Safari, men det har fortfarande blivit ett bra webbläsaralternativ med några bra extrafunktioner. Problemet är att när du installerar Chrome för iOS, kan du inte direkt importera bokmärken från Safari till Chrome. För det ska du ta några steg och även få din stationära dator involverad.
Steg 1: Synkronisera Safari med iCloud
Det första steget för att få dina bokmärken till Chrome överför dem till skrivbordet. Därför använder du iCloud. Slå på din inställningsapp och klicka på "iCloud".
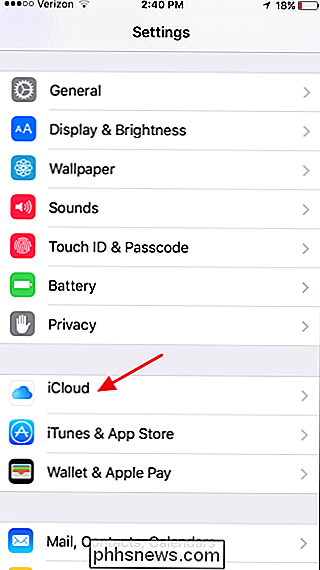
Kontrollera att inställningen "Safari" är aktiverad i iCloud-inställningarna.
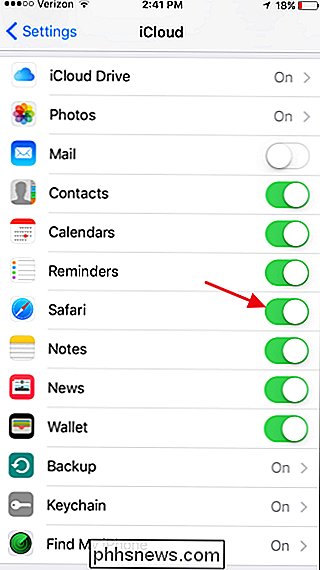
Och det är allt du behöver göra här. Om du bara har aktiverat det för första gången ska Safari synkronisera med ditt iCloud-konto inom några minuter. Om du vill tvinga synkroniseringen att hända genast kan du bara skapa ett nytt bokmärke i Safari-appen.
Steg två (endast Windows): Importera bokmärken till Internet Explorer på datorn
När du har synkroniserat Safari på din iOS-enhet med iCloud, nästa steg är att få dessa bokmärken till Chrome på din stationära dator.
Om du använder OS X är det väldigt enkelt. Men i Windows måste du ta ett extra steg eller två bara för att det inte finns någon Safari-version för Windows längre. Så om du använder OS X, gå vidare till nästa steg.
Windows-användare ska fortsätta och installera iCloud for Windows och Chrome for Windows om du inte redan har det. När det är installerat och du har loggat in, avmarkera det genom att trycka på Start, skriv "iCloud" och tryck på Enter.
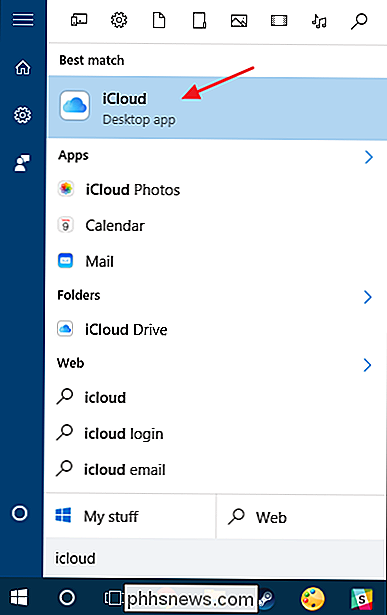
I huvudfönstret iCloud klickar du på "Bokmärken".
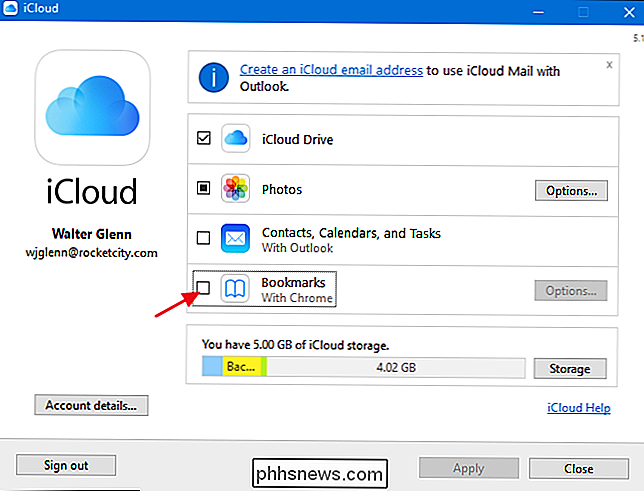
I fönstret Bokningsalternativ , din standardwebbläsare kommer redan att väljas. Du kan också välja ytterligare webbläsare om du vill synkronisera dina Safari-bokmärken med dem.
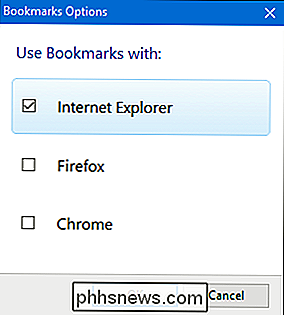
RELATED: Så här synkroniserar du alla webbläsares bokmärken med din iPad eller iPhone
Om du planerar att hålla din bokmärken synkroniseras mellan skrivbordet och iOS, fortsätt och välj vilken webbläsare du använder på skrivbordet. Var bara medveten om att du kommer att slå samman bokmärken mellan webbläsare, vilket kan komma med några komplikationer. Om du istället bara vill göra en överföring av dina bokmärken en gång, välj en webbläsare som du inte använder regelbundet för att synkronisera med Safari för iOS. Eftersom det här inlägget handlar om att få dessa bokmärken till Chrome, kommer vi faktiskt att synkronisera dem med Internet Explorer.
Anledningen till detta är att vi sedan ska göra en en gångs överföring av bokmärken från Internet Explorer till Chrome , och sedan ta dem därifrån till Chrome för iOS. Med det extra steget att sätta dem i Internet Explorer förhindras först att våra befintliga Chrome-bokmärken slår samman i Safari och eventuellt gör en röra. Vad än du väljer, fortsätt och klicka på Använd tillbaka i huvudfönstret iCloud för att tvinga en ny synkronisering att hända.
När du blir frågad om du vill slå samman bokmärken, fortsätt och klicka på "Merge" -knappen.
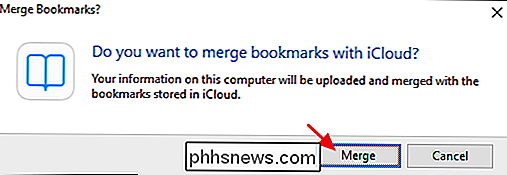
Steg tre : Importera bokmärken Till skrivbordet Version av Chrome
Nu ska både Windows och Mac-användare importera bokmärken till Chrome, från Internet Explorer (Windows) eller Safari (Mac). Installera Chrome om du inte redan har det, klicka sedan på Verktyg-menyn och välj Bokmärken> Importera bokmärken och inställningar.
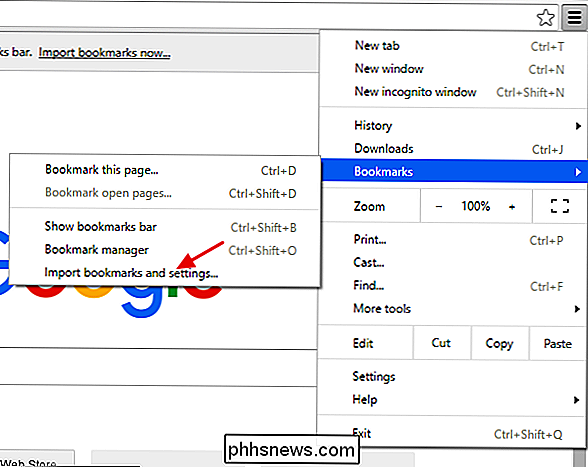
På inställningssidan som visas väljer du "Microsoft Internet Explorer" (eller Safari om du är Mac-användare ) i rullgardinsmenyn, välj de objekt du vill importera och klicka sedan på "Importera" -knappen.
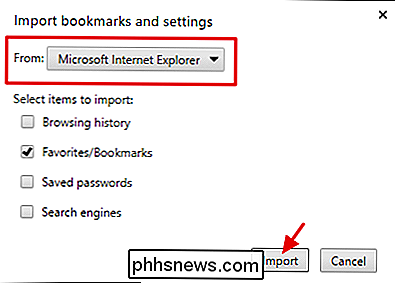
Vi är nästan där! Nästa synkroniserar du Chrome mellan din stationära dator och iOS.
Steg fyra: Synkronisera Chrome mellan din stationära dator och iOS
För detta steg antar vi att du redan har Chrome installerat på din iOS-enhet . Om inte, fortsätt och gör det nu. Synkronisering av dina bokmärken mellan Chrome på skrivbordet och Chrome på din iOS-enhet är så enkelt som du loggar in med ditt Google-konto.
På din stationära dator klickar du på Verktyg-knappen på Chrome-verktygsfältet och väljer sedan Inställningar från menyn. På sidan Inställningar klickar du på knappen "Logga in på Chrome" och anger sedan dina Google-uppgifter för att logga in.
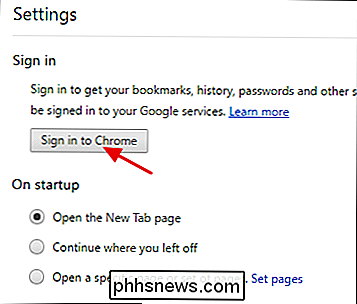
När du har loggat in på ditt Google-konto börjar Chrome automatiskt synkronisera dina bokmärken och andra inställningar till Googles servrar. Som standard synkroniserar Chrome allt, inklusive bokmärken, lösenord, tillägg, inställningar och mer. Du kan styra exakt vad som synkroniseras genom att klicka på knappen "Avancerade synkroniseringsinställningar" på sidan med huvudinställningar och sedan välja vad du vill synkronisera.
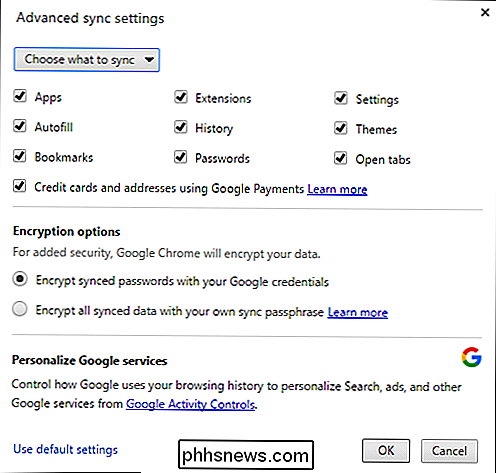
Nästa gör du detsamma i Chrome för iOS. Slå på Chrome-appen, tryck på Verktyg-knappen och välj sedan "Inställningar."
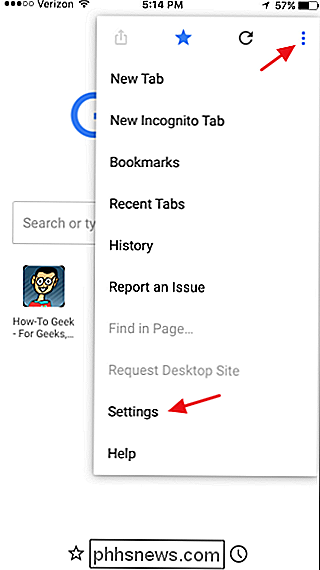
På sidan Inställningar trycker du på "Logga in på Chrome."
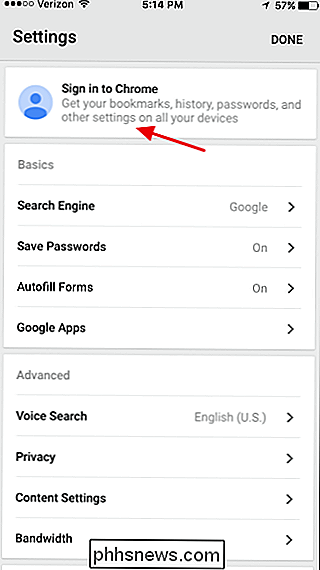
Gå vidare och ange dina inloggningsuppgifter. För att synkronisera allt, tryck bara på "Ok, Got It" för att starta synkroniseringsprocessen. Om du vill välja vad som synkroniseras trycker du på länken "Inställningar" istället.
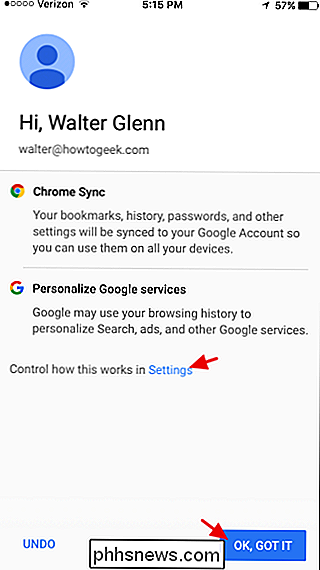
Om du valde "Inställningar" för att kontrollera vad som synkroniseras visas en ytterligare inställningsskärm. Tryck på knappen "Synkronisera".
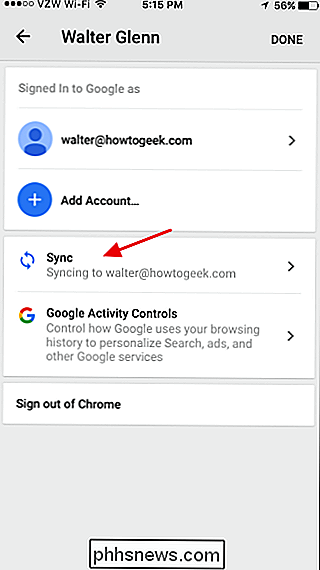
På sidan Synkronisera, välj vilka inställningar du vill synkronisera och tryck sedan på "Klar" för att starta synkroniseringsprocessen.
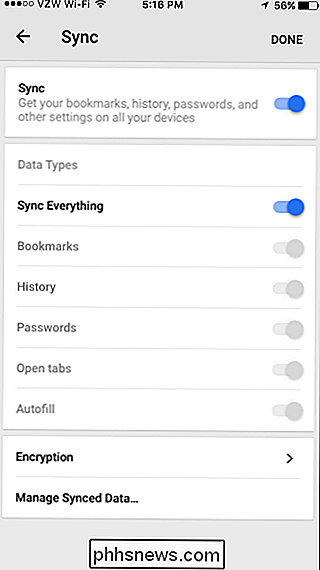
Och där har du det. Ja, det är lite trångt men det blir jobbet gjort. Förhoppningsvis kommer Apple i framtiden att besluta att låta andra webbläsare importera direkt från Safari. Under tiden vet du dock att du kan få de bokmärken som överförs med lite tid och tålamod.

Så här lägger du till streamingtjänster till din Sonos-spelare
När du fick din nya Sonos-spelare hittade du förmodligen det enkelt att konfigurera. Det erbjuder även att automatiskt skanna din musikmapp. Vad du kanske inte inser är att du också kan lägga till en mängd olika musikströmmingstjänster. RELATED: Så här sätter du in en ny Sonos-högtalare Du kan inte spela vad du vill använda någon mediaspelare eller webbläsare på din Sonos-spelare.

Använd ett antivirusprogram som hjälper till att skydda din dator från nolldagsangrepp
Anti-exploit-program ger ett extra säkerhetslager genom att blockera de tekniker som attacker använder. Dessa lösningar kan skydda dig mot Flash-exploateringar och webbläsaresårbarheter, även nya som inte har visats tidigare eller patchade än. Windows-användare ska installera det kostnadsfria Malwarebytes Anti-Exploit-programmet för att säkra deras webbläsare.



