Hur man skapar och använder symboliska länkar (aka Symlinks) på Linux

Linux låter dig skapa symboliska länkar eller symlinker som pekar på en annan fil eller mapp på din maskin. Det bästa sättet att göra detta är med kommandotln, men det finns några grafiska filhanterare som också kan skapa symboliska länkar.
Vad är symboliska länkar?
Symboliska länkar är i grunden avancerade genvägar . En symbolisk länk du skapar verkar vara densamma som den ursprungliga filen eller mappen den pekar på, även om det bara är en länk.
Låt oss säga att du har ett program som behöver sina filer lagrade på / hem / användare /.program. Men du vill lagra dessa filer på en annan partition, som är monterad på / mnt / partition. Du kan flytta programmet .program till /mnt/partition/.program och skapa sedan en symbolisk länk på /home/user/.program som pekar på /mnt/partition/.program. Programmet försöker komma åt sin mapp på /home/user/.program och operativsystemet omdirigerar det till /mnt/partition/.program.
Det här är helt transparent för operativsystemet och de program du använder. Om du bläddrar till katalogen /home/user/.program i en filhanterare, verkar den innehålla filerna inuti /mnt/partition/.program.
Utöver "symboliska länkar", även känd som "mjuk länkar ", kan du istället skapa en" hård länk ". En symbolisk eller mjuk länk pekar på en sökväg i filsystemet. Låt oss till exempel säga att du har en symbolisk (eller "mjuk") länk från / home / examplefile som pekar på / var / examplefile. Om du flyttar filen till / var / examplefile kommer länken på / home / examplefile att brytas. Men om du skapar en "hård länk" kommer det faktiskt att peka på den underliggande inoden på filsystemet. Så om du skapade en hård länk från / home / examplefile som pekar på / var / examplefile och senare flyttat / var / examplefile, skulle länken på / home / examplefile fortfarande peka på filen, oavsett var du flyttat den till. Den hårda länken fungerar på en lägre nivå.
Du bör använda vanliga symboliska länkar, även kända som "mjuka länkar", om du inte är säker på vilken du ska använda.
Skapa symboliska länkar med ln
För att skapa en symbolisk länk med kommandot ln måste du först öppna ett terminalfönster. När du har kör kör kommandot ln i följande formulär:
ln -s / path / to / original / path / to / link
Du kan ange antingen en sökväg till en katalog eller fil i kommandot. Det kommer bara att fungera, oavsett vad du anger.
Så om du vill skapa en symbolisk länk i mappen Downloads, som finns på skrivbordet, kör du följande kommando:
LN-s / home / namn / nedladdningar / hem / namn / skrivbord
-si kommandot skapar en symbolisk länk. Om du vill skapa en hård länk istället igen, så är det här som du vanligtvis inte vill göra om du inte har en specifik anledning att göra det. Du utesluter-sfrån kommandot.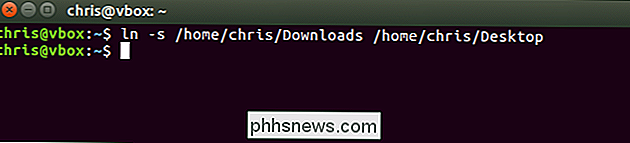
Om vi tittar in i vår skrivbordsmapp hittar vi en mapp med "Nedladdningar" som tycks innehålla alla samma filer som vår huvuddownloadsmapp.
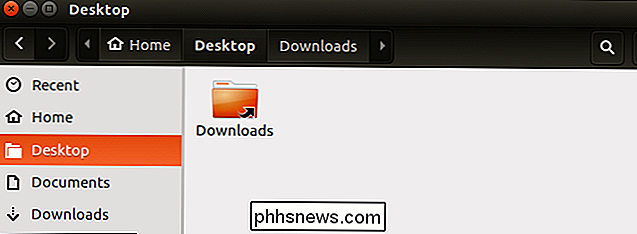
Så här tar du bort symboliska länkar
För att ta bort symboliska länkar, du kan bara ta bort dem normalt. Du kan till exempel högerklicka på dem och ta bort dem med en grafisk filhanterare eller använd följande kommando, som används för att ta bort (eller "ta bort") vilken typ av fil som helst:
rm / path / to / link

Skapa symboliska länkar med ett grafiskt verktyg
Många Linux-filhanterare erbjuder möjligheten att skapa symboliska länkar grafiskt. Om din gör kan du i allmänhet göra det genom att högerklicka på en mapp eller fil och välja "Kopiera" och högerklicka i en annan mapp och välja "Skapa länk", "Klistra in som länk" eller ett liknande namn.
Nautilus-filhanteraren som ingår i GNOME och Ubuntu Unity-skrivbord har inte längre det här menyalternativet, men det har en genväg som gör samma sak. För att skapa en symbolisk länk i Nautilus, håll ned Ctrl och Shift-tangenterna på tangentbordet. Dra och släpp en fil eller mapp till en annan plats. Nautilus skapar en symbolisk länk till den ursprungliga filen eller mappen på den plats du släpper filen eller mappen i stället för att flytta den ursprungliga filen eller mappen.
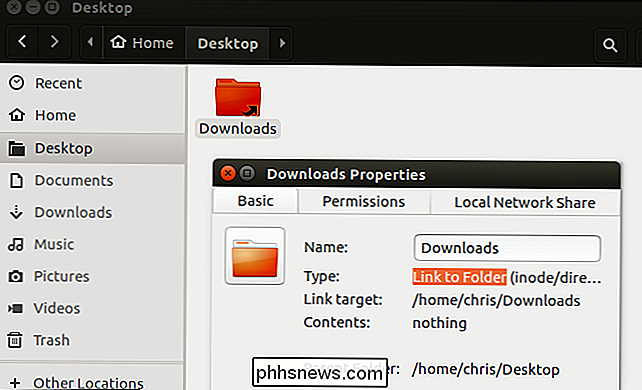

Vad är planar magnetiska hörlurar?
Världen av audiofiler hårdvara är tät och svår att analysera ... och för att vara helt ärlig ser ljudfiler ut som om det är så. En teknik som kallas "plan magnetiska drivrutiner" gör ändå sin väg till billigare och mer tillgängliga hörlurar som en sen, lovande ljudfidelitet som är mycket större än konventionella burkar.

Vad är skillnaden mellan Xbox One, Xbox One S och Xbox One X?
Det finns mer än en Xbox One. Microsoft har redan släppt Xbox One S, en nyutvecklad Xbox One med några uppgraderingar. Microsoft släppte också en stor uppgradering som heter Xbox One X, som släpptes den 7 november 2017 och var kodenavnet "Project Scorpio". Alla Xbox One-modeller spelar samma Xbox One-spel (och även Xbox 360-spel!


