Så här skapar du en collage, animation eller film med Google Foton på Android

Google Foton är en stor förbättring i Android-appen på gamla Applikationer, men det gör mycket mer än bara dina saker organiseras och synkroniseras. Du kan enkelt manipulera dina foton till några väldigt coola, delbara collage, animationer och till och med filmer.
Om du har en modern Android-telefon har du troligtvis Google Photos app installerad. Om inte, kan du hämta det från Play Butik - och det kommer du troligen att vilja. Det är mer än bara en enkel bildhanterare: det är ett backup-system, en ljusredigerare och ett kraftfullt verktyg som gör det möjligt för användare att förvandla enkla foton till något mycket mer meningsfullt.
Det mesta av dess kraft ligger i Assistant-funktionen, som du kan tillgång genom att trycka på länken "Assistant" längst ner i huvudfotofönstret. Härifrån finns det en mängd olika saker du kan göra, men vi kommer att fokusera på de bästa alternativen: Album, Collage, Animation och Movie. Innan vi tittar på dem vill jag dock nämna att bilder ofta skapar dessa saker för dig under vissa omständigheter, till exempel när flera liknande bilder tas ihop, till exempel. När detta händer kommer det att generera en anmälan för att låta dig veta det. därifrån kan du radera animationen eller spara den. Det är snyggt.
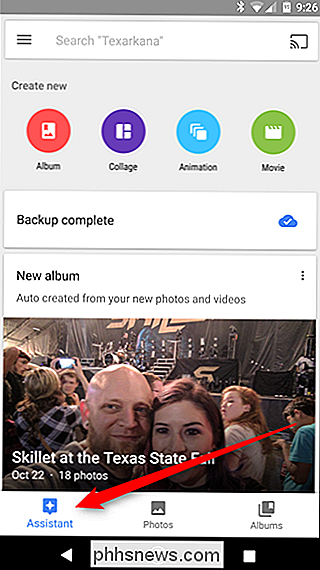
Men om du vill bygga något för dig själv istället för att vänta på att Google gör det för dig, är det oerhört enkelt: Välj bara ett av de bästa alternativen på sidan Assistant. För det här exemplet lägger vi samman ett collage, men processen är väsentligen identisk över hela linjen.
Välj först ditt alternativ (igen, i det här fallet går vi med "Collage"). Detta öppnar gallerifönstret, så att du kan välja flera foton. För en collage kan du välja mellan två och nio bilder. För de flesta andra kan du välja upp till 50 bilder, eftersom det ger större mening för animering eller video. Låt oss gå med fyra, för det verkar bara som ett bra nummer för en collage.
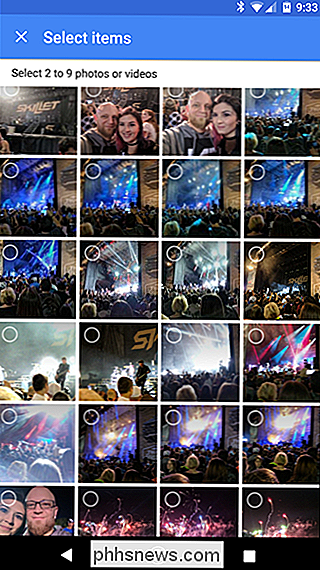
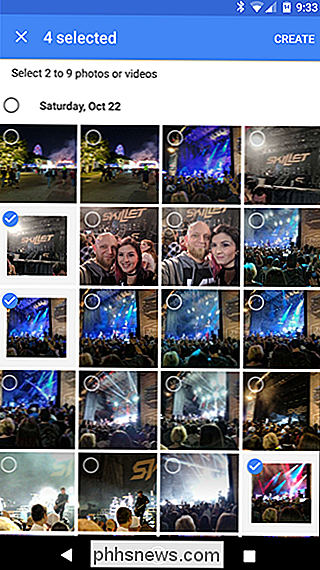
När du väl valt bilderna, gå vidare och tryck på "Skapa" -knappen längst upp till höger. En kort framdriftsfält kommer att dyka upp, följt av din nya skapelse. Det är helt enkelt, väldigt enkelt, vilket verkligen är den största fördelen och svagheten hos assistenten: det finns mycket lite anpassningsalternativ som händer här. Till exempel, i vår collage fick vi inte välja en layout eller ett format - det slog bara bilderna i en standard 4 × 4 layout. Ibland är det bra, men andra kan det tyckas saknas. Naturligtvis, om du vill göra mer, finns det många verktyg för jobbet. Fotoassistent är bra eftersom det är så enkelt.

När din collage, animation eller video har skapats, det sparas automatiskt i ditt galleri och säkerhetskopieras (förutsatt att dina inställningar tillåter detta, förstås).


Hur man fixar Internet Explorer har stött på ett problem och behöver stänga
Har du någonsin blivit surfande på Internet med hjälp av IE lyckligtvis tills du plötsligt får det här "Internet Explorer har stött på ett problem och måste stänga" felmeddelandet, varefter IE helt stängs av och du förlorar alla dina flikar tillsammans med någon former du kanske har fyllt i? Nu när jag

Så här ändrar du Windows 10-låsskärmen Timeout
Som standard går Windows 10-låsskärmen ut och stänger av skärmen efter en minut. Om du vill att den ska hålla sig kvar längre än det, säger du att om du har bakgrundsbild gillar du att titta på eller tycker om att ha Cortana handy-det finns ett enkelt registerhack som kommer att lägga till inställningen till dina strömalternativ.



