OTT förklarar - Vad är drivrutiner och varför behöver du dem?
Din dator innehåller alla typer av hårdvara, till exempel hårddiskar, DVD / CD-ROM-enheter, nätverksadaptrar och ljud- och grafikkort samt externa enheter, till exempel skrivare, tangentbord, bildskärmar och USB-enheter. När du installerar ett operativsystem (OS), som Windows eller Linux, måste det här operativsystemet kunna prata med hårdvaran i din dator för att visa objekt, spela ljud och videor och skriva data till och läsa data från en extern enhet, liksom andra uppgifter.
Det är där förare kommer in. En förare är en liten bit av programvara som fungerar som en översättare mellan en enhet och operativsystemet och program som använder enheten. Föraren berättar operativsystemet och installerade program, hur man pratar med hårdvaran i din dator. När du till exempel köper en skrivare kommer den vanligtvis med en drivrutin på en CD (eller, under de senaste åren, en URL för nedladdning av den senaste drivrutinsprogramvaran från Internet) som berättar om hur man skriver ut information på varje sida. Utan föraren vet inte skrivaren hur man tolkar data som skickas till den, om data till och med gör det till skrivaren.
OBS! Många drivrutiner som tangentbord drivrutiner och musdrivrutiner är redan installerade med operativsystemet när du köper en dator.

Förarna som installerats i ditt system för att prata med enheterna hanteras med hjälp av Enhetshanteraren. För att komma åt Enhetshanteraren i Windows 7 anger du "Enhetshanteraren" (utan citat) i sökrutan på Start-menyn. Klicka på länken Enhetshanterare under Kontrollpanelen.
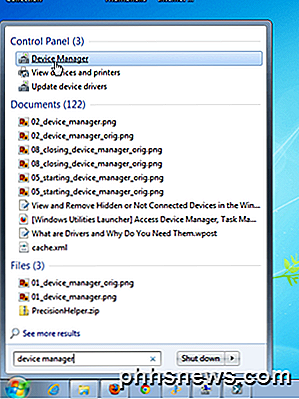
Alla kategorier av hårdvarukomponenter, t.ex. bildskärmar, dvd / cd-rom-enheter, möss och andra pekdon, listas och de specifika enheterna listas under varje rubrik.
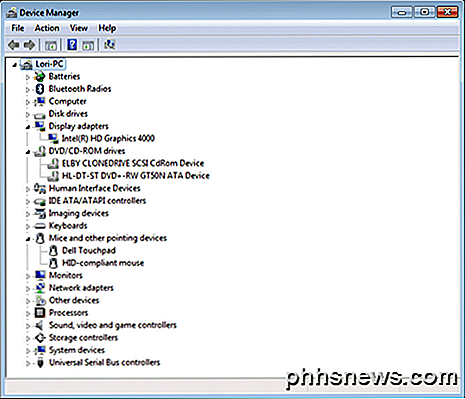
Om du har problem med en enhet är det bra att veta vilken version av drivrutinen som för närvarande är installerad i ditt system. Du kan behöva e-posta denna information till tillverkaren eller berätta för dem via telefonen. Det är också användbart om du försöker hitta en lösning själv på internet på olika platser och forum.
För att ta reda på versionen av en drivrutin högerklickar du på drivrutinen i Enhetshanteraren och väljer Egenskaper från popup-menyn.
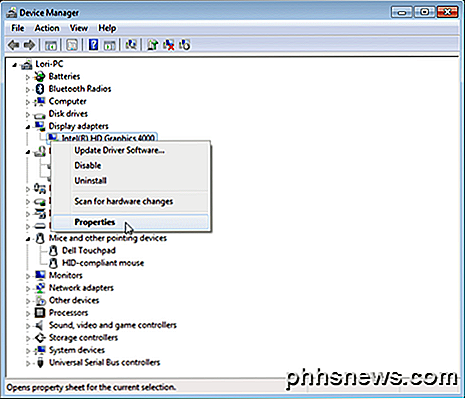
Klicka på fliken Driver i dialogrutan Egenskaper . Förarleverantören, Datum, Version och Signer är listade. Du kan få mer information om drivrutinen med knappen för drivrutinsdetaljer. Observera att du även kan uppdatera drivrutinen från den här fliken, inaktivera drivrutinen, avinstallera drivrutinen och till och med återställa drivrutinsprogrammet till den tidigare installerade versionen, om en uppdatering orsakat ett problem med enheten.
OBS! Du kan också uppdatera drivrutinsprogrammet med alternativet Update Driver Software i popupmenyn som visas på föregående bild.
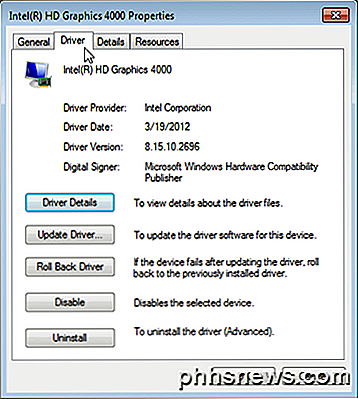
Du kan också hämta uppdaterade drivrutiner direkt från tillverkarens webbplats för den specifika enheten, till exempel för en video eller ett ljudkort. När du hämtar drivrutiner från tillverkaren kommer drivrutinsprogrammet i en installerbar fil med en guide som leder dig genom installationen. I det här fallet uppdaterar du drivrutinen direkt, inte via Enhetshanteraren.
Generellt är det bra att inte fixa det som inte är trasigt. Om din dator fungerar bra behöver du inte uppdatera drivrutinerna. I mitt tidigare inlägg om huruvida du ska uppdatera din BIOS kom jag till samma slutsats.
Du bör försöka bara göra det om du har problem med en enhet. Ett undantag kan dock vara för grafikkort. Om du använder ett NVidia- eller ATI / AMD-grafikkort, kan du uppgradera till den senaste versionen från tillverkaren, i stället för att använda den generiska drivrutinen som följer med Windows, och märkbar skillnad i hastighet.
Se till att du använder rätt drivrutiner för dina enheter. Det är viktigare för det mesta än att använda de senaste drivrutinerna. Ibland installerar Windows 7 automatiskt drivrutiner. Du kan dock förhindra att Windows gör det här.
Du kanske vill säkerhetskopiera drivrutinerna om du någonsin behöver installera om Windows på samma dator. Om du installerar Windows på en annan dator måste du installera nya drivrutiner om datorn har annan maskinvara. Det finns några användbara verktyg som gör det lättare att säkerhetskopiera eller uppdatera datorns drivrutiner. Njut av!

Så här hittar du BIOS-version på datorn
Behöver du hitta eller kontrollera aktuell BIOS-version på din bärbara eller stationära dator? BIOS eller UEFI-firmware är den programvara som installeras på datorns moderkort som standard och detekterar och styr den inbyggda hårdvaran, inklusive hårddiskar, grafikkort, USB-portar, minne etc.Oavsett

Varför du bör ansluta en dator till din TV (oroa dig inte, det är enkelt!)
Ansluta en dator till din TV är död enkel. Allt du behöver brukar är en HDMI-kabel, och sedan kan du komma åt alla mediatjänster, strömmande webbplatser och PC-spel - på din TV. Enkla strömmande rutor som Roku, Chromecast, Fire TV, Apple TV och andra är fortfarande smarta och bekväma. Men inte alla appar finns på varje låda - en dator ger dig tillgång till allt, plus webbsidor, plus PC-spel.



