Så här ställer du in en anpassad loggningsskärm Bakgrund i Windows 7, 8 eller 10

Windows gör det möjligt att ändra välkomstskärmarna som visas när du startar datorn till nästan vilken bild du helst vill använda. Det är lätt att göra i Windows 8 och 10, men ganska väl dolda i Windows 7.
I Windows 8 och 10 ser du faktiskt två olika skärmar vid inloggning. Den första är låsskärmen - den du måste klicka eller svep för att komma ur vägen så att du kan logga in. Den andra är inloggningsskärmen själv där du anger ditt lösenord, PIN-kod eller bildlösenord. Du kan ändra bakgrunden för låsskärmen genom en enkel inställning, men du måste dyka in i registret för att ändra inloggningsskärmens bakgrund. I Windows 7 finns det bara en inloggningsskärm och du måste aktivera en anpassad bakgrund för den i registret (eller genom grupprincip) innan du kan välja en ny bakgrund.
Windows 8 och 10 användare: Ange anpassad Lås skärm och logga in i bakgrunden
RELATED: Hur man anpassar låsskärmen på Windows 8 eller 10
Windows 8 och Windows 10 gör det enkelt att anpassa låsskärmen. Allt du behöver göra är att gå till Inställningar> Anpassning> Låsskärm. Skärmarna ser lite annorlunda ut i Windows 8 än de gör i Windows 10, men de är samma inställningar.
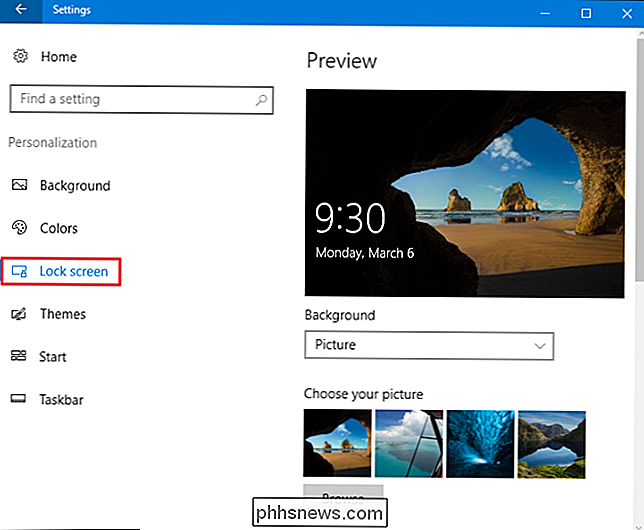
RELATED: Så här ändrar du inloggningsskärmens bakgrund på Windows 10
Tyvärr finns det inte lika enkelt , inbyggt sätt att ändra inloggningsskärmens bakgrund i Windows 8 och 10. I stället måste du lita på några lösningar. Vi uppmanar dig att kolla in vår fullständiga guide för detaljer, men kort sagt har du några alternativ:
- För att ändra tecknet i bakgrunden till en fast färg behöver du snabbt redigera Windows-registret.
- För att ändra tecknet i bakgrunden till en anpassad bild måste du ta tag i ett verktyg från tredje part som heter Windows 10 Login Image Changer.
Och vi rekommenderar att vi läser vår guide för de fullständiga instruktionerna.
Windows 7 Användare: Ange en anpassad inloggningsbakgrund
För att använda en anpassad inloggningsbakgrund i Windows 7 måste du ta två steg. Först gör du en registerredigering som aktiverade anpassade bakgrunder, och sedan lagrar du bilden du vill ha i en särskild Windows-mapp. Vi visar också ett verktyg som du kan använda som ett lättare alternativ.
Steg 1: Aktivera anpassade bakgrunder i Windows 7
För Windows 7 är möjligheten att ställa in en anpassad inloggningsbakgrund avsedd för original utrustningstillverkare (OEM) för att anpassa sina system, men det finns inget som hindrar dig från att använda den här funktionen själv. Allt du behöver göra är att ändra ett enda registervärde och sedan lägga en bildfil på rätt plats.
Den här funktionen är avaktiverad som standard, så du måste aktivera den från Registereditorn. Du kan också använda grupprincipredigeraren om du har en professionell version av Windows. Vi täcker det lite senare i det här avsnittet.
Starta Registry Editor genom att trycka på Start, skriva "regedit" och tryck sedan på Enter.
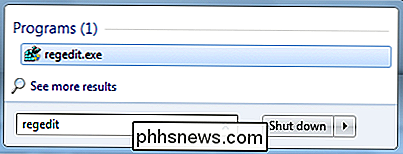
I Registerredigeraren navigerar du till följande nyckel:
HKEY_LOCAL_MACHINE SOFTWARE Microsoft Windows CurrentVersion Authentication LogonUI Bakgrund
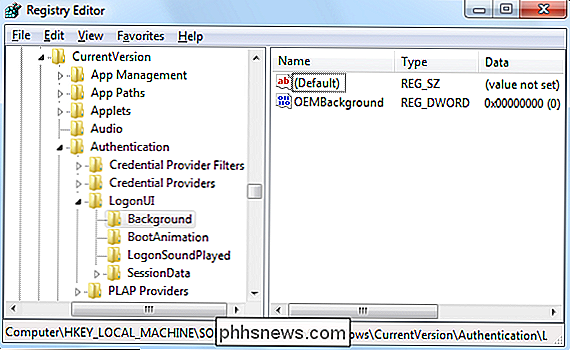
I det högra rutan ser du ett värde som heterOEMBackground. Om du inte ser det värdet måste du skapa det genom att högerklicka på bakgrundsknappen, välja Nytt> DWORD-värde (32-bitars) och sedan namnge det nya värdet "OEMBackground".
Double- klicka på värdetOEMBackgroundför att öppna dess egenskaper, sätt dess värde till 1 i rutan "Värdesdata" och klicka sedan på "OK".
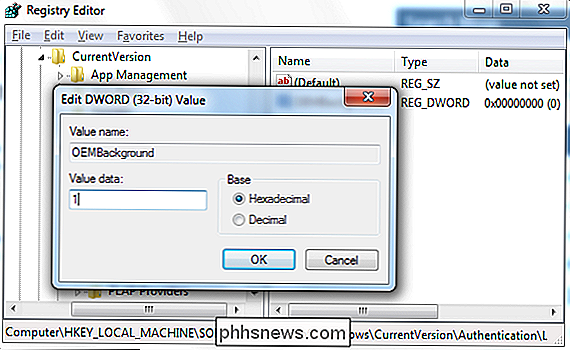
Obs! Om du på något ställe väljer ett nytt tema I fönstret Utseende och Anpassning kommer detta att återställa detta registervärde. Om du väljer ett tema ändras värdet på nyckeln till det värde som lagras i tematets .ini-fil, vilket förmodligen är 0. Om du ändrar ditt tema måste du utföra denna registret tweak igen.
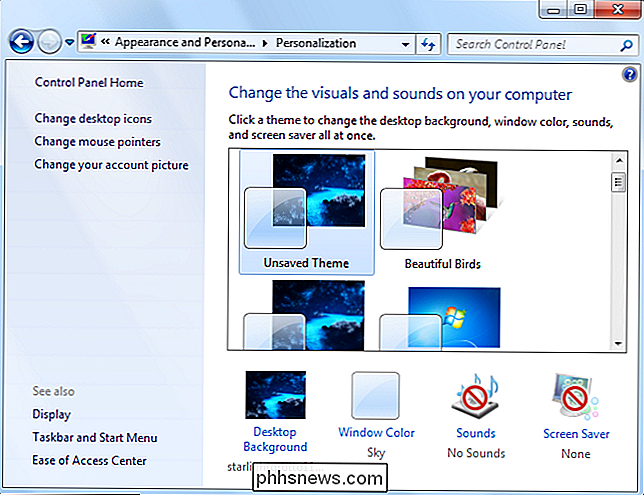
Om du har en Professionell eller Enterprise-version av Windows, kan du göra den här ändringen med hjälp av den lokala grupprincipredigeraren istället för i registret. Som en tilläggsbonus kan ändringen av inställningen i grupppolicy fortsätta även när du ändrar ditt tema.
Starta lokala grupprincipredigerare genom att trycka på Start, skriv "gpedit.msc" och tryck sedan på Enter.
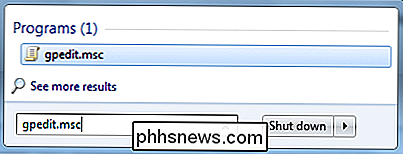
På vänster sida i fönstret Lokalt grupprincipredigerare, borra ner till följande plats:
Datorkonfiguration Administrativa mallar System Inloggning
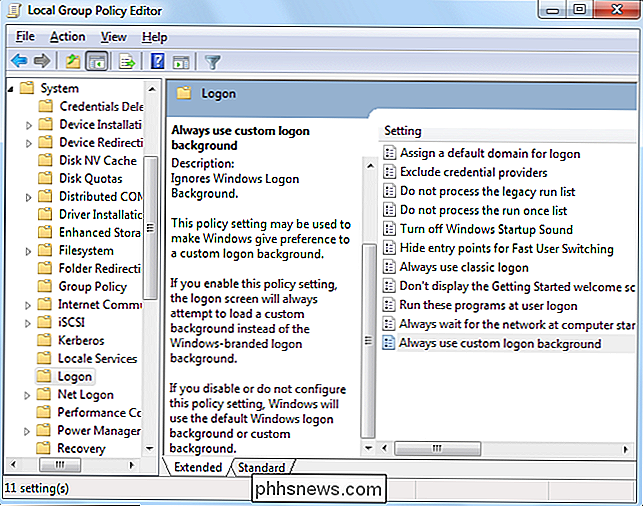
Till höger hittar du en inställning med namnet "Använd alltid anpassad inloggningsbakgrund." Dubbelklicka på den här inställningen och välj "Aktiverad" i inställningsfönstret och klicka sedan på " OK. "
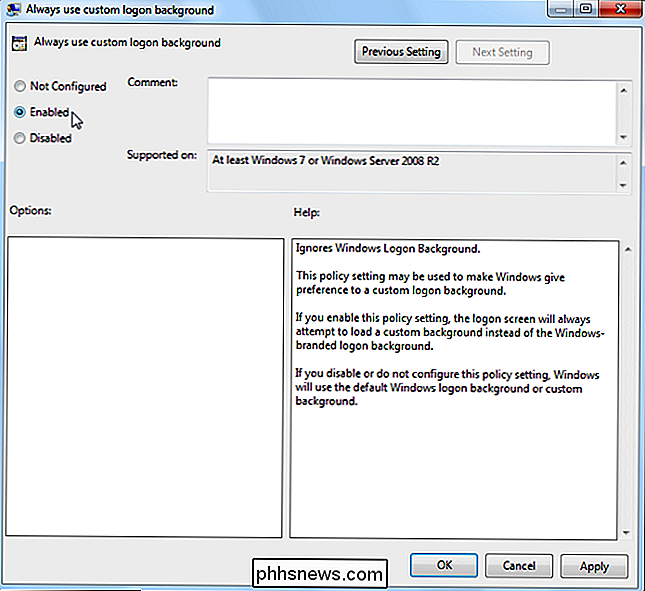
Om du aktiverat anpassade bakgrundsbilder genom att redigera registret eller använda Local Group Policy Editor, är nästa steg att faktiskt ställa in bilden du vill använda.
Steg två: Ange en anpassad bakgrundsbild
Du kan använda vilken bild du vill, men det finns två saker du behöver tänka på:
- Din bild måste vara mindre än 256 KB i storlek. Du kanske behöver konvertera bilden till något som JPG-format för att få det att hända.
- Försök hitta en bild som matchar skärmens upplösning så att den inte ser utsträckt.
Windows letar efter den anpassade inloggningsskärmen bakgrundsbild i följande katalog:
C: Windows System32 oobe info backgrounds
Som standard finns inte mapparna "info" och "bakgrunder", så du måste navigera till C: Windows System32 oobe-mappen och skapa undermapparna själv.
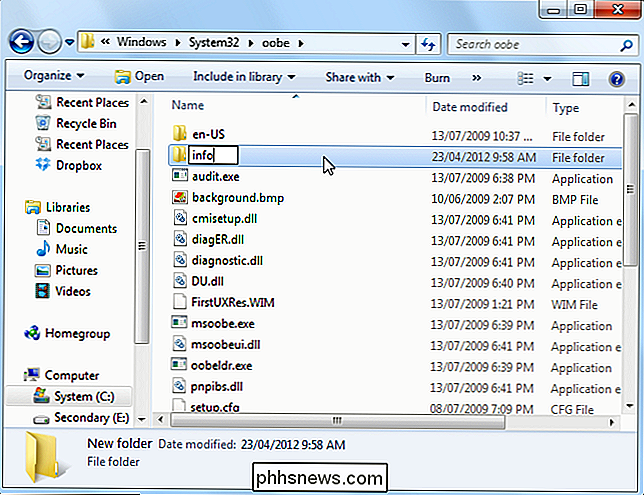
Efter att ha skapat mapparna kopierar du önskad bakgrundsbild till bakgrundsmappen och byter namn på bildfilen till "backgroundDefault.jpg."
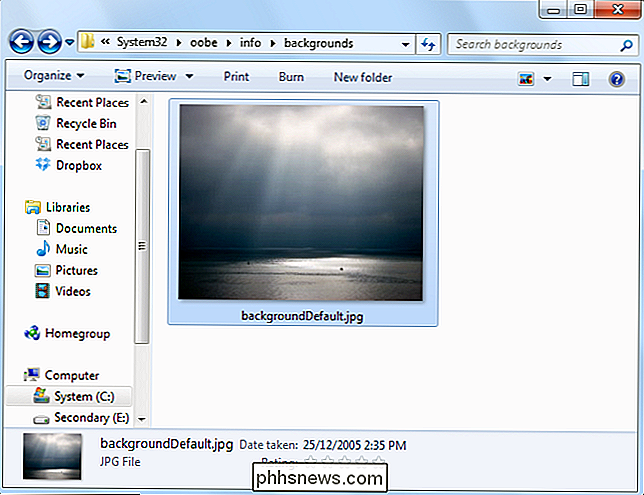
Obs! Om du är intresserad, den bild vi använder kommer härifrån.
Ändringen ska träda i kraft omedelbart - du behöver inte starta om datorn. Första gången du loggar ut eller låser skärmen ser du din nya bakgrund.
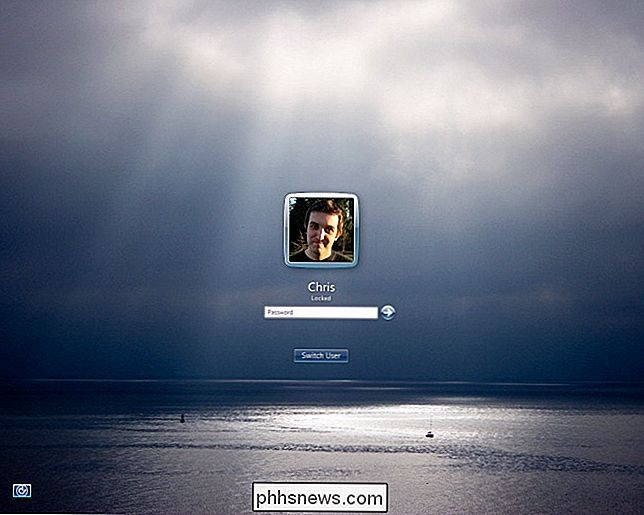
Alternativ: Använd ett tredje partverktyg istället
RELATERAT: Anpassa skärmbilden för Windows 7-logon
Du don behöver inte göra det för hand. Det finns en mängd olika verktyg från tredje part som automatiserar denna process för dig, som Windows Logon Background Changer, som vi tidigare har täckt. Windows Logon Background Changer och andra verktyg ändrar bara detta registervärde och lägger bildfilen på rätt plats för dig.
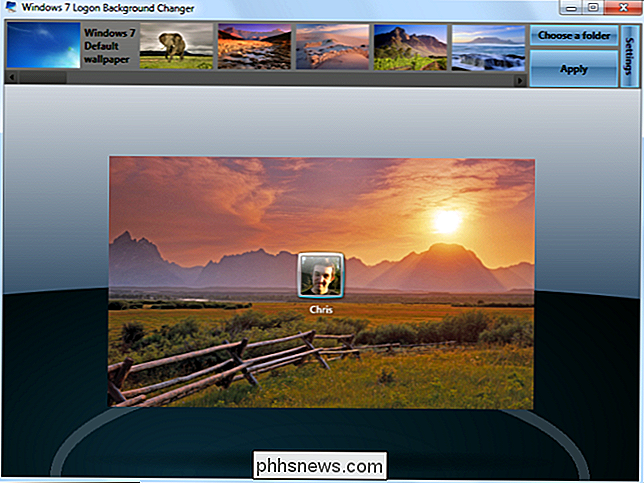
För att få standardloggskärmen tillbaka, ta bara bort filen backgroundDefault.jpg. Windows använder standardbakgrunden om ingen anpassad bakgrundsbild är tillgänglig.

Ska jag använda RGB Limited eller RGB Full på min PlayStation eller Xbox?
Om du har grävt igenom spelkonsolens inställningar har du säkert sett ett alternativ för "Full" eller " Begränsad "RGB-utgång. Men vad betyder dessa alternativ, och vilka ska du använda? RELATERAD: Hur man undviker utplånade färger när du använder HDMI på datorn Här är den korta versionen: Du bör nästan alltid använda RGB Limited för spel konsoler anslutna till en tv för perfekt bildkvalitet.

Så här aktiverar du HDMI-CEC på din TV och varför du bör
"HDMI-CEC", kort för HDMI Consumer Electronics Control, är en HDMI-funktion som många TV-apparater och kringutrustning har. Den här funktionen gör att dina enheter fungerar bättre, men deaktiveras som vanligt. För att göra sakerna ännu mer förvirrande kallar tillverkarna ofta inte denna funktion "HDMI-CEC".



