Hur man skapar anpassade mallar i Excel

Odds är ganska bra att du skapar samma typer av Excel-kalkylblad om och om igen. Skapa en anpassad mall kan hjälpa till att göra processen mycket mjukare.
När man konfronterar med att skapa liknande kalkylblad öppnar många människor ett befintligt ark, tar bort de data de inte vill ha och lagrar det som en annan fil. Ännu värre, vissa skapar bara filen från början varje gång. En anpassad mall kan göra det mycket snabbare. Mallfiler är mer eller mindre desamma som vanliga Excel-filer, men med formaterings- och boilerplate-innehåll som redan är inställda. Du använder bara mallen för att skapa en ny Excel-fil och fylla i data. Du kan skapa en anpassad mall från början, eller du kan spara ett befintligt kalkylblad som en mall och rengöra det sedan lite. Den enda skillnaden är om du börjar med ett nytt blankt ark eller en som du redan har skapat.
Skapa en mall
För vårt exempel ska vi skapa mall från ett befintligt kalkylblad. Här är ett standardblad som vi använder på How-To Geek för kostnadsrapporter.
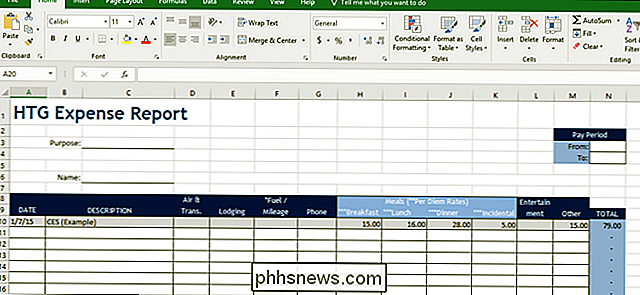
Filen är bara en vanlig Excel-fil som sparas med .xlsx-tillägget. Vårt är redan snyggt formaterat, så vi behöver bara radera några faktiska data som vi inte behöver vara där. Om du anpassar ett befintligt ark (eller skapar en ny), fortsätt och rengör den. Ställ in basarket, lägg till rubrikerna, inkludera formler, formatera celler, skapa gränser, vad som helst. Kortfattat gör det så att när du skapar en ny fil baserat på mallen, kan du bara börja skriva in data.
När du har saker som ser ut som du vill, måste du spara filen som en mall . Öppna menyn "Arkiv" och klicka sedan på alternativet "Spara som".
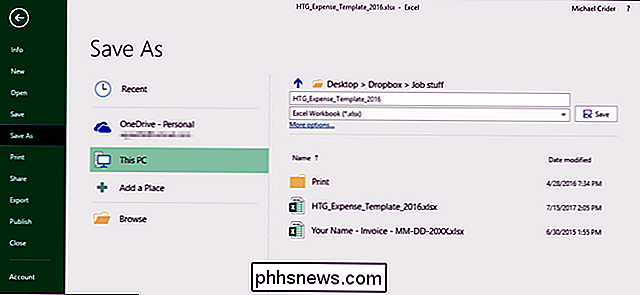
I rullgardinsmenyn för filtyp (precis under textrutan för filnamn), välj alternativet "Excel mall (.xltx)".
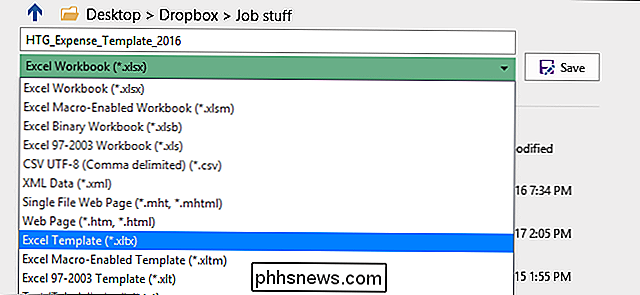
Som standard gillar Excel att spara mallar i Dokument Skräddarsydda kontorsmallar, men du kan spara dem vart det är meningsfullt för dig.
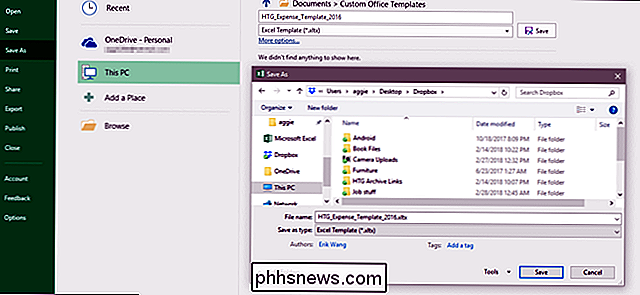
Om du vill ha en ännu mer organiserad strategi kan du ändra standardplatsen där Excel sparar mallar. Klicka på kommandot "Alternativ" på menyn "Arkiv". I fönstret "Excel-alternativ" klickar du på "Spara" -kategorin i den vänstra kolumnen.
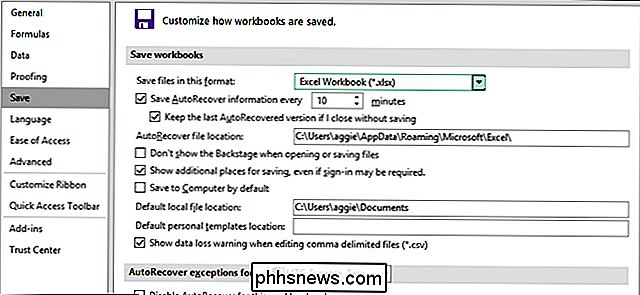
Till höger kommer du att se en plats för "Standard personliga mallar" där du kan skriva en sökväg till en anpassad spara plats för mallar. Det finns "Browse" -knappen av någon anledning, skriv så hela sökvägen till mappen du vill använda eller kopiera och klistra in platsen från en adressfält i Explorer.
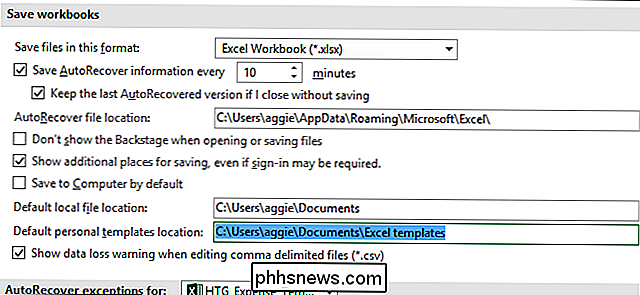
Använd en mall för att skapa ett nytt dokument
Nu när du har sparat din mall, du kan använda den för att skapa nya dokument. Och du kan göra det på ett av två sätt.
Om du sparar dina mallar i mappen Officiella anpassade mallar använder Office (oavsett om det är standardmallar för Dokument Custom Office Templates eller om du har konfigurerat en ny lagringsplats i Inställningar) mallar blir tillgängliga på kontorsskärmen. Den skärmen visar vanliga mallar som standard, men du kan se mallar du har sparat genom att klicka på länken "Personlig".
Klicka bara på mallen som du vill använda, och Excel skapar ett nytt dokument för dig baserat på den mallen.
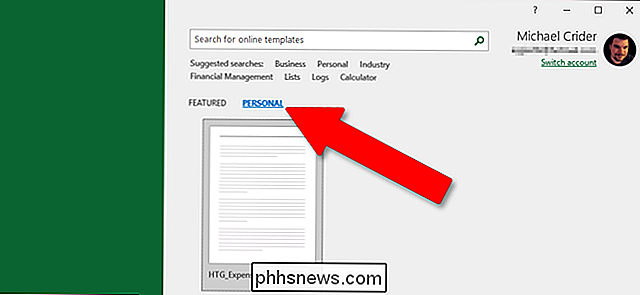
Du kan också skapa en ny fil baserat på en mall genom att dubbelklicka på mallen i File Explorer. Standardåtgärden på mallfiler är att skapa en ny fil istället för att öppna mallfilen, så att dubbelklicka på en mall öppnar genast en ny Excel-fil för dig.
Om du vill öppna den aktuella mallfilen för att ändra den, du kan högerklicka på filen och sedan välja "Öppna" från snabbmenyn.
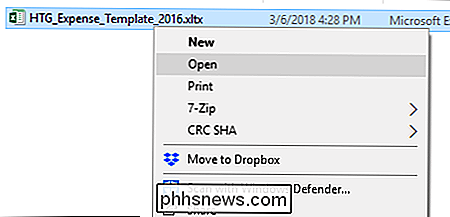
I slutändan är mallfiler funktionellt mycket som vanliga excel-filer. Den stora skillnaden ligger i hur Excel hanterar dessa filer, vilket gör det enkelt för dig att skapa nya dokument baserat på dem.

Hur man hämtar inspelningar på Kanarieöversiktens hemkamera
Om du inte betalar för en månadsabonnemang, håller Kanarys hemtjänstkamera videoinspelningar i 24 timmar innan de tas bort, vilket borde ge dig gott om tid att ladda ner ett videoklipp om du behöver. Så här gör du det. RELATED: Så här ställer du in Kanarieöversiktskameran Processen för nedladdning av videoklipp är lite udda, men det är ganska lätt att göra när du förstår det och följer Dessa enkla steg.

Hur bra är Smartphone-kameror?
Smartphone-kameror har aldrig varit bättre. Tekniken har kommit långt. De har använts av professionella fotografer för att skjuta tidskriftsomslag. Apple har byggt en reklamkampanj för reklamskyltar kring bilder som tagits med iPhone. Självklart kan smartphone-kameror användas för att ta bra bilder under de rätta omständigheterna, men hur bra är den faktiska kameran?



