Så här installerar och flyttar du Android-appar till SD-kortet

Om du har en Android-telefon eller -platta med lite lagringsutrymme, fortsätter du förmodligen att avinstallera appar för att göra plats för andra. Men det finns ett sätt att expandera lagringen av en Android-enhet om den har en SD-kortplats.
Som standard installerar Android-appar till telefonens interna lagring, vilket kan vara ganska litet. Om du har ett SD-kort kan du ställa in det som standardinstallationsplats för vissa appar, vilket frigör utrymme för fler appar än vad du annars skulle ha kunnat installera. Du kan också flytta nästan alla aktuella installerade appar till SD-kortet.
RELATED: Så här roterar du din Android-telefon med SuperSU och TWRP
Det finns några olika sätt att göra detta och som du använder beror på på din version av Android och vilka appar du vill flytta. Android 6.0 Marshmallow låter dig "anta" ditt SD-kort som internt lagringsutrymme, automatiskt installera tillåtna appar på SD-kortet. Vissa före Marshmallow-enheter kan låta dig flytta appar manuellt, men bara om utvecklaren tillåter det. Om du vill ha mer flexibilitet än något av dessa alternativ erbjudande kan du rotera din telefon och använda en app som heter Link2SD för att få det att hända. Vi detaljerar alla tre metoderna i den här artikeln.
Innan vi börjar bör vi notera: att köra en app från ditt SD-kort kommer nästan utan tvekan att vara långsammare än att köra den från det interna minnet, så använd bara det här om du absolut har till och om du kan, försök använda den för appar som inte kräver mycket fart för att fungera bra.
Android Marshmallow Metoden: Adoptera ditt SD-kort som intern lagring
RELATERAD: Hur att ställa in ett nytt SD-kort i Android för extra lagring
SD-kort i Android-enheter har traditionellt använts som bärbar lagring. Det betyder att du kan lagra filer som video, musik och foton på den för användning på din enhet och anslut SD-kortet till din dator för att överföra filer fram och tillbaka. När det används som bärbar lagring kan ett SD-kort avlägsnas utan att det påverkar enhetens funktionalitet.
Med Android 6.0 Marshmallow kan du dock anta ditt SD-kort som internt lagringsutrymme, vilket gör att SD-kortet är en integrerad del av internt lagringsutrymme på enheten. Om du antar ditt SD-kort som internt lagringsutrymme installeras nya appar till ditt SD-kort som standard om apputvecklaren tillåter det. Du kan även flytta appen till intern lagring senare om du vill.
När du ansluter ditt SD-kort som internt lagringsutrymme kan du inte ta bort SD-kortet från enheten utan att påverka enhetens funktionalitet och SD-kortet är Ej användbar i någon annan enhet, inklusive din dator. SD-kortet är formaterat som en lokal EXT4-enhet, krypterad med 128-bitars AES-kryptering och monterad som en del av systemet. När du anta ett SD-kort på en Marshmallow-enhet, fungerar det bara med den enheten. Du kan läsa mer om skillnaden mellan bärbart och internt lagringsutrymme på en Android-enhet.
Se till att säkerhetskopiera data på ditt SD-kort till din dator innan du antar ditt SD-kort som internt lagringsutrymme. Antagningsprocessen raderar alla data på SD-kortet. Du kan sätta data tillbaka på SD-kortet efter att det har antagits som internt lagringsutrymme, men för att göra så måste du själv ansluta Android-enheten till din dator för att överföra data. Du kan inte ta bort SD-kortet från enheten och ansluta det direkt till datorn för att överföra filer.
Om du har använt SD-kortet som bärbart lagringsutrymme och du flyttat några appar till SD-kortet måste du flytta dessa appar tillbaka till det interna lagret innan du ansluter ditt SD-kort som internt lagringsutrymme. Om du inte gör det kommer dessa appar att raderas och måste installeras igen.
RELATED: Så här köper du ett SD-kort: Hastighetsklasser, storlekar och kapaciteter som förklaras
När du ansluter ett SD-kort som intern lagring, vill du se till att du använder ett snabbt SD-kort. Leta efter klass 10 och UHS när du köper ett nytt SD-kort. Om SD-kortet är ett billigare, långsammare SD-kort, kommer det att sakta ner dina appar och enhet. Om du ska ägna SD-kortet till enheten genom att anta det som internt lagringsutrymme, är det bättre att spendera lite extra pengar för ett snabbare kort. Android kommer att testa SD-kortets hastighet under antagningsprocessen och varna dig om det är för långsamt och negativt påverkar enhetens prestanda.
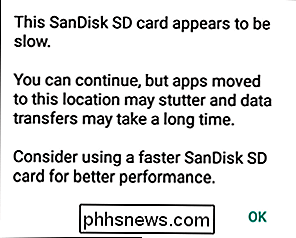
Sätt i SD-kortet i enheten. Du bör se en anmälan som säger att ett nytt SD-kort upptäcktes. Tryck på "Set Up". (Om du inte ser den här meddelandet öppnar du Apples inställningsapp, går till "Storage & USB" och klickar på menyknappen på "Format som intern".
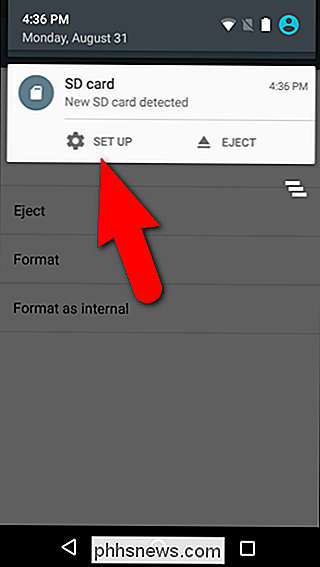
En skärmbild visar hur du väljer om du vill ställa in peka på "Använd som internt lager" och tryck sedan på "Nästa".
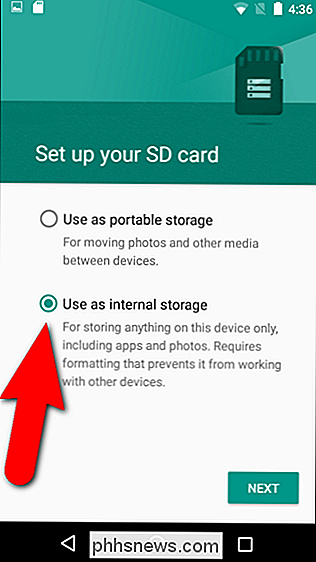
Ett meddelande visar att du efter det att SD-kortet har formaterats som internt lagringsutrymme, fungerar bara som det Du rekommenderas också att säkerhetskopiera data på kortet. När du är redo att fortsätta att anta SD-kortet som internt minne, tryck på "Radera och formatera".
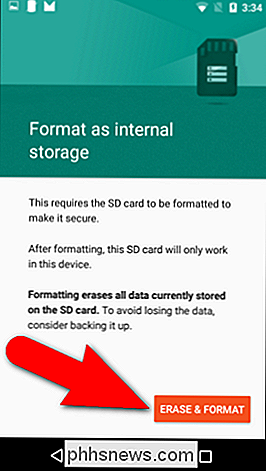
Om det fortfarande finns appar installerade på SD-kortet att du glömde att flytta tillbaka till det interna minnet, visar enheten en varning om att apparen raderas. Om du vill se vilka appar som fortfarande är installerade på SD-kortet trycker du på "Se Apps". Om det inte spelar någon roll för dig Apparna raderas, knackar på "Erase Anyway".
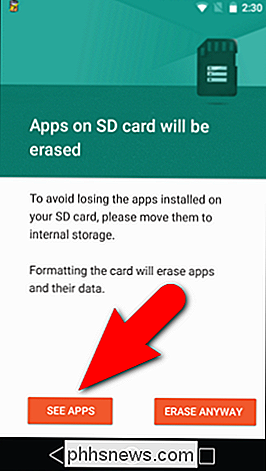
Android kommer att formatera och kryptera ditt SD-kort.
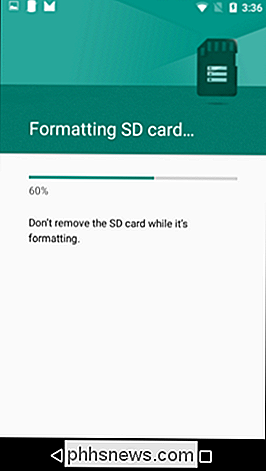
När formuläret atting processen är klar kommer du att bli ombedd om du vill flytta data som för närvarande finns på enhetens interna lagring till SD-kortet. Detta steg kommer att flytta dina foton, filer och några appar till SD-kortet. För att migrera data till SD-kortet nu, tryck på "Flytta nu". Detta väljer SD-kortet som den föredragna lagringsplatsen för alla appar, databaser och data. Om du inte vill migrera dina data än, tryck på "Flytta senare". Det interna minnet förblir det föredragna lagret för allt innehåll.
Om du väljer "Flytta senare" kan du migrera data senare genom att gå till Inställningar> Lagring och USB. Tryck på SD-kortenheten, tryck sedan på menyknappen och välj "Migrera data".
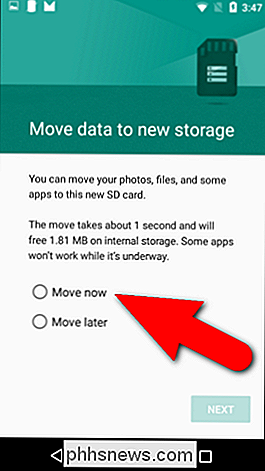
När processen är klar visas ett meddelande som visar att ditt SD-kort fungerar. Tryck på "Done".
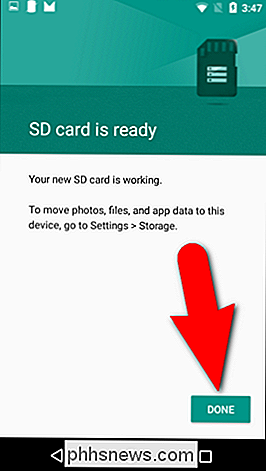
När ditt SD-kort har formaterats som internt lagringsutrymme visas både enhetens interna lagring och ditt antagna SD-kort (USB Mass USB-enhet i bilden nedan) på skärmen Enhetslagring när du öppnar Inställningar > Lagring.
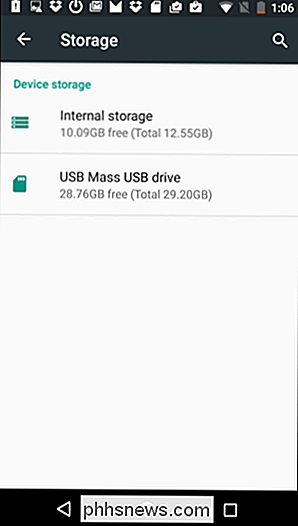
När du trycker på ett av föremålen under Enhetslagring på skärmen Förvaring i appen Inställningar kan du visa användningsinformation om den lagringsplatsen.
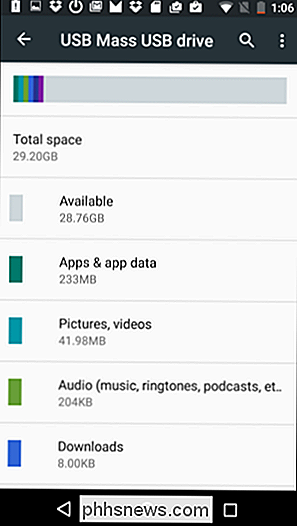
När du installerar en app kommer Android nu intelligent bestämma vart du ska lägga den utifrån utvecklarens rekommendationer.
Du kan manuellt flytta appar mellan internt minne och SD-kortet, men det rekommenderas inte och kan orsaka oavsiktliga konsekvenser på vissa enheter. Om du absolut måste göra det, gå till Inställningar> Förvaring & USB. Markera den lagring som för närvarande innehåller appen du vill flytta-Internt eller SD-kort och tryck på "Apps". Välj den app du vill flytta från listan och tryck på knappen "Ändra".
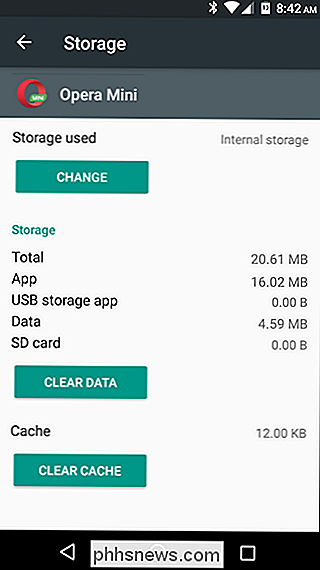
Du behöver inte ange vart du ska lagra innehåll för varje app. Som standard lagrar appar alltid innehållet i den föredragna lagringsplatsen.
Om du bara vill lagra bilder, filmer och musik på ditt SD-kort, använder SD-kortet som bärbart minne ett bättre alternativ för dig. Om du har en enhet som kör Marshmallow med en SD-kortplats som har begränsat internt lagringsutrymme, är det här en lätt lösning för att utöka din enhetens interna lagringskapacitet.
Pre-Marshmallow Method: Flytta godkända appar till SD-kortet manuellt
Om du inte använder Android 6.0 Marshmallow kan du ändå flytta vissa appar till SD-kortet så länge som enheten stöder den. Dessutom är det här alternativet endast tillgängligt för vissa appar. Apputvecklaren måste anse dem rörliga för att de ska kunna flyttas. Så beroende på de appar som du vill flytta kan det här vara mycket användbart för dig.
Denna procedur skiljer sig något beroende på om du använder en lager Android-enhet som en Nexus-telefon eller -platta eller en enhet med en anpassad skinnversion av Android som en Samsung-telefon eller -tabell. Vi använde en Samsung Galaxy Tab A Tablet i vårt exempel, men vi beskriver också hur du öppnar applikationshanteraren på en Android-enhet.
För att flytta en app till SD-kortet öppnar du enhetens inställningar. På en lager Android-enhet, till exempel Nexus 7, svep ner en gång för att komma åt Notifieringspanelen och igen för att komma till panelen Snabbinställningar. Tryck sedan på ikonen Inställningar i det övre högra hörnet på panelen Snabbinställningar. På en Android-enhet kan du också öppna applådan och klicka på ikonen Inställningar där.
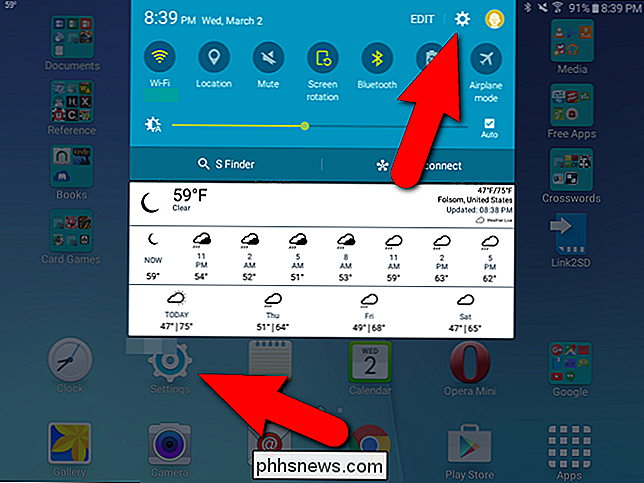
För att öppna applikationshanteraren på en lager Android-enhet, tryck på "Appar" i enheten Enhet på skärmen Inställningar. På vår Samsung-enhet trycker vi på "Program" i listan till vänster och knackar sedan på "Application Manager" till höger.
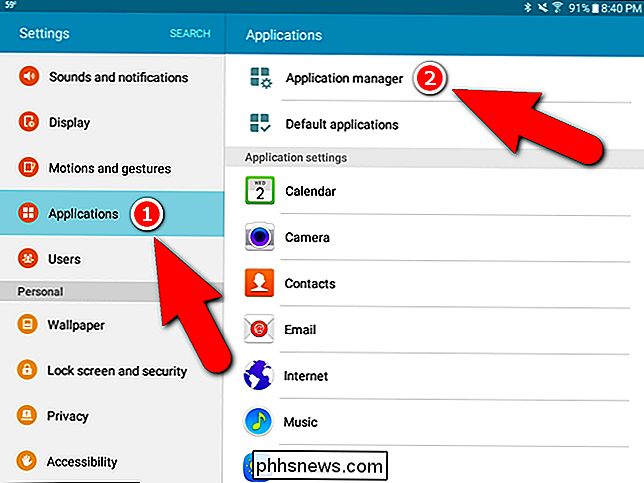
Bläddra igenom listan med appar och tryck på appen du vill flytta till SD-kortet. Som visas i bilden nedan tar Opera Mini inte mycket utrymme på vårt interna lager, men vi kommer att använda det som ett exempel. Du kan bläddra i din egen lista med appar och välja att flytta en app som tar upp mycket utrymme på din enhet.
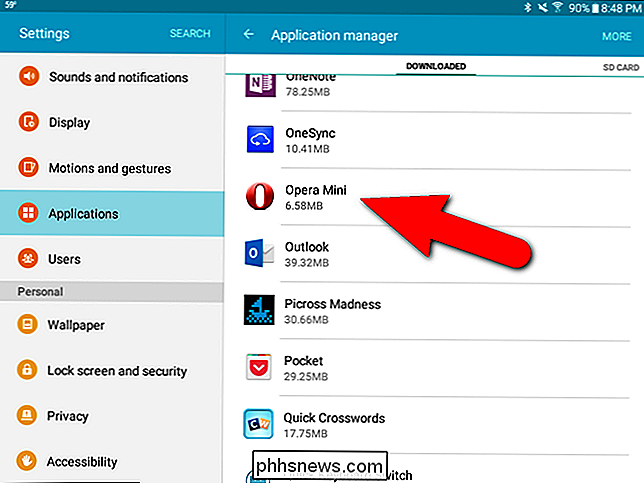
Om den valda appen inte kan flyttas till SD-kortet, flyttas "Flytta till SD-kort" blir gråtonad och ser ut som "Force Stop" -knappen på bilden nedan. Om knappen "Flytta till SD-kort" inte är grått, kan du dock flytta appen till SD-kortet. Tryck på knappen för att börja flytta den.
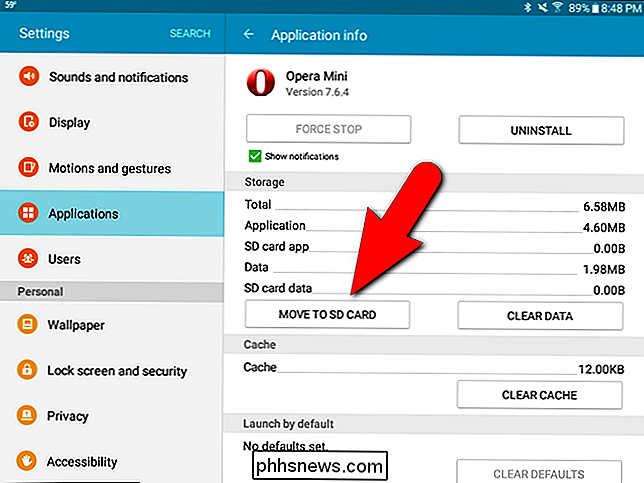
När appen flyttas blir knappen "Flytta till SD-kort" gråtonad och visas meddelandet "Flytta ...".
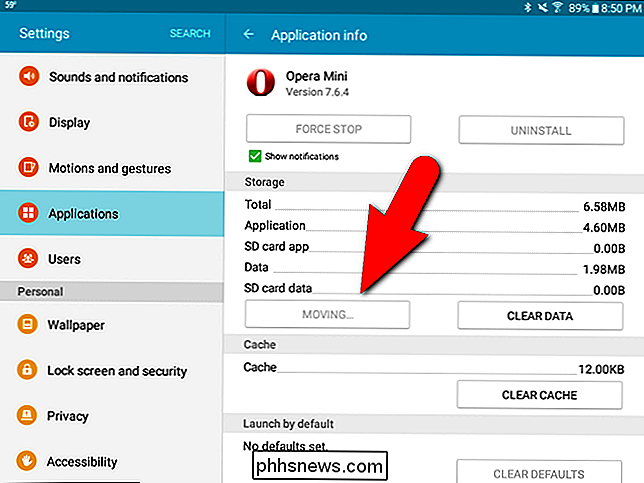
När processen är klar flyttas "Flytta" till SD-kort "blir" Flytta till enhetslagring "och du kan använda den knappen för att flytta appen till det interna minnet om du bestämmer dig för det.
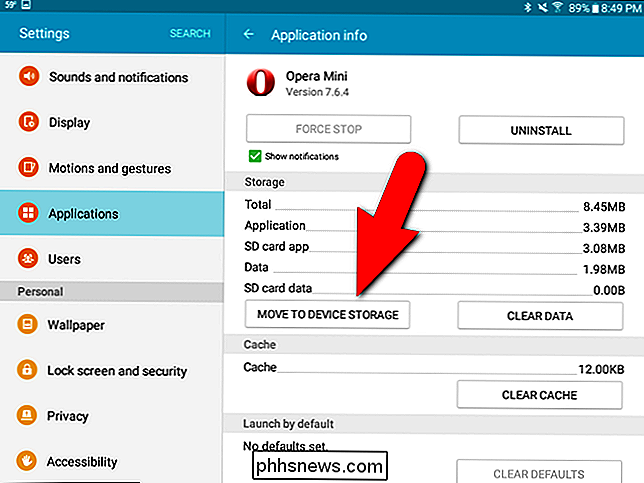
Det finns ett bättre sätt att få en övergripande bild av vilken appar kan och kan inte flyttas till SD-kortet. Installera AppMgr III från Play Store. Det finns också en betald version, men den fria versionen är tillräckligt bra för det här ändamålet.
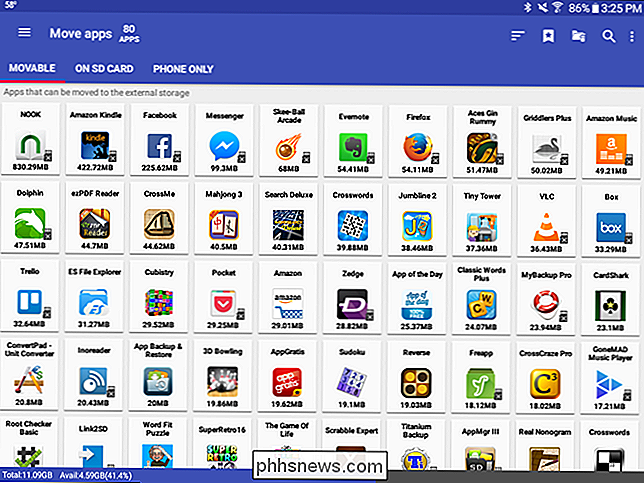
Rotationsmetoden: Partitionera ditt SD-kort och flytta vilken app du vill
Tyvärr kan Android bara flytta appar till SD-kortet om Appens utvecklare möjliggör det. Om du vill flytta obehöriga appar kan du, men du måste rotera din telefon. Så om du inte har gjort det, gör det först och sedan tillbaka till den här guiden.
Följ sedan stegen nedan till brevet och du bör ha lite extra utrymme på ditt SD-kort för appar.
Steg 1: Partitionera ditt SD-kort
Innan du delar upp ditt SD-kort, var noga med att säkerhetskopiera alla data på ditt SD-kort. Detta partitioneringsförfarande kommer att radera allt på den. Kör ner din Android-enhet, ta bort SD-kortet, sätt in det i en SD-kortläsare på datorn och kopiera filerna till datorn. När din data är säkerhetskopierad, lämna SD-kortet i din dator för partitioneringsprocessen.
Börja ladda ner och installera MiniTool Partition Wizard på din dator och starta programmet sedan. Följande skärm visas. Klicka på "Starta programmet".
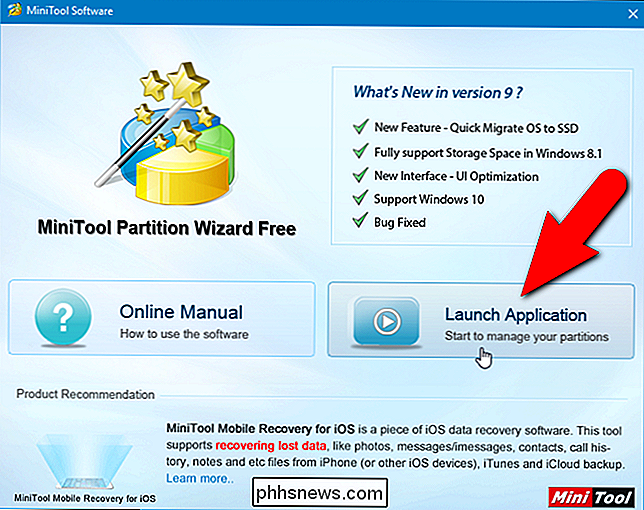
I huvudprogramfönstret märker du flera skivor som listas. Hårddisken (erna) i din dator listas först, följt av SD-kortet, vilket i vårt fall är enhet G. Välj disken för din SD-enhet. I vårt fall är det "Disk 2". Var försiktig när du väljer SD-kortskivan eftersom du inte vill oavsiktligt radera någon av dina andra enheter.
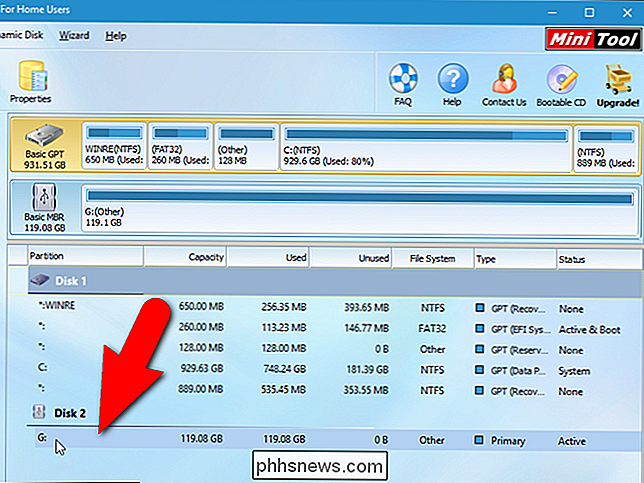
Vi ska radera den aktuella partitionen på SD-kortet. Det här är den punkt där alla data på SD-kortet raderas. Så, se till att du har säkerhetskopierat dina data innan du fortsätter med den här processen.
Högerklicka på SD-kortets partition (i vårt fall, "G:") och välj "Radera" från snabbmenyn.
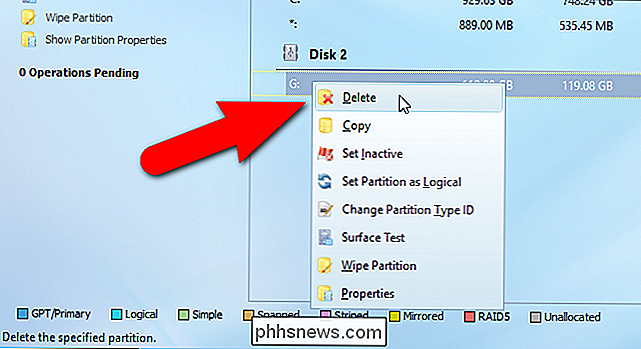
Nu delar vi upp enheten för vår Android-enhet. Den första partitionen kommer att användas för data. Högerklicka på vad som nu är den odelade partitionen på ditt SD-kort och välj "Skapa" från popupmenyn.
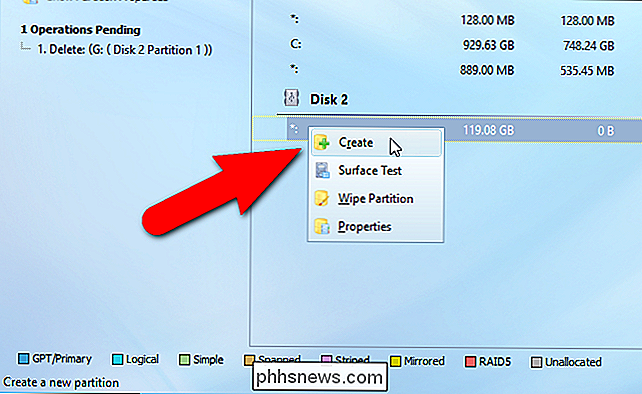
Skapa partitioner på ett SD-kort så att du kan installera appar på det på en Android-enhet skiljer sig från att partitionera en enhet för en dator. För att detta ska fungera måste du definiera båda partitionerna på SD-kortet som "Primär". I dialogrutan "Skapa ny partition" väljer du "Primär" från rullgardinsmenyn "Skapa som".
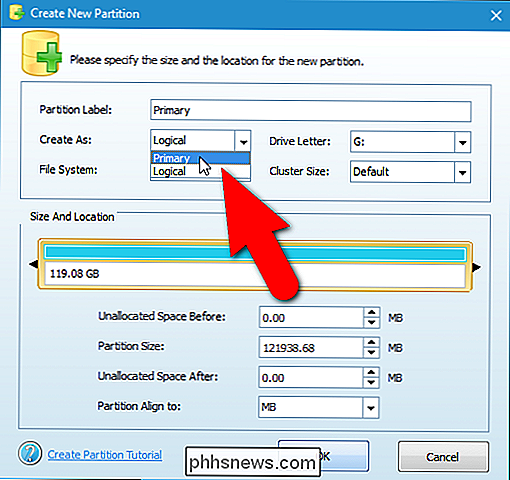
Därefter måste du definiera typen av filsystem för datadisitionen. Välj "FAT32" i rullgardinsmenyn "File System".
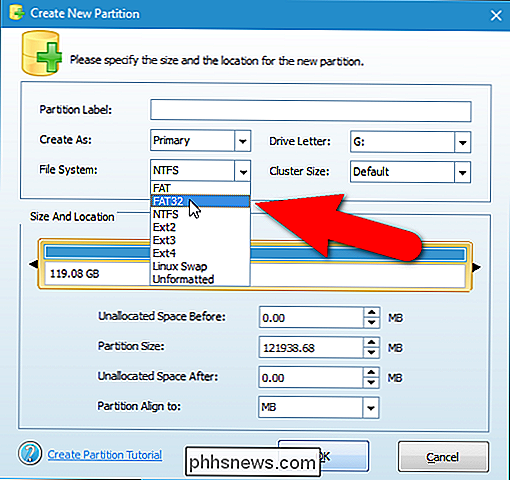
Du behöver inte tilldela en "Partition Label" till partitionen, men vi bestämde oss för att märka våra "Data".
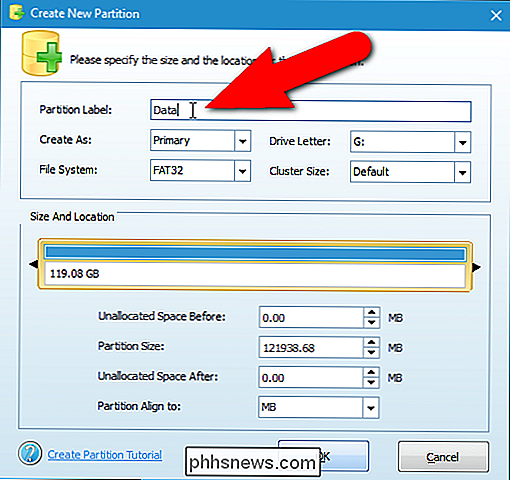
Som standard, storleken på denna partition är den tillgängliga storleken på SD-kortet. Vi måste ändra storlek på det nedåt för att rymma den andra partitionen vi ska skapa nästa för appar. Eftersom det här är datadisitionen, vill du absolut göra det större än den andra "apps" -partitionen. Vi använder ett 128 GB SD-kort, så vi fördelar cirka 100 GB till data och vi fördelar resten för appar på den andra partitionen.
För att ändra partitionens storlek, flytta markören över den högra kanten av den gula gränsen i avsnittet "Storlek och plats" tills den visas som en dubbel linje med två pilar, som visas nedan. Klicka och håll den gula gränsen och dra den till vänster tills du får den ungefärliga storleken du vill ha för dina data.
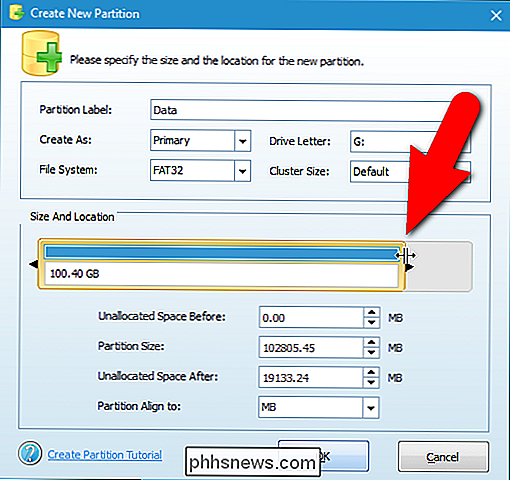
När du har slutat konfigurera datadisitionen klickar du på "OK".
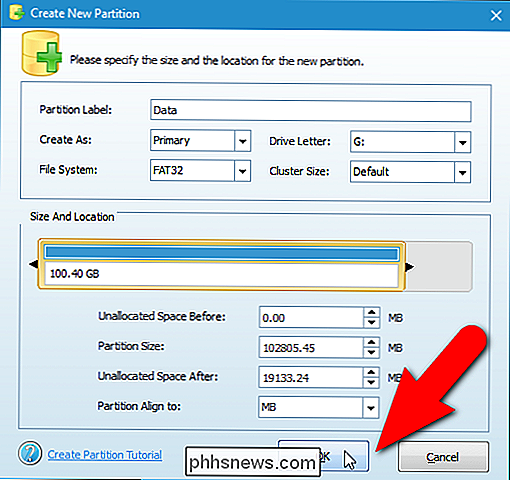
Återstående utrymme på SD-kortet listas som odelat under den datadisition du just skapat. Nu måste du definiera andra partitionen för appar. Högerklicka på den andra odelade partitionen och välj "Skapa".
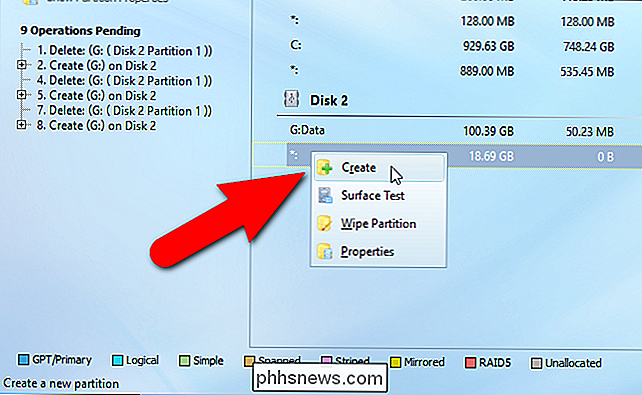
Du får en dialogruta som varnar dig om att den nya partitionen inte fungerar i Windows (Kom ihåg när vi sa att skapa partitioner på ett SD-kort för installerar appar direkt till kortet skiljer sig från att partitionera en enhet för användning på en Windows-dator?). Windows kan bara känna igen den första partitionen på en flyttbar disk. Men eftersom vi inte använder detta SD-kort på en Windows-dator kan vi fortsätta skapa den andra partitionen. Klicka på "Ja".
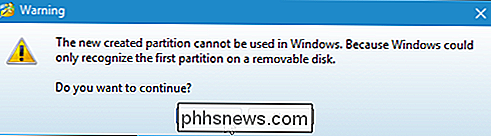
Som vi nämnde tidigare måste båda partitionerna definieras som "Primär", så välj "Primär" från rullgardinsmenyn "Skapa som". För apppartitionen måste "File System" vara "Ext2", "Ext3" eller "Ext4". Om du använder ett lager ROM väljer du "Ext2". Annars väljer du "Ext3" eller "Ext4". Om du inte är säker på vilken du vill välja, börja med "Ext3" eller "Ext4". Du kan ändra "File System" om ditt val inte fungerar. Vi partitionerade vårt SD-kort för användning i en Samsung Galaxy Tab A och valt "Ext3" först och bytte sedan till "Ext4" när vi upptäckte "Ext3" fungerade inte när vi testade det i Link2SD.
Ange en Namn på "Partition Label" om så önskas och klicka på "OK". Du behöver inte ändra partitionens storlek. Det resterande utrymmet på SD-kortet används automatiskt för den andra partitionen.
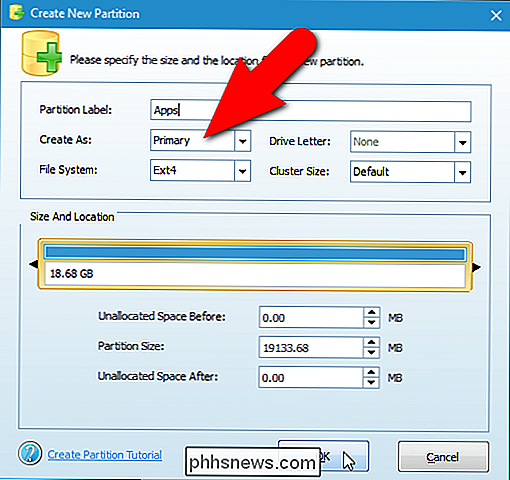
De två partitionerna listas under rubriken "Disk" nummer ("Disk 2" i vårt fall).
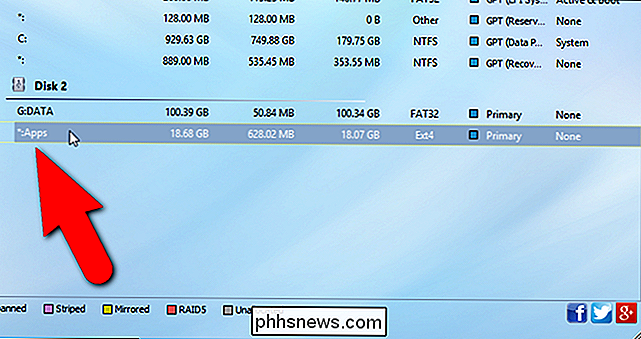
Ändringarna är dock inte slutliga än. För att slutföra partitionerna klickar du på "Apply" på verktygsfältet.
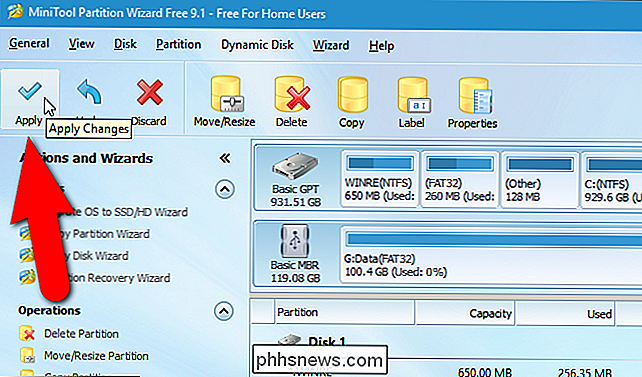
En bekräftelsedialogrutan visar att du vill tillämpa ändringarna. Klicka på "Ja" för att tillämpa ändringarna.
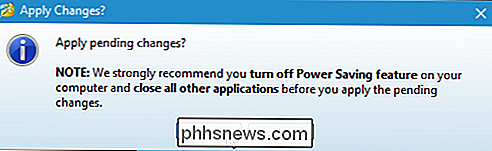
Dialogrutan "Tillämpa väntar operation (er)" visar hur verksamheten utvecklas.
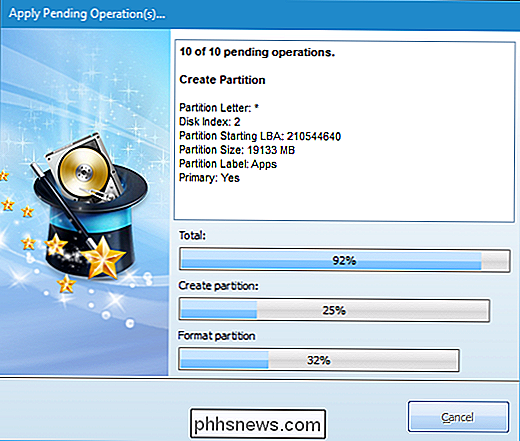
När alla ändringar har tillämpats visas dialogrutan "Framgångsrik". Klicka på "OK".
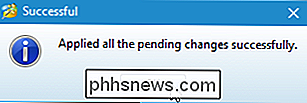
Välj "Exit" från menyn "Allmänt" för att stänga MiniTool.
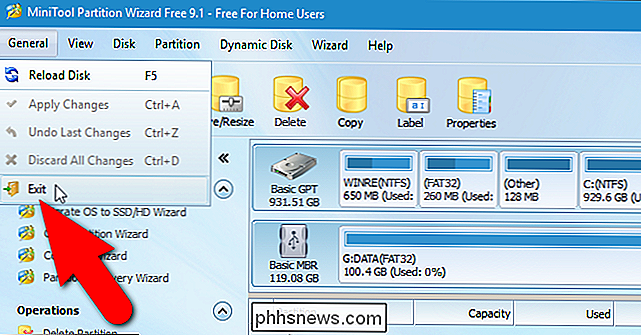
Innan du tar bort SD-kortet från datorn kan du kopiera alla filer tillbaka till SD-kortet som du vill ha tillgängligt på din Android-enhet. Oroa dig inte för Windows som hanterar de två partitionerna.
Steg två: Hämta och InstallLink2SD
Nu när du har ett ordentligt partitionerat SD-kort ska du sätta tillbaka det till FAT32. Det går bara att se "FAT32" eller data, partitionen. in i din Android-enhet och starta upp enheten. Sök efter "Link2SD" i Play Store och installera den. Det finns en betald version av appen, men den fria versionen räcker för den här proceduren. När appen är installerad trycker du på ikonen "Link2SD" som visas på startskärmen eller trycker på "Apps" -lådan och startar den därifrån.
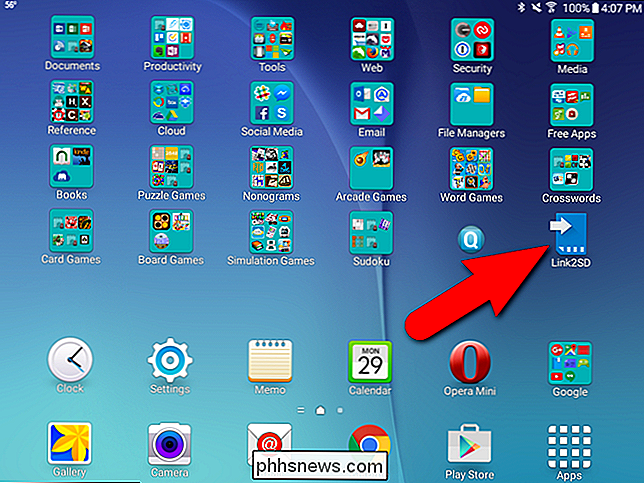
Om du rotade enheten med hjälp av vår guide har du SuperSU installerat på din enhet och du får se följande dialogruta och ber dig ge full tillgång till Link2SD. Klicka på "Grant".
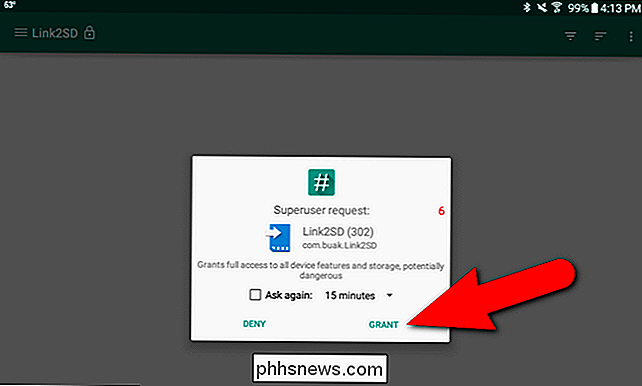
Följande dialogruta visar första gången du öppnar Link2SD, och frågar dig om du vill välja det filsystem som används på ditt SD-kortets andra partition. Välj inte FAT32 / FAT16. Det är filsystemet du använde för den första partitionen, för data. Du använde antingen "ext2", "ext3" eller "ext4", så välj det lämpliga valet för din andra partition. Vi använde "ext4" så vi valde det alternativet. Tryck på "OK".
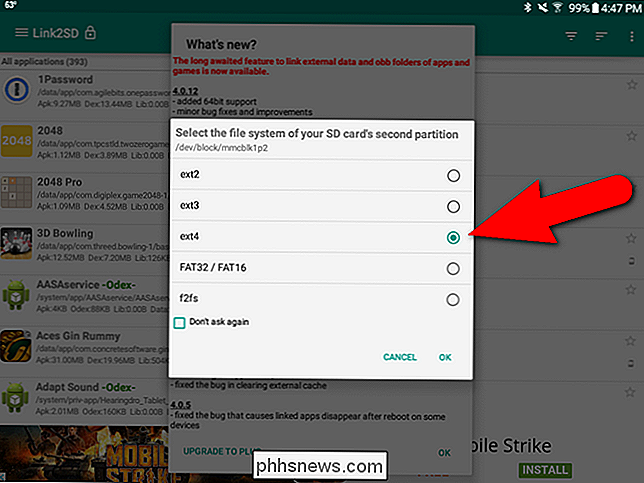
Om sakerna fungerar korrekt ser du dialogrutan "Starta om enheten". Knacka på "Reboot Device".
Om du får ett monteringsskriptfel valde du förmodligen fel "ext" filsystemtyp när du skapar den andra partitionen. Stäng Link2SD, slå ner enheten, ta bort SD-kortet och sätt tillbaka det i datorn. Öppna MiniTool Partition Wizard igen, radera den andra partitionen och skapa den igen, den här gången med den andra inställningen (sannolikt "Ext3" eller "Ext4") som du inte använde tidigare. Gå igenom stegen igen tills du kommer till denna punkt och du ska få dialogrutan "Starta om enheten". Om du inte ser dialogrutan ovan för att välja filsystemet för ditt SD-korts andra partition, kan du avinstallera Link2SD och installera om det. Det bör återställa appen.
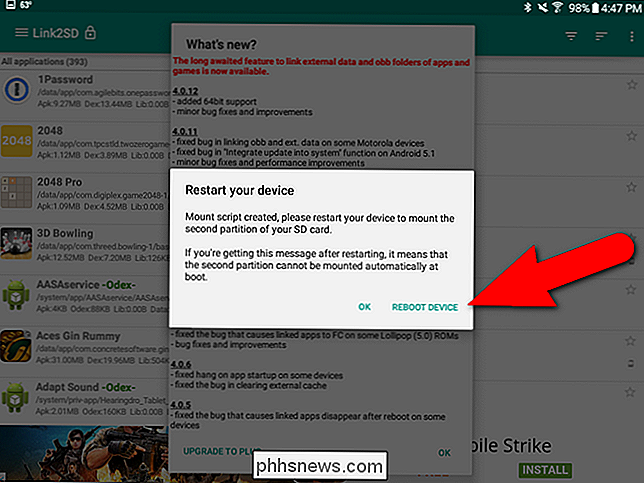
När enheten har startat om, öppna Link2SD igen. Du får inte se någon dialogruta display. I stället bör du se en lista med appar och några alternativ längst upp på appskärmen. I så fall har du installerat och installerat Link2SD.
Steg tre (Valfritt): Ändra standardinstallationsplatsen för dina applikationer
Om du vill installera nya appar automatiskt på SD-kortet i stället för det interna minnet , vi rekommenderar att du gör det nu. För att göra detta, tryck på menyknappen (tre vertikala prickar) i skärmens övre högra hörn.
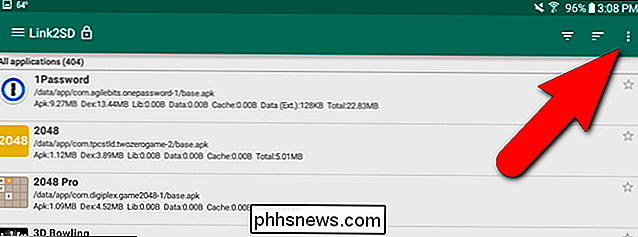
Tryck på "Inställningar" på snabbmenyn.
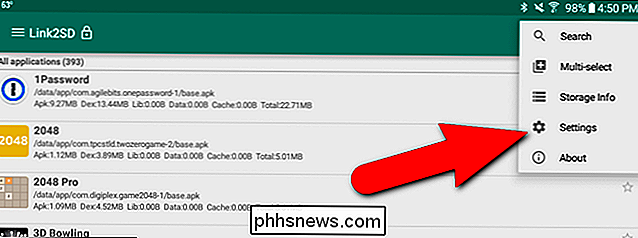
I avsnittet "Auto länk" trycker du på "Auto länk "och tryck sedan på" Automatisk länkinställningar ".
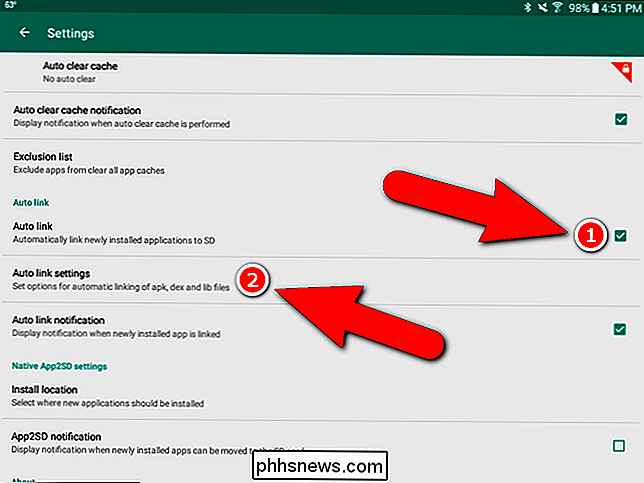
Kontrollera att de tre första kryssrutorna är alla valda. Den sista kryssrutan "Länka interna data" kan inte sättas på i den fria versionen av Link2SD. Så, datafiler för appar som är installerade på SD-kortet lagras fortfarande i det interna minnet.
OBS! Om du vill kunna lagra datafiler för appar på SD-kortet kan du köpa Link2SD Plus-tangenten ( $ 2,35 vid den tidpunkt då artikeln publicerades) för att låsa upp den här funktionen samt ytterligare funktioner i Link2SD.
Använd tillbaka pilarna längst upp på varje skärm i Link2SD för att gå tillbaka till föregående skärm. Du kan också använda bakåtknappen på din enhet.
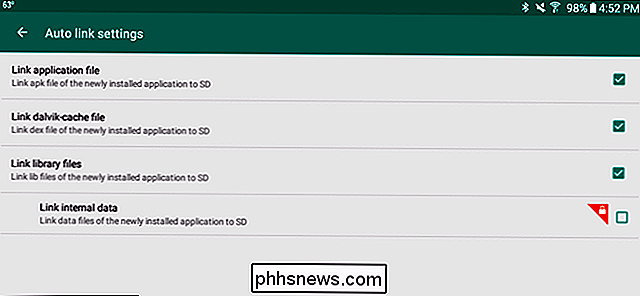
För information om intern och SD-kortlagring, välj "Lagringsinfo" från samma meny där du tidigare öppnat "Inställningar". "Extern SD-objekt" i listan är datadisitionen på ditt SD-kort där du kan lagra dokumentfil, mediefiler etc. Alla filer du överförde från datorn till SD-kortet finns på den partitionen. "SD Card 2nd Part" är apppartitionen, där appar nu installeras som standard nu.
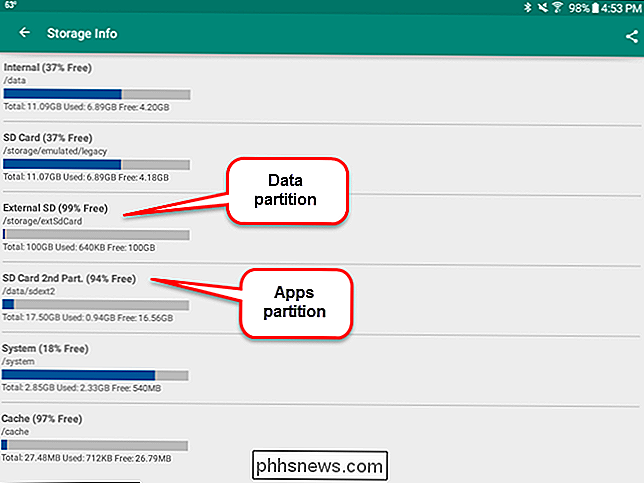
Steg fyra: Flytta redan installerade appar till SD-kortet
Chansen är att du förmodligen har några appar redan installerade på din ring telefon som du vill flytta till SD-kortet. Så här gör du det.
Vi använder Word som ett exempel på att flytta en app till SD-kortet eftersom det tar upp mycket utrymme på vår 16 GB Samsung Galaxy Tab A. Om vi går in i enhetens inställningar och får tillgång till "Application info" (via "Application Manager") för Word, vi kan se att vi normalt inte kan flytta Word till SD-kortet. "Flytta till SD-kort" -knappen är gråtonad. Word tar också upp totalt 202 MB utrymme på det interna minnet.
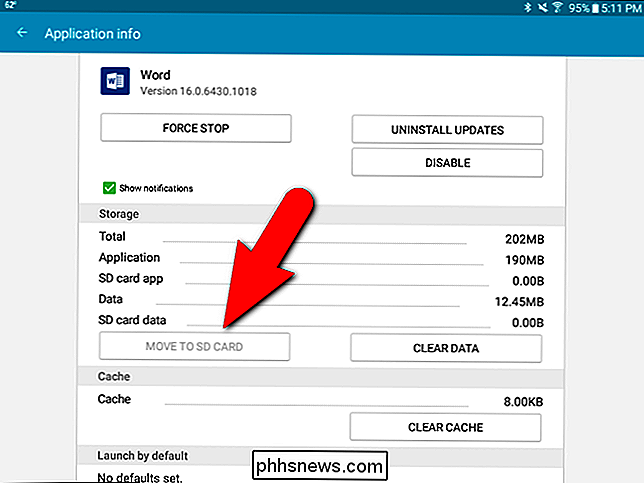
Vi kan dock komma bortom den begränsningen. Vi öppnar Link2SD och bläddrar i listan över appar tills vi kommer till Word och knackar på den.
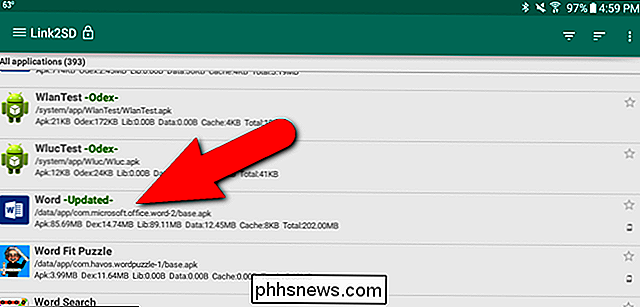
"App Info" i Link2SD liknar skärmen App Info i enhetens inställningar men den här appinformationsskärmen tillåter oss att flytta appen till SD-kortet. Observera att den vita rutan kallas på bilden nedan. Det anger hur mycket utrymme som används av appen på det interna minnet. Den orange rutan nedanför visar hur mycket utrymme appen använder på SD-kortet. Vi vill flytta så mycket som möjligt av den 202 MB till SD-kortet som möjligt. För att göra det klickar vi på "Länk till SD-kort".
Varför klickade vi inte på "Flytta till SD-kort"? Den knappen verkar göra samma sak som "Flytta till SD-kort" -knappen på skärmen "App info" i enhetens inställningar och fungerade inte för oss. Det verkar bara vara bekvämt för appar som normalt kan flyttas till SD-kortet, så du kan använda Link2SD som allmän apphanterare.
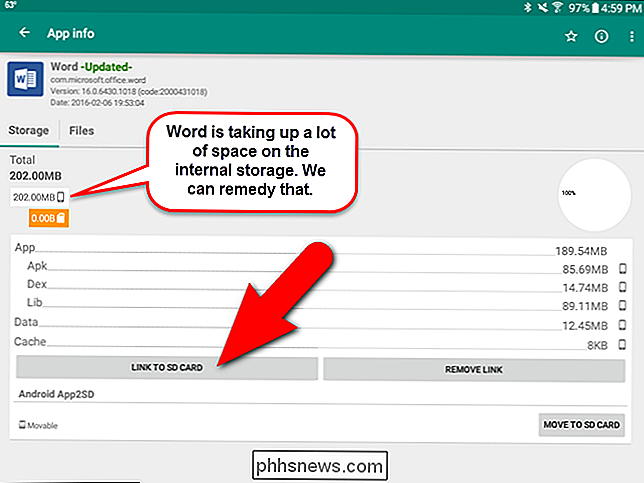
En bekräftelseskärm visar att vi vill flytta den valda appen. Tryck på "OK".
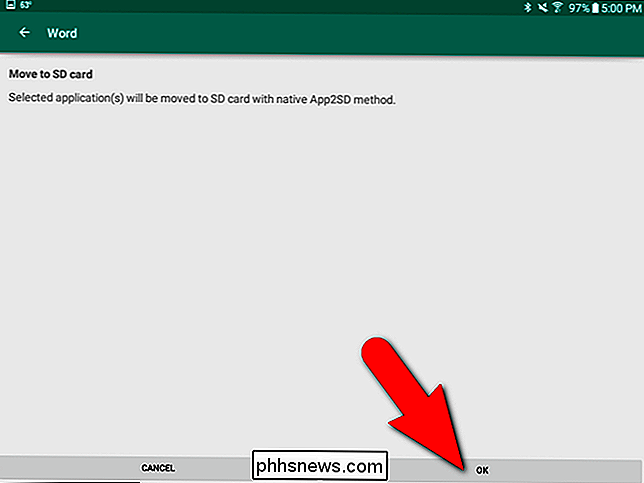
En framdriftsskärm visas när appen flyttas.
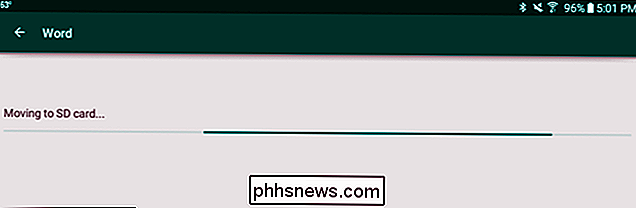
Skärmen "Länk till SD-kort" visar att du kan ange vilka typer av programfiler som ska flyttas och kopplas till den andra (Apps ) partitionen på ditt SD-kort. Lämna de tre första filtyperna som valts. Återigen kan de interna data bara flyttas om du köper "Link2SD Plus". Tryck på "OK" för att fortsätta.
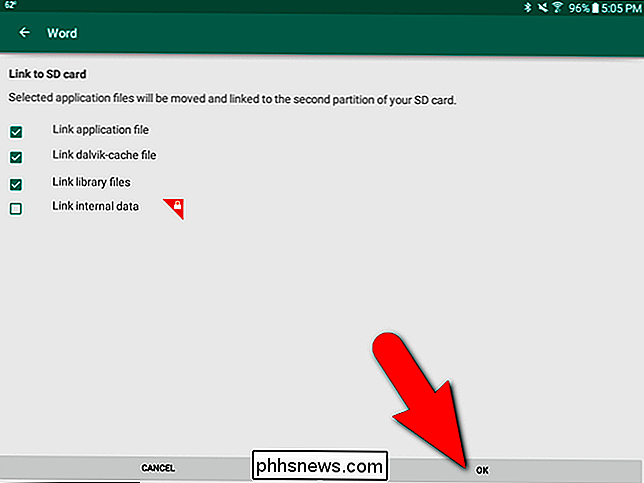
En progressionsskärm visas när länkarna skapas.
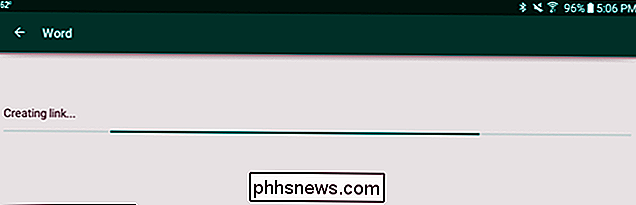
Följande skärm visas när appen har kopplats och flyttats till SD-kortet. Tryck på "OK".
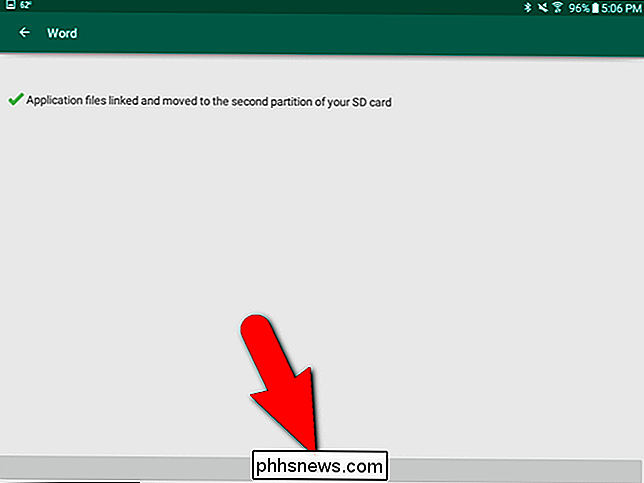
Du kommer tillbaka till skärmen "App info". Observera att 189.54MB Word nu finns på SD-kortet. Word-data lagras fortfarande i det interna minnet.
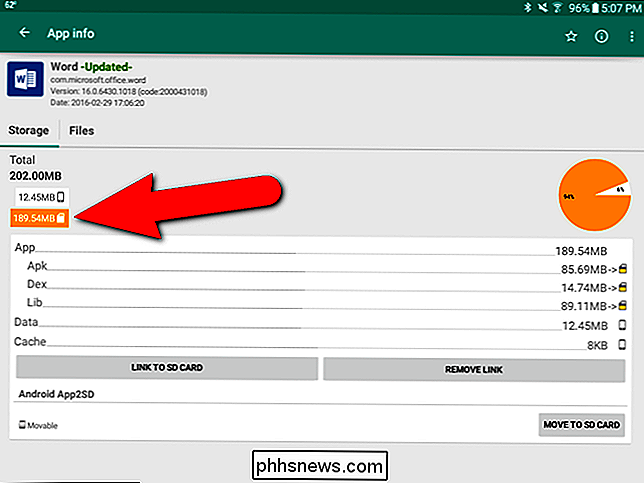
För att illustrera en app som installeras direkt på SD-kortet installerade jag en enkel Anteckningsblock-app från Play Store och den var installerad på SD-kortet, omgå det interna minnet som visas nedan.
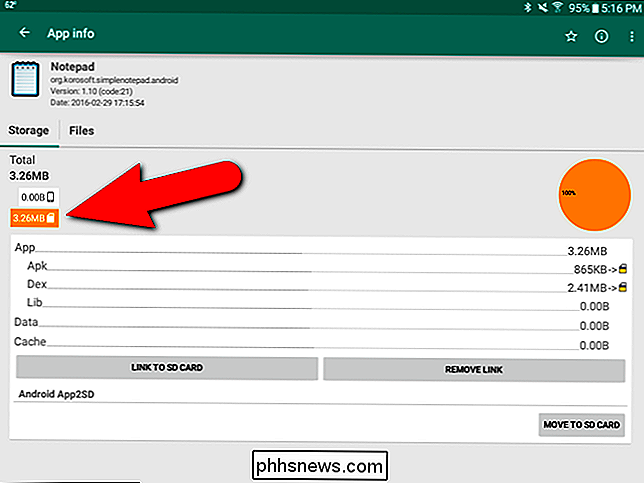
Om du vill flytta någon app som du installerat direkt på SD-kortet eller flyttat från det interna minnet till SD-kortet tillbaka till det interna minnet, öppna bara "Link2SD" öppna skärmen "App info" för det app och tryck på "Ta bort länk". Appen flyttas till enhetens interna lagring.
När du har installerat och flyttat appar till SD-kortet måste du lämna kortet i enheten när du använder det. Om du tar bort enheten kan alla appar som du flyttat till SD-kortet inte användas utan SD-kort.
Det här kan verka som en komplicerad process, men om du har en Android-enhet med begränsat internt minne och har ett SD-kort slot som vi gör, det kan vara en livsparare. Att köpa ett microSD-kort med en anständig mängd lagringsutrymme är mycket billigare än att köpa en ny enhet.

Så här konfigurerar du statisk DHCP Så datorns IP-adress ändras inte
DHCP gör det enkelt att konfigurera nätverksåtkomst för ditt hemnätverk och port vidarebefordran gör det enkelt för dessa datorer från var som helst. Genom att konfigurera statisk DHCP på din router kan du kombinera det bästa av båda världarna. Problemet med DHCP och port vidarebefordran DHCP är bra.

Hur man använder en skärmsläckare som bakgrund på OS X
Idag tar vi dig ett snyggt litet knep: Du kan ställa in en rörlig skärmsläckare som skrivbordsunderlägg på OS X. Allt som krävs är ett enda Terminal-kommando och några sekunder av tiden. Visst, det här tricket ger inte mycket nytt användningsvärde än att vara kul. Men det är säkert att fråga några frågor från vänner eller kollegor om hur du gjorde det.



