Så här tillåter du en vanlig Windows 10-användare att ändra tid och datum

Som standard kan bara användare med administratörsrättigheter i Windows 10 ändra inställningar för tid och datum. Om du använder Windows 10 Professional eller Enterprise-upplagan kan du dock använda Grupprincip för att tillåta standardanvändare att ändra tid och datum. Så här gör du det.
RELATED: Så här tillåter du en vanlig Windows 10-användare att ändra tid och datum
Om du använder Windows Pro eller Enterprise, är du bra att gå. Varna för att grupppolicy är ett ganska kraftfullt verktyg, så om du aldrig använt det tidigare är det värt att ta lite tid att lära dig vad det kan göra. Om du är på ett företagsnätverk, gör alla också en tjänst och kontrollera med din administratör först. Om din arbetsdator är en del av en domän är det troligt att det ingår i en domängruppspolicy som ändå kommer att ersätta den lokala grupppolitiken.
Först, logga in med ett administrativt konto och öppna grupprincipredigeraren genom att slå Börja med att skriva "gpedit.msc" och tryck sedan på Enter. I fönstret Grupprincip, i den vänstra rutan, borra ner till Datorkonfiguration> Windows Inställningar> Säkerhetsinställningar> Lokala policyer> Användarrättighetsuppdrag. Till höger hittar du alternativet "Ändra systemtid" och dubbelklickar på det.
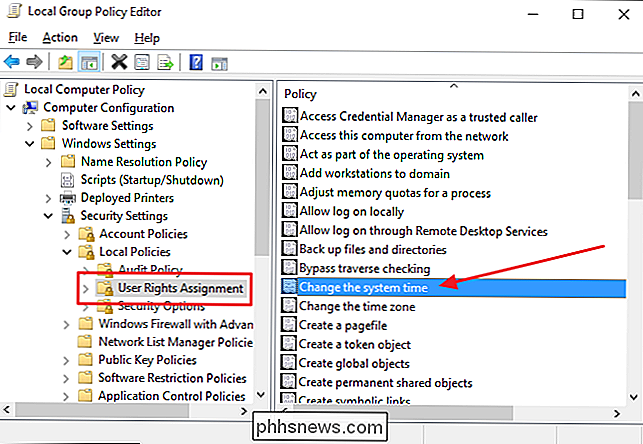
På fliken "Lokal säkerhetsinställning" i egenskapsfönstret som dyker upp noteras det som standard att endast grupperna Administratörer och LOKAL SERVICE är för närvarande listade som tillstånd. Klicka på "Lägg till användare eller grupp".
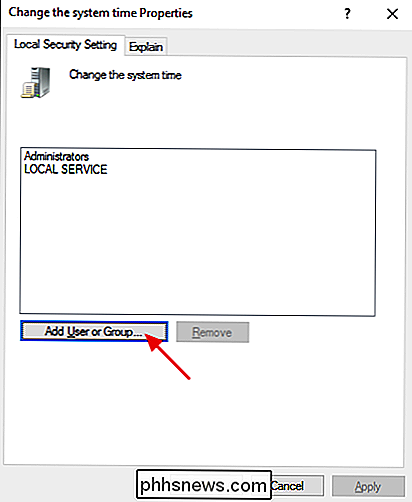
Som standard innehåller Windows inte gruppnamn när du utför en sökning, så du måste aktivera det först. Klicka på "Objekttyper" -knappen.

Markera kryssrutan Grupper i rutan Grupper för att aktivera det och klicka sedan på OK.
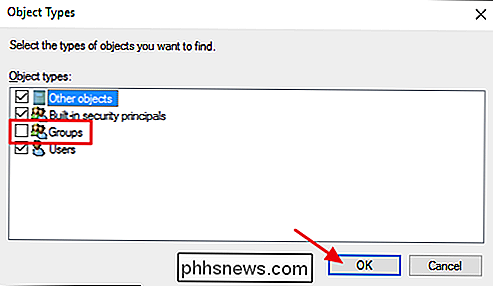
Skriv "Användare" i rutan "Ange objektnamnen och välj" klicka sedan på "Kontrollera namn" -knappen. Windows kontrollerar mot användbara namn och fyller sedan i rutan med gruppens fulla namn (
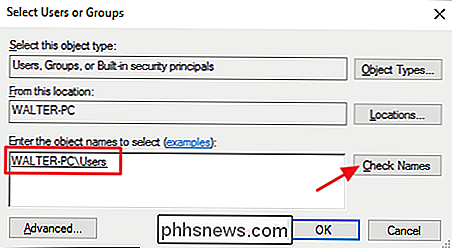
Tillbaka i egenskapsfönstret för systemets tidsinställning kan du se att användargruppen nu har lagts till i behörighetslistan. Klicka på OK för att tillämpa inställningarna och återvända till grupprincipredigeraren.
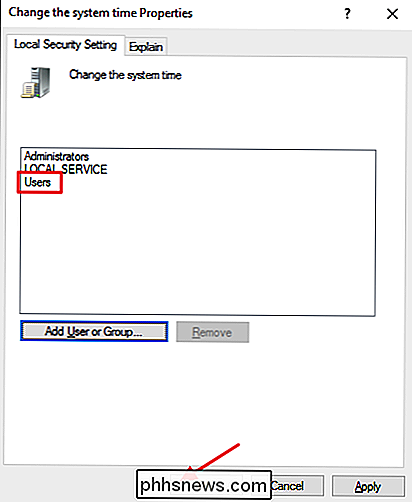
Och det är allt som händer. Du kan nu avsluta grupprincipredigeraren. För att testa de nya inställningarna loggar du bara in med ett standard användarkonto och försöker ändra tid eller datum. Och om du ändrar dig och vill förhindra att vanliga användare ändrar tid och datum, använd bara grupprincipredigeraren för att återgå till den inställningen och ta bort användargruppen från behörighetslistan.

Varför är min Ring Dörrklocka saknad Live View?
Om du har din Ring Dörrklocka helt upptagen och såg fram emot en levande bild av Rings kamera kan du bli besviken över att hitta att det saknas från Ring-appen. Det är ett helt enkelt svar på varför det är. Ringdörrklockan annonseras som ett live-visningsläge där du kan se kameran på din Ring-enhet när du vill och se en levande bild av vad som händer utomhus vid någon tid - ingen anledning att vänta på att någon ska komma till din dörr.

Hur man får lokal inloggning tillbaka i Windows 8
Som standard uppmanas en ny Windows 8-installation att skapa en synkroniserad molnaktiverad inloggning. Medan det finns olika fördelar med Microsofts live inloggningssystem, ibland vill du bara hålla sakerna enkla och lokala. Läs vidare när vi visar hur du förhindrar den molnbaserade inloggningen för en traditionell lokal inloggning.



