Så här hanterar du meddelanden på iPhone och iPad

Android-användare har varit en bortskämd massa när det gäller enhetens meddelanden. iPhone- och iPad-användare var tvungna att vänta till 2011 för att se ett meddelandecenter visas på sina enheter. Det fungerar ganska bra, men det hanterar saker mycket annorlunda än sin motpart från Google.
Vi har spenderat ganska lite tid på att diskutera meddelanden, hantera dem speciellt på Android 5 Lollipop, och hur man tämmer Facebooks otaliga sätt att avbryta dig . Låt oss nu vända oss till iOS och visa hur meddelanden fungerar på de här enheterna. Som vi sa är iOS-meddelandecentret fortfarande något nytt, men det är ganska moget och lätt att använda.
Meddelandecenteret
Meddelandecentret kan nås genom att svepa neråt från överkanten på din iPhone eller iPad, och sedan svep åt vänster. Alla appar som får skjuta meddelanden till din enhet visas här.
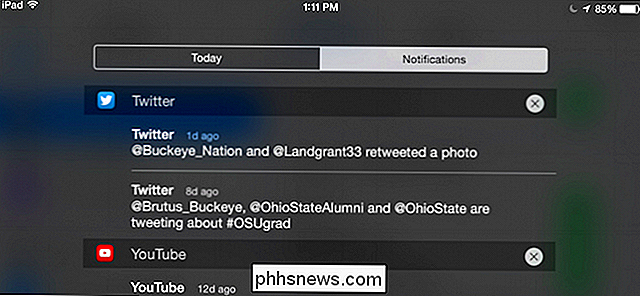
Om du vill rensa en grupp meddelanden trycker du på "X" i det övre högra hörnet. Om du vill rensa en viss anmälan trycker du på och sveper till vänster och en "X" visas bredvid den.
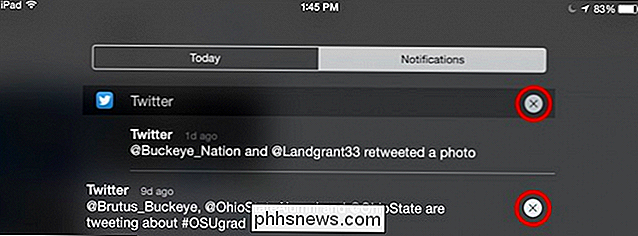
Enkelt nog, men hur konfigurerar du appar för att visa (eller dölja) meddelanden i första hand? Det är också enkelt. För en, vanligtvis när du installerar en app på din iPhone eller iPad, frågar den dig om du vill tillåta den att visa meddelanden på enheten. Du behöver inte tänka på det här eftersom du alltid kan gå in i systeminställningarna och ändra den.
Meddelanden Inställningar på iOS
Öppna inställningarna och tryck på "Meddelanden" för att se din lista med appar. Först och främst, kolla in sorteringsalternativen. Du kan sortera dem när de anländer, eller hur du vill att dom ska visas. För att göra detta trycker du på "Redigera" i det övre högra hörnet och du kan dra dina apps runt så att deras meddelanden visas i den ordning du föredrar.
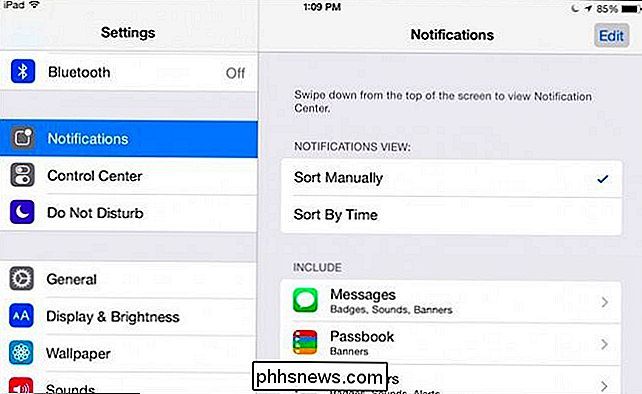
Tryck på en app för att justera de enskilda inställningarna. Vi visar dig vilka meddelanden som ser ut eftersom det är ett ganska omfattande exempel på vad du kan hitta.
Överst är den viktigaste inställningen för alla: Tillåt meddelanden, så om du vill inaktivera eller aktivera dem, här är var gör det du. Utöver detta har du möjlighet att bestämma hur många meddelanden som kan visas i anmälningscentralen (från ingen till tjugo). Du kan också välja ett meddelande ljud (eller helt enkelt slå på ljudet av ljudet), såväl som om den här appen kan visas på låsskärmen eller inte.
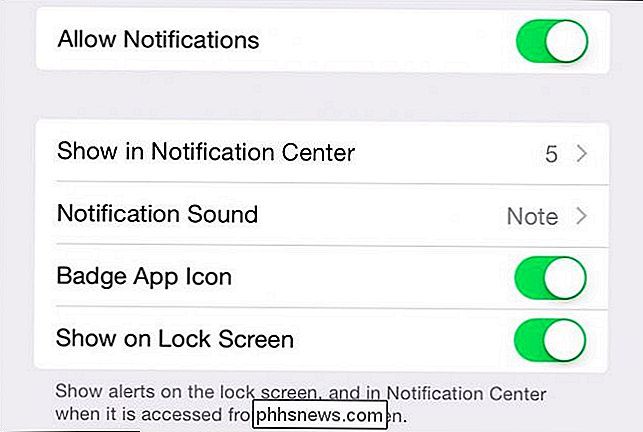
Om du har aktiverat symbolen för appen Icon Icon, det betyder att om en app vill varna dig mot olästa e-postmeddelanden eller meddelanden, visas det normalt en oläst räknare (märke) på dess appikon, som här visas med Hangouts.
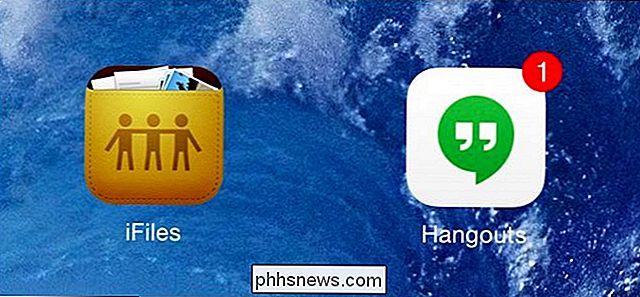
Om vi rullar ner längre, finns det alternativ för att välja hur meddelanden visas när de händer. Det innebär att om du använder en annan app på din enhet, och till exempel skickar någon dig ett meddelande eller ett e-mail anländer. Du kan bestämma om du ser meddelandet som en banner, en varning eller inte alls.
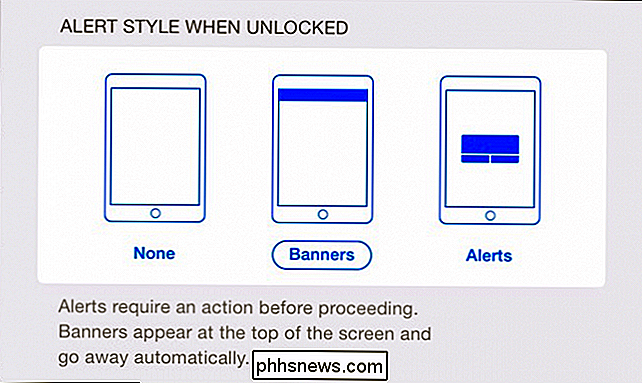
Banderoll visas högst upp på skärmen och försvinna automatiskt medan varningar visas mitt på skärmen och måste hanteras före De går bort.
Rullar ner längre, vi ser ännu fler alternativ. Dessa är specifika för meddelanden, men du får också se en liknande uppsättning alternativ bland foton och spelcenter.
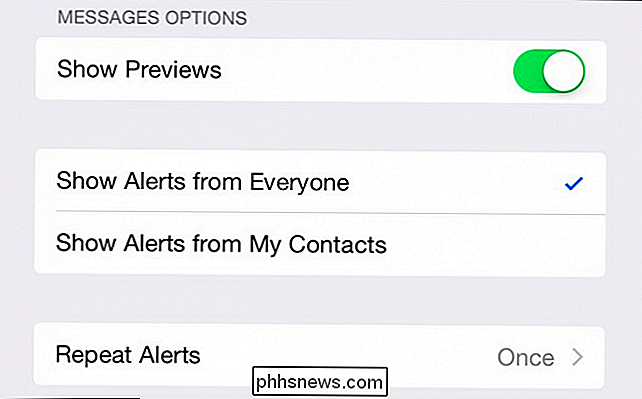
Vissa appar, till exempel den inhemska Apple-kalendern, kan låta dig anpassa inställningar per kategori. Du ser att varje kalenderanmälningsgrupp - kommande händelser, inbjudningar, inbjudningar och ändringar - har sin egen uppsättning meddelanden som du kan konfigurera, vilket kommer att vara väldigt mycket som de som vi redan har beskrivit.
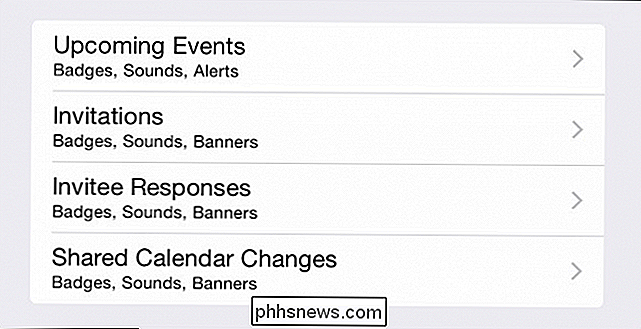
Det är i grunden det länge och kortfattat att hantera meddelanden på iOS. Det fina med det är hur mycket du säger om en app kan visa meddelanden, hur de visar dem och så vidare. Så, nu om du blir skadad av en viss app, eller om du saknar viktiga meddelanden från en annan, vet du exakt hur du fixar det.
Låt oss vända saker till dig nu. Har du en åsikt som du vill dela med oss, eller en brinnande fråga du vill fråga? Vårt diskussionsforum är öppet och vi välkomnar din feedback.

Så här ändrar du Standard Hämta mapp Plats på vilken webbläsare som helst
Som standard går allt du laddar ner från en webbläsare till nedladdningsmappen på din dator. Det här är ganska sant oavsett vilket operativsystem du kör.De flesta kommer att använda standardplatsen för nedladdningar, men det finns fall där det kan vara till hjälp att ändra den här mappen. Om du till

Så här skannar du ditt nätverk för enheter och öppna portar
Tidigare hade jag skrivit ett inlägg om hur du upptäcker WiFi-leechers på ditt nätverk och nämnde ett par smartphone-appar som du kan använda för att skanna ditt hemnätverk. Apparna gör ett ganska bra jobb med att automatiskt skanna ditt nätverk och ge dig några detaljer på varje enhet.Jag gick inte in i mycket detalj om appar i det inlägget eftersom det var inriktat på att fånga obehöriga användare i ditt nätverk. I den här artike



