Så här rensar eller döljer du sök- och surfhistoriken
Behöver du rensa din sökhistorik i Google för att hålla dina sökningar borta från nyfikna ögon? Eller letar du efter något som du vet skulle få dig i trubbel om någon fick reda på det? Tja, den här artikeln hjälper dig att undvika att bli fångad! Denna artikel har uppdaterats sedan den först skrevs 2007 med en hel del ny information fram till slutet av 2014. Tidigare skrev jag helt enkelt att du kunde rensa sökverktygsfältet i din webbläsare och även rensa webbläsarhistoriken och du var bra att gå.
Tyvärr är dessa dagar borta. De flesta webbläsare har nu bara en omnibox som kombinerar adressfältet med sökfältet. För att verkligen rensa din sökhistorik måste du förstå det djup som du spåras online av inte bara programvara utan även av företag och andra enheter från tredje part. Går ett steg längre, om du verkligen vill dölja din sökhistorik från nyfikna ögon kräver ännu mer arbete och inställning, en hel del som de flesta bara hittar för besvärliga eller tråkiga.
Att rensa din Googles sökhistorik är tack och lov fortfarande en mestadels framåtriktad procedur. För att starta, när du utför en sökning i din webbläsare sparas sökningen på flera platser. Den första är i den lokala webbläsarhistoriken. Så om du använder Chrome klickar du på knappen Inställningar och klickar på Historik och du får se din historia om du är inloggad i Google eller inte. Om du använder Internet Explorer och öppnar historikverktygsfältet ser du alla webbplatser du har besökt under de senaste 20 dagarna, eftersom det är standard antal dagar som IE håller historia.
De personer som förmodligen har sin sökhistorik mest inspelade är de som använder Chrome och som är inloggade på Google hela tiden. Eftersom de flesta redan utför sina sökningar med Google kan du satsa på allt du gör spåras om du använder Chrome eller en Chromebook eller en Android-telefon som kräver att du ständigt loggas in på ditt Google-konto. Lyckligtvis kan du gå igenom och visa all den historiken och antingen selektivt ta bort den eller ta bort allt.
Ett annat alternativ som har hänt nyligen är att använda din webbläsare i privat eller inkognitotillstånd. Dessa lägen spårar inte någonting lokalt på datorn, men du måste fortfarande oroa dig för att dina sökningar spelas in på nätet.
Slutligen, om du vill dölja din sökning så mycket som möjligt, talar vi också om att använda verktyg som Tor-webbläsaren och en VPN. Med hjälp av dessa verktyg kan du göra online-sökning som anonym och krypterad som möjligt om du inte är någon som Edward Snowden!
Först upp, låt oss börja med att helt enkelt bli av med din lokala webbläsarhistorik. Det är väldigt djärvt, för även när du rensar lokal historia kan dina sökningar och besökta webbplatser också spelas in i din onlinehistorik, som vi kommer att prata om senare. Jag kommer inte att förklara stegen för varje webbläsare, eftersom du enkelt kan utföra en Google-sökning för att radera webbläsarhistoriken. Jag ska nämna IE och Chrome eftersom jag använder dem mest, men stegen är ganska lika för Firefox och Safari.
Rensa IE Lokal sökhistorik
Beroende på din version av IE kan du antingen gå till Verktyg och klicka på Ta bort webbhistorik eller klicka på den lilla kugghjulsikonen längst upp till höger, välj Internetalternativ och klicka sedan på Ta bort under avsnittet Webbhistorik .


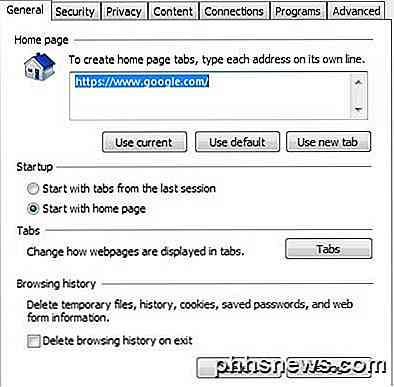
I rutan Radera sökhistorik markerar du rutorna för att radera data som du vill ta bort. Kontrollera historiken skulle vara en bra idé tillsammans med formulärdata och tillfälliga Internetfiler och cookies och webbplatsdata . Detta tar bort allt som du skrev in i någon form på vilken webbsida som helst, inklusive Googles sökruta.
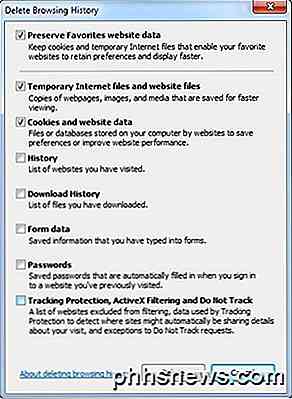
Du kan också ändra andra inställningar i IE för bättre skydd som att ta bort webbläsarhistoriken när du lämnar webbläsaren och raderar AutoComplete-historiken under fliken Innehåll . AutoComplete History är vad som sparas när du skriver något i adressfältet i IE.
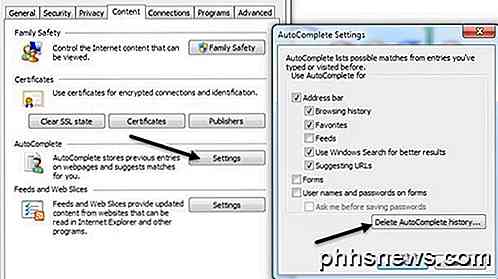
Rensa Google Chrome Lokal historia
I Chrome, för att rensa den lokala surfhistoriken som finns lagrad på datorn klickar du på ikonen med de tre raderna högst upp till höger och klickar på Historik .
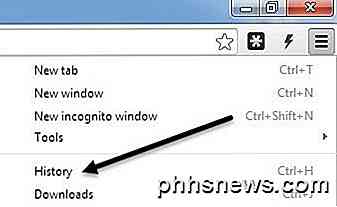
Här får du se all lokalhistorik för webbsökningar och besökta sidor. Om du utförde sökningar på en annan dator med Chrome, visas de inte här om du inte är inloggad på Google.
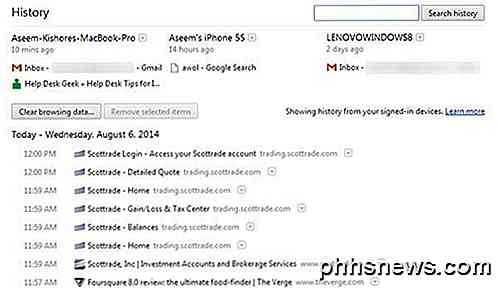
Som du kan se ovanför är jag inloggad i Chrome så att hela min historia visas här, inklusive från min MacBook Pro, min iPhone och min Windows 8-maskin. Det viktigaste att notera är dock att när du trycker på Rensa webbläsningsdataknappen och tar bort din historik, tar den bara bort den lokala historiken. Om du går till din webbhistorik i Google, som jag kommer att förklara senare ser du alla dina sökningar och besökta webbplatser lagras fortfarande där.
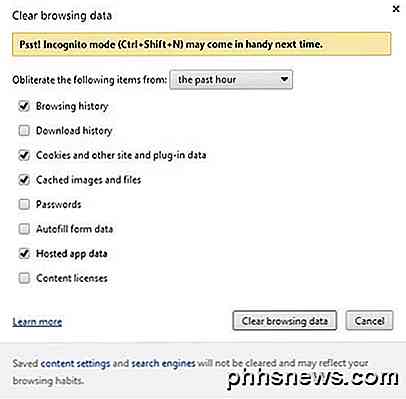
I dialogrutan Clear Browsing Data måste du först välja tidsramen för data som du vill radera. Den sträcker sig från den senaste timmen till början av tiden, med några andra alternativ däremellan. Därefter markerar du rutorna för de typer av data du vill radera: webbläsarhistorik, hämtningshistorik, cookies, caches bilder / filer, lösenord, autofylldata, värdapps-data och innehållslicenser. Hosted app data är data från tredje part-appar du installerar från Chrome webbutik.
Rensa webbsökningshistorik på nätet
Nu när vi har rensat vår lokala sökhistorik, låt oss prata om online-saker. Om du är som de flesta använder du förmodligen en online-e-posttjänst som Yahoo, Google, Outlook.com eller något liknande. Alla dessa företag har också sökmotorer och det betyder att du förmodligen är inloggad på ditt konto samtidigt som du använder sökmotorn. Jag använder Chrome och Gmail, så jag är ständigt inloggad på mitt Google-konto, vilket innebär att alla mina sökningar registreras av Google online också.
Även när jag rensade mina Google-surfdata enligt ovan visade jag fortfarande alla mina tidigare sökningar online genom att gå till https://history.google.com/history/. Beviljas, jag kan bara se den här webbhistoriken, men den är fortfarande kvar och om du är som jag kan du ha en make eller en annan som har tillgång till ditt konto.
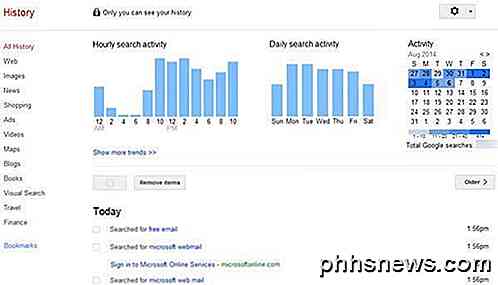
För att radera din webbhistorik måste du välja objekten individuellt och klicka sedan på Ta bort objekt . Tyvärr har jag inte hittat sätt att torka en vecka eller månad eller år med data eller något sådant. Du kan radera hela din webbhistorik, men det tar bort allt du någonsin har sökt efter sedan början av tiden. Du kanske eller kanske inte vill göra det.
Detsamma gäller för Yahoo och Bings sökhistorik. Här är länkarna om du använder dessa tjänster och vill ta bort sökhistoriken:
https://help.yahoo.com/kb/SLN22645.html?impressions=true
https://www.bing.com/profile/history
Använda privata lägen medan du surfar
Alla moderna webbläsare stöder nu ett privat surfningsläge som i princip inte spårar någonting i webbläsaren eller lokalt. Du kan fortfarande spåras av de webbplatser du besöker, men din sökhistorik och eventuella lokala cachefiler, etc kommer inte att lagras. I Chrome heter det Incognito Mode, i IE kallas det InPrivate Browsing och i Safari och Firefox kallas det helt enkelt Privat Browsing.
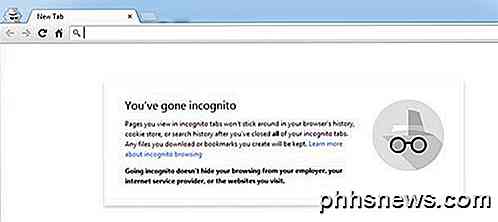
Varje webbläsare har också ett annat utseende när det är i det privata privata läget så att du faktiskt kan vara säker på att inget spelas in. Jag rekommenderar starkt att du inte loggar in på någon tjänst som Google, Facebook, etc eftersom det skulle besegra syftet eftersom du spelas in och spåras. Det är bäst att bara använda för att besöka en webbplats som du inte vill ha någon annan att veta att du besöker och så att det inte finns några spår av din verksamhet.
DNS, ISP och VPN
Om du har rensat din lokala sökhistorik och söker på webben i privatwebbläsningsläge, är du säker från att någon annan kan se vad du gör? Tyvärr, inte helt. Det finns fortfarande ett par viktiga vägspärrar, som de flesta inte bryr sig om, men kan få dig till trubbel om vi säger att brottsbekämpningen blev involverad. Ett av dessa problem är din Internetleverantör.
När du utför en sökning från din hemdator, går den via din ISP först och de kan ganska fånga vad som helst de vill ha. Nu om du utför sökningar på Google kan din Internetleverantör inte se något eftersom anslutningen är säker (HTTPS) och därför krypterad. Men de kan se dina DNS-frågor, vilket är i grunden de webbadresser du skriver in i din webbläsare. Om du befinner dig på en icke-krypterad webbplats kan de se allt innehåll också.
Normalt är detta inte ett problem för att Internetleverantörer inte kan laga sig och se vad du har för att inte om de uppmanas att lämna upp information av en brottsbekämpande myndighet eller av en lagstadgad handling som ges till exempel av RIAA eller MPAA. Det är därför som du hämtar filmer och musik olagligt med torrent, kan du sluta få ett meddelande från din Internetleverantör som säger att du ska sluta eller annars.
Det enda sättet är att använda mer avancerade säkerhetstjänster som ett VPN (Virtual Private Network). Normalt hör du om VPN när anställda är säkra på sina företagsnätverk, men det används också av många konsumenthem. Lifehacker har en lista över topp 5 VPN-leverantörer för konsumentanvändning och personligen använder jag privat internetåtkomst och har varit väldigt nöjd med det. Inte bara är dina data krypterade, så din Internetleverantör kan inte se allt du gör, men din plats är också anonymiserad, så din verkliga plats är dold från de webbplatser du besöker.
Eftersom tekniken blir mer avancerad kommer det att bli svårare och svårare att försöka hålla din webbläsarhistorik privat. Det finns många steg du kan ta, men kom alltid ihåg att ingenting är idiotiskt, så var alltid försiktig med vad du gör online. Njut av!

Så här laddar du om Windows 8.1 på din Surface Pro Tablet
Om du uppgraderade din Surface Pro-surfplatta till Windows 10-förhandsgranskningen och allt gick sönder, eller om du bara behöver installera om det, idag kommer att visa dig hur du laddar om Windows med en återhämtnings-USB. Detta borde fungera för någon Surface-tablett, även om vi använder Surface Pro 3.

Finns det ett faktiskt USB-kommunikationsprotokoll?
De flesta av oss ger aldrig mycket tanke på våra USB-enheter, vi kopplar bara in dem och glömmer dem. Men vad händer om du är den nyfikna typen som vill veta mer om hur USB fungerar? Dagens SuperUser Q & A-inlägg har svar på en nyfiken läsarens frågor. Dagens Frågor och svarssession kommer till vårt tillstånd av SuperUser-en indelning av Stack Exchange, en community-driven gruppering av Q & A-webbplatser.



