Hur man skapar säkra anteckningar i OS X

Vi vet hur svårt det är att komma ihåg lösenord och annan känslig information. Frestelsen att skriva ner den är stor, men det rekommenderas aldrig. Lyckligtvis, om du använder OS X kan du skapa säkra anteckningar, och du behöver bara komma ihåg ett lösenord.
Säkra Notes är lite mer än textfiler med ett lösenord som skyddar dem. De bor i din nyckelring och du kan ha så många som du vill.
För att skapa säkra anteckningar, öppna verktyget Nyckelringåtkomst, som finns tillgängligt i mappen Verktyg, eller genom att söka efter det med hjälp av Spotlight. Du ser att det finns ett antal objekt som är listade under "Nyckelord" och sedan nedan är det sex kategorier, varav en är "Säkra anteckningar".
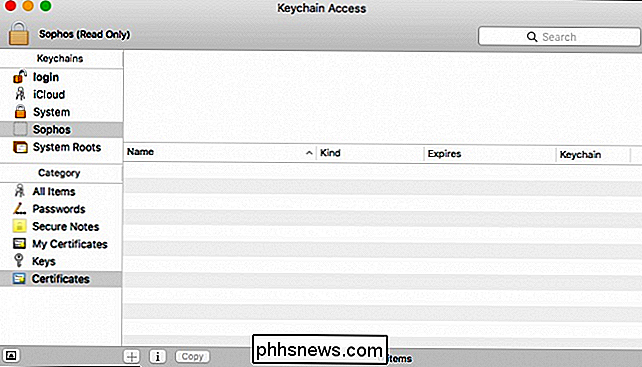
Klicka på "Säkra anteckningar" och klicka sedan på "+" längst ner på verktyget.
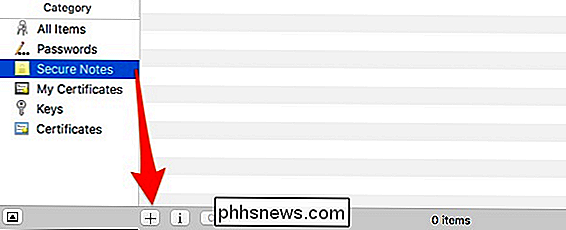
"+" skapar en ny säker anteckning, "I" öppnar dess egenskaper, och sedan kan du också "kopiera" den till en ny säker anteckning.
Du kommer nu att presenteras med en dialogruta där du kommer att bli ombedd att ange ett "nyckelkodsnamn" och sedan lägga till information för din nya anteckning.
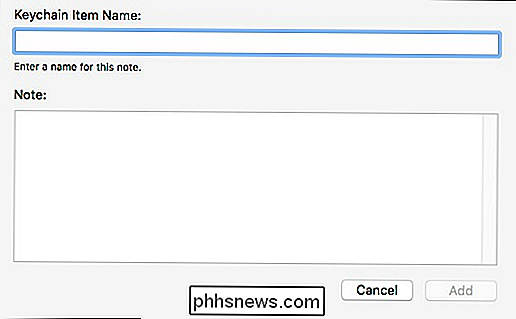
Ge dig säkert anteckningsnamn och skriv sedan in eller klistra in din information från en annan källa.
Här är då vår nya säkra anteckning sparas. Den här säkra anteckningen sparas i nyckeln "inloggning". Du kan också spara den som en "iCloud", "System", "Sophos" eller "System Roots" säker notering, men för att bara skapa en anteckning som innehåller privat information spelar det ingen roll.
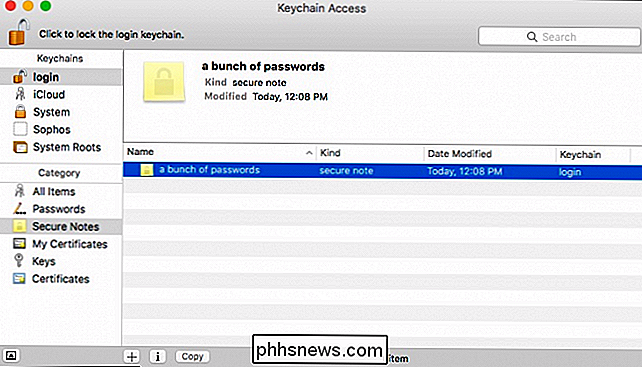
När din säkra anteckning har skapats kan du dubbelklicka på den och låta alla applikationer få åtkomst till den, eller bara vissa. Du kan också behöva ditt nyckelordslösenord också innan ett program kan komma åt det.
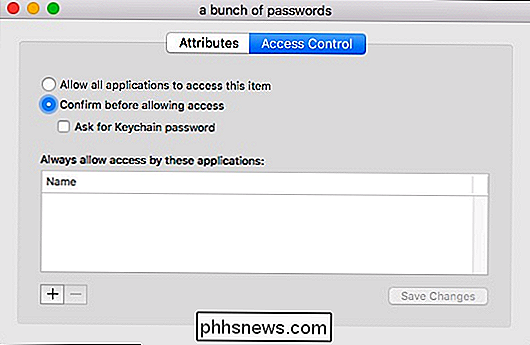
Alternativet "Attribut" låter dig ändra namnet på din säkra anteckning, se när den skapades och ändrats, samt visa noten.
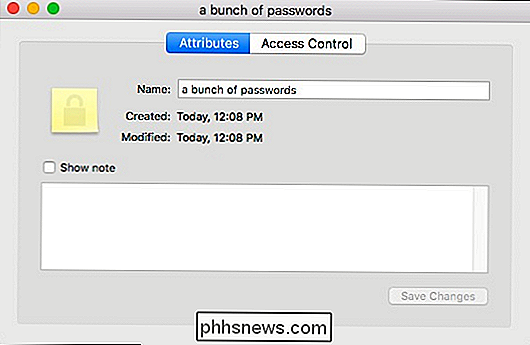
När du klickar på "Visa notering" får du se din notering efter att du har skrivit in ditt lösenord.
När du klickar på "Visa notering" visas en dialogruta för lösenord. Om du väljer "Alltid tillåta", så behöver du inte lösenordet närhelst du vill visa noten. Om du vill behålla anteckningen säker, bör du välja "Tillåt" så nästa gång du öppnar den, kommer du att bli ombedd att lösenordet igen.
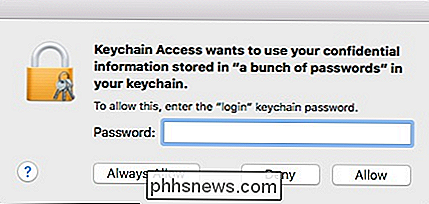
Ange systemlösenordet här och välj "Tillåt" så din säkra anteckning kan inte öppnas utan den i framtiden.
Säkra anteckningar är ett bra sätt att helt enkelt behålla privat eller hemlig information skyddad. Om du vill skriva en lång anteckning eller överföra något från en annan källa, kopierar du bara och klistrar in den i din säkra anteckning och tar bort det gamla objektet.
Det är viktigt att komma ihåg att alla säkra anteckningar du skapar bara är som säkert som ditt lösenord, och som vi alla borde veta nu är lösenord knappast det bästa sättet att säkra information. Oavsett, eftersom det här är det enda sättet att skydda dina nyckelringar, se till att du använder ett starkt lösenord som är svårt att gissa eller spricka.
Om du har en fråga eller kommentar som du vill lägga till, vänligen lämna din synpunkter i vårt diskussionsforum.

Så här skapar du ett nytt objekt i Outlook direkt från urklippet
Du arbetar på ett dokument och upptäcker att du måste skicka en del av det i ett mail till en kollega. I stället för att manuellt skapa ett nytt e-postmeddelande i Outlook innan du kan klistra in texten kan du helt enkelt klistra in den i Outlook. Hur känner Outlook vilken typ av objekt som ska skapas?

ÄR det möjligt att bränna en ISO-bild till en DVD med kommandoraden i Windows?
Folk tycker om att arbeta med kommandoraden i Windows av olika skäl, men är det möjligt att bränna en ISO-bild till DVD med kommandoraden? Dagens SuperUser Q & A-tjänst hjälper en läsare att enkelt få sina ISO-bilder brännas till DVD-skivor. Dagens Frågesvar-session ger oss tillstånd av SuperUser-en indelning av Stack Exchange, en community-driven gruppering av Q & A-webbplatser.



