Så här aktiverar du fullständig diskkryptering i Windows 10

Windows 10 använder ibland kryptering som standard, och ibland är det inte komplicerat. Så här kontrollerar du om din Windows 10-datorens lagring är krypterad och hur krypteras den om den inte är. Kryptering handlar inte bara om att stoppa NSA, det handlar om att skydda din känsliga data om du någonsin förlorar din dator, vilket någonting behöver.
Till skillnad från alla andra moderna konsumentoperativsystem-macOS, Chrome OS, iOS och Android -Windows 10 erbjuder fortfarande inte integrerade krypteringsverktyg till alla. Du kanske måste betala för den professionella utgåvan av Windows 10 eller använda en krypteringslösning från tredje part.
Om din dator stöder det: Windows Enhetskryptering
RELATERAD: Windows 8.1 Komma Kryptera Hårddiskar som standard : Allt du behöver veta
Många nya datorer som skickar med Windows 10 kommer automatiskt att ha "Enhetskryptering" aktiverad. Den här funktionen introducerades först i Windows 8.1, och det finns specifika hårdvarukrav för detta. Inte alla datorer kommer att ha den här funktionen, men vissa kommer.
Det finns en annan begränsning också - det krypterar bara din enhet om du loggar in på Windows med ett Microsoft-konto. Din återställningsnyckel laddas sedan upp till Microsofts servrar. Det här hjälper dig att återställa dina filer om du någonsin inte kan logga in på datorn. (Det är också därför som FBI sannolikt inte är alltför oroad över den här funktionen, men vi rekommenderar bara kryptering som ett medel för att skydda dina data från bärbara datorer här. Om du är orolig för NSA kan du använda en annan krypteringslösning.)
Enhetskryptering aktiveras även om du loggar in i en organisations domän. Du kan till exempel logga in på en domän som ägs av din arbetsgivare eller skola. Din återställningsnyckel skulle sedan laddas upp till din organisations domänservrar. Detta gäller emellertid inte för den genomsnittliga persons PC-bara datorer som är anslutna till domäner.
Om du vill kontrollera om enhetskryptering är aktiverad öppnar du appen Inställningar, navigerar till System> Om och söker efter en enhetskryptering längst ner i rutan Om Om du inte ser någonting om Enhetskryptering här, stödjer din dator inte Enhetskryptering och det är inte aktiverat. Om enhetskryptering är aktiverad, eller om du kan aktivera det genom att logga in med ett Microsoft-konto, visas ett meddelande som säger så här.
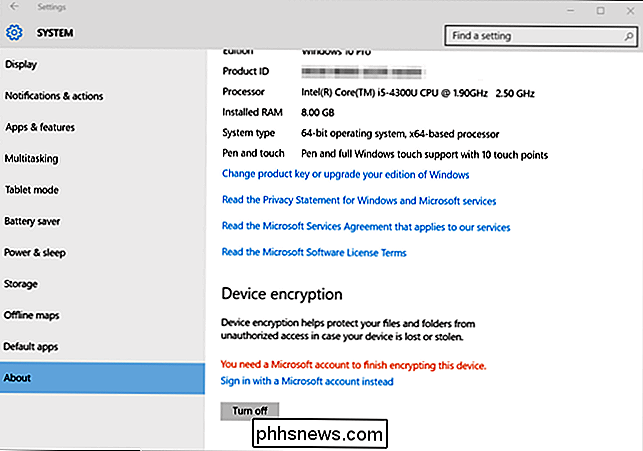
För Windows Pro-användare: BitLocker
RELATED: Ska du uppgradera till Professional Edition av Windows 10?
Om enhetskryptering inte är aktiverad - eller om du vill ha en kraftfullare krypteringslösning som också kan kryptera flyttbara USB-enheter, till exempel - vill du använda BitLocker. Microsofts BitLocker-krypteringsverktyg har varit en del av Windows i flera versioner nu, och det är allmänt ansett. Microsoft begränsar dock fortfarande BitLocker till Professionella, Enterprise och Education-utgåvor av Windows 10.
BitLocker är säkrad på en dator som innehåller TPM-maskinvara (Trusted Platform Module), som modernaste datorer gör. Du kan snabbt kontrollera om din dator har TPM-hårdvara från Windows, eller kontakta din tillverkare om du inte är säker. Om du byggt din egen dator kan du kanske lägga till ett TPM-chip till det. Sök efter ett TPM-chip som säljs som tilläggsmodul. Du behöver en som stöder det exakta moderkortet i datorn.
RELATED: Använda BitLocker utan en betrodd plattformmodul (TPM)
Windows säger normalt att BitLocker kräver en TPM, men det finns ett dolt alternativ som låter dig aktivera BitLocker utan en TPM. Du måste använda en USB-flash-enhet som en "startnyckel" som måste vara närvarande varje start om du aktiverar det här alternativet.
Om du redan har en professionell utgåva av Windows 10 installerad på din dator kan du söka efter "BitLocker" på Start-menyn och använd BitLocker-kontrollpanelen för att aktivera den. Om du uppgraderat gratis från Windows 7 Professional eller Windows 8.1 Professional, borde du ha Windows 10 Professional.
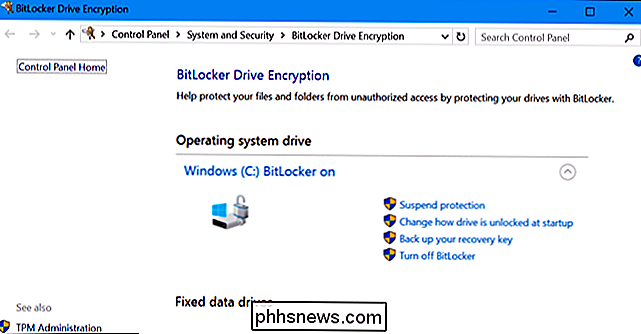
Om du inte har en professionell utgåva av Windows 10 kan du betala $ 99 för att uppgradera ditt Windows 10-hem till Windows 10 Professionell. Öppna bara appen Inställningar, navigera till Uppdatera och säkerhet> Aktivering och klicka på "Gå till butik" -knappen. Du får tillgång till BitLocker och de andra funktionerna som ingår i Windows 10 Professional.
Säkerhetsexpert Bruce Schneier tycker också om ett proprietär fulldisk-krypteringsverktyg för Windows som heter BestCrypt. Den är fullt fungerande på Windows 10 med modern maskinvara. Men det här verktyget kostar $ 99-samma pris som en uppgradering till Windows 10 Professional, så att uppgradera Windows för att utnyttja BitLocker kan vara ett bättre val.
För alla andra: VeraCrypt
RELATERADE: 3 Alternativ till den nuvarande TrueCrypt för dina krypteringsbehov
Att spendera en annan $ 99 bara för att kryptera hårddisken för ytterligare säkerhet kan vara en hård försäljning när moderna Windows-datorer ofta bara kostar några hundra dollar i första hand. Du behöver inte betala extra pengar för kryptering, eftersom BitLocker inte är det enda alternativet. BitLocker är det mest integrerade, välfungerade alternativet, men det finns andra krypteringsverktyg som du kan använda.
Den ärafulla TrueCrypt, ett krypteringsverktyg med öppen källkod som inte längre utvecklas, har vissa problem med Windows 10 datorer. Det kan inte kryptera GPT-systempartitioner och starta dem med UEFI, en konfiguration som de flesta Windows 10-datorer använder. VeraCrypt-ett krypteringsverktyg med öppen källkod, baserad på TrueCrypt-källkoden, stöder emellertid EFI-systempartitionskryptering enligt versioner 1.18a och 1.19.
Med andra ord bör VeraCrypt låta dig kryptera din Windows 10 PC: s systempartition gratis.
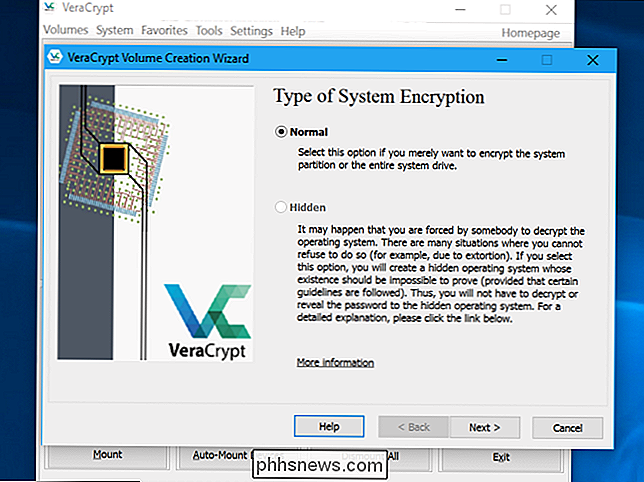
RELATED: Så här skyddar du känsliga filer på din dator med VeraCrypt
TrueCrypts utvecklare stängde famously utvecklingen och deklarerade TrueCrypt sårbara och osäkra att använda, men juryn är fortfarande ute om detta är sant. Mycket av diskussionen kring detta handlar om huruvida NSA och andra säkerhetsbyråer har ett sätt att knäcka denna öppen källkryptering. Om du bara krypterar hårddisken så att tjuvar inte kan komma åt dina personliga filer om de stjäl din bärbara dator, behöver du inte oroa dig för det här. TrueCrypt ska vara mer än tillräckligt säker. VeraCrypt-projektet har också gjort säkerhetsförbättringar och borde potentiellt vara säkrare än TrueCrypt. Oavsett om du krypterar bara några filer eller hela systempartitionen är det det vi rekommenderar.
Vi skulle vilja se Microsoft ge fler Windows 10-användare tillgång till BitLocker-eller åtminstone utöka Device Encryption så att den kan aktiveras på fler datorer. Moderna Windows-datorer ska ha inbyggda krypteringsverktyg, precis som alla andra moderna konsumentoperativsystem gör. Windows 10-användare borde inte behöva betala extra eller jaga program från tredje part för att skydda sina viktiga data om deras bärbara datorer någonsin är felplacerad eller stulen.

De bästa sätten att styra alla dina smarthome-enheter från ett ställe
Ju mer smarthome produkter du staplar på ditt hus desto mer komplicerat blir det att integrera dem alla och se dem helt enkelt. Om du befinner dig i den här situationen är det här de bästa sätten att styra alla dina smarthome-enheter. Problemet Smarthome är fortfarande ett helt nytt och ibland förvirrande område av teknik och det finns ingen enda standard för integration alla dina smartera prylar så att du kan styra dem från ett enkelt gränssnitt.

Vad är en vidvinkelobjektiv? En vidvinkelobjektiv har ett synfält som är väsentligt bredare än det mänskliga ögat. Med andra ord har den ett bredare synfält än en vanlig lins, som har en brännvidd på någonstans mellan 40 mm och 58 mm på en fullbildskamera. RELATERAD: Vad är en "normal" kameralins? Det betyder att på en fullbildskamera anses en lins med en brännvidd på mindre än 35mm anses vara en vidvinkelobjektiv.



