Så här återställer du en ofärdad Microsoft Office-fil

Du har just stängt ett Office-dokument och slog av misstag inte Spara inte. Eller kanske Word kraschade eller din laptop förlorade ström innan du kom ihåg att spara vad du arbetade på. Vi har alla känt den smärtan, men allt är inte nödvändigtvis förlorat. Som standard lagrar Office-program automatiskt tillfälliga säkerhetskopior av dina dokument medan du arbetar och det finns en bra chans att du kan återställa dem.
Vi pratar inte här om när du faktiskt har raderat en fil i Windows, även om det finns sätt du kan återhämta sig från den typen av olycka också. Du skulle också vara väl försedd med att lägga några ytterligare förebyggande åtgärder innan du faktiskt stöter på det här problemet. Säkerhetskopiera datorn regelbundet och överväga att aktivera filversionsfunktionen i Windows. Det sägs att om du stöter på ett problem med en oskyddad Office-fil, så här återställer du det.
Så här återställer du en obehandlad Office-fil
För dessa instruktioner arbetar vi i Word 2016, men stegen är nästan identiska i andra Office 2016-applikationer som Excel och PowerPoint. Återställningsfunktionen har också funnits länge, så om du använder en äldre version av Office (går tillbaka till åtminstone Office 2007) kan du fortfarande försöka återhämta sig. Du kanske behöver bara jaga lite för de faktiska kommandona.
Börja med att öppna vilken Office-applikation du arbetade där din fil inte blev sparade. Klicka på Arkiv-menyn.
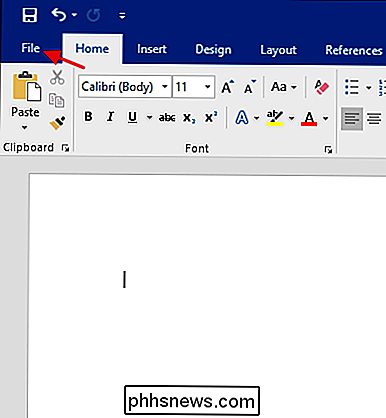
På Info-menyn klickar du på Info.
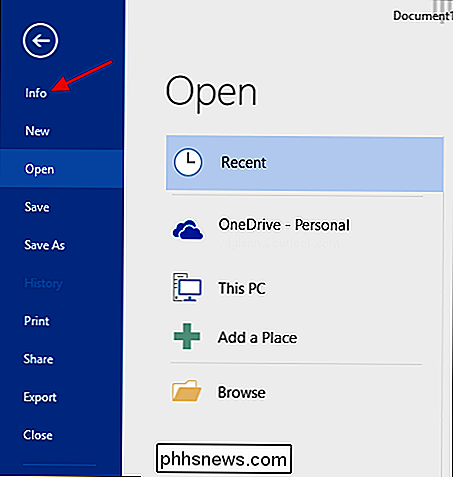
På Info-sidan klickar du på "Hantera dokument" och väljer sedan "Återskapa obehandlade dokument" i rullgardinsmenyn. Observera också att du har möjlighet att ta bort alla osparade dokument om du vill göra det.
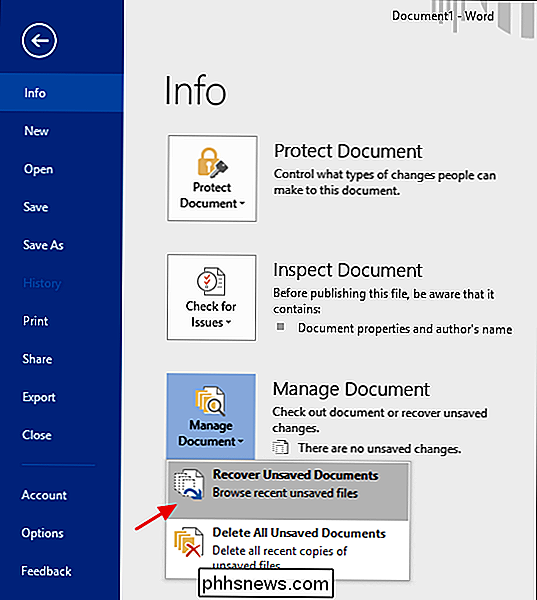
Mappen UnsavedFiles innehåller alla osparade filer Office har skapat tillfälliga säkerhetskopior för. Välj den fil du behöver och klicka sedan på Öppna.
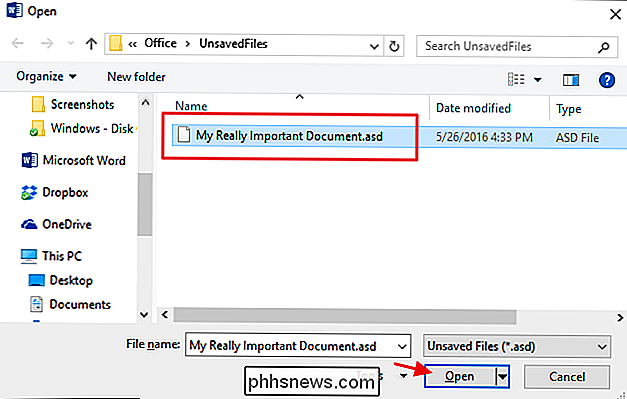
Office-program spar automatiskt tillfälliga säkerhetskopior av filer med regelbundna intervaller (var tionde minut som standard), så din fil ska innehålla det mesta av det arbete du förlorade.
Ändra hur Office-program automatiskt spara filer
Du kan också ändra hur varje Office-program sparar dessa temporära filer, inklusive var filerna sparas, hur ofta de sparas och huruvida en tillfällig fil sparas om du stänger ett dokument utan att spara.
Tillbaka på Arkiv-menyn, klicka på Alternativ.
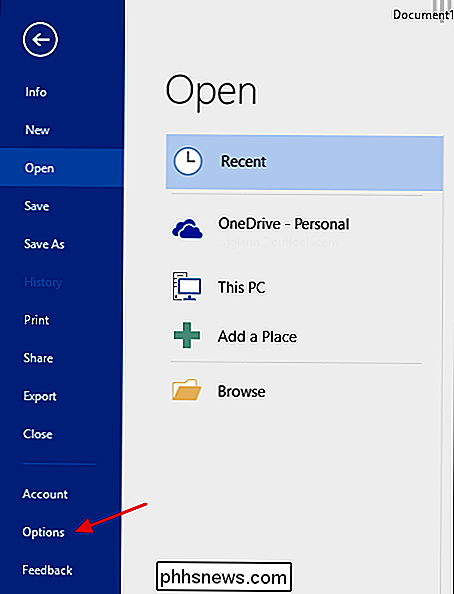
På sidan Alternativ klickar du på Spara och söker sedan efter "Spara dokument". De översta få alternativen är vad du letar efter.
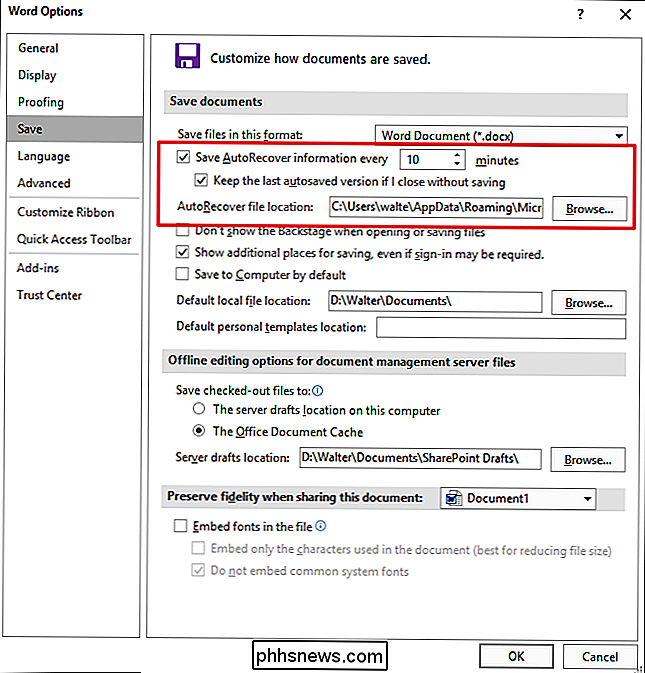
Om autosaving varje 10 minuter verkar som för länge ett intervall (det gör det för oss), stöter den inställningen ner på vad du vill. Du kan ställa in det för att automatiskt spara från var och en minut till var 120: e minut. Vi har funnit att bakgrundsbesparingen inte störa någonting, så brukar sätta ner den till ungefär två minuter. Vi rekommenderar att du håller de andra två alternativen till standardinställningarna, om du inte har en bra anledning att ändra dem.
Och det handlar om det! Funktionen Office Recovery kommer inte att rädda dig från alla typer av olyckshändelser du kan komma ihåg med dina filer, men det kan säkert vara användbart vid tillfälliga tillfällen av panik.

Vad är Cloud Gaming, och är det verkligen framtiden?
"Cloud gaming" har varit ett tekniskt buzzword i åratal. Tanken är att vi inte längre behöver spel-datorer eller konsoler med kraftfull grafikhårdvara. All den tunga lyftningen kommer att göras "i molnet." Cloud gaming har mycket gemensamt med strömmande videor. I huvudsak kör molnspelsservern ett spel och strömmar en video av spelningen till dig.

Hur Pokémon Gos nya "Catch Bonus" -system fungerar
Det kan inte vara det upploppssamlingsspel som det lanserades, men Pokémon Go fortsätter att få substantiva uppdateringar från utvecklaren Niantic. Senast introducerade vi en fångstbonus, som äntligen ger upphov till de flesta medaljerna du har tjänat. Medelsystemet i Pokémon Go har länge varit en källa till undran för många tränare.


