Hur man överklockar din Intel-processor och skyndar på datorn

Din dator är snabb. Otroligt snabb, åtminstone jämfört med datorn som du hade för tio eller tjugo år sedan. Men det kan alltid vara lite snabbare. Om det här uttalandet ger upphov till en bit av tekniskt smaksatt längtan i din själ, kanske du vill titta på överklockning av din processor.
Overclocking, en ökning av din CPUs klocka ur sin fabriksinställning har funnits i nästan lika lång tid som persondatorer har. Och som en hobbyaktivitet, är processen och dess verktyg nästan ständigt i flux. Eftersom det är sagt, är det lättare nu än någonsin.
Eftersom vår testrigg använder en Intel-processor och moderkort, är Intel fortfarande långt ifrån ledande inom skrivbordssystem för konsumentkvalitet (som installeras i över 80% av systemen ), kommer den här guiden att täcka överklockningsprocessen för Core Unlocked (K-serien) CPU-enheter med sen modell. Men de allmänna stegen ska gälla för de flesta av de stationära datorer som säljs eller monterats under de senaste åren. Säkert, se till och läs igenom processen för din specifika maskinvara innan du börjar ditt överklockningsförsök.
Steg ett: Välj rätt maskinvara
Innan du börjar överklocka, vill du se till att du har rätt hårdvara. Om du redan har köpt eller byggt din dator kanske du inte kan göra det självklart, men det skadar inte att hårdvarans begränsningar är desamma.
Processor
Intel säljer en överväldigande olika processorer, men för överklockning är K- och X-serien där den ligger. "K" i den meningen är mer av en variabel än en faktisk produktlinje, vilket betyder att processorn är "olåst" och redo att överklockas av slutanvändaren. Det finns alternativ i i7, i5 och i3 modeller, och alla nyare och löjligt kraftfulla X-serier är också upplåsta. Så om du köper en Intel-processor och du vet att du kommer att försöka överklocka den, vill du ha antingen ett "K" eller ett "X" -chip. De senaste är alla handily listade på den här sidan. Vi använder en Core i7-7700K för den här guiden.

Vi använder Core i7-7700K-K betyder att den är redo att överklockas ur lådan.
Är det möjligt att överklocka en icke-K Intel-processor? Ibland. Det är bara hårdare, och det kommer förmodligen behöva lite stöd från ditt moderkort tillverkare. Dessutom vill Intel verkligen inte att du ska göra det - till den punkten att de faktiskt har utfärdat programuppdateringar som stängde tidigare hittat smutthål som möjliggör det. Denna policy är kontroversiell bland PC-hårdvara-entusiaster.
Jag bör också nämna ett koncept som är känt bland entusiaster som "kisel lotteri." Mikroarkitekturen hos moderna processorer är oerhört komplex, liksom tillverkningsprocessen. Även om två CPUer har samma modellnummer och teoretiskt skulle vara identiska, är det helt möjligt att de kommer att överklockas annorlunda. Var inte upprörd om din specifika CPU och installation som helhet inte kan slå samma överklockningsprestanda som någon som rapporterar sina resultat online. Därför är det oerhört viktigt att du går igenom den långa hårda processen själv istället för att bara plugga in någon annans inställningar. Det kommer inga processorer att överklocka exakt samma.
Moderkort

Enthusiast och "gamer" moderkort tenderar att inkludera UEFI programvara utformad för enkel överklockning.
Nästa, du vill se till att ditt moderkort är upp till snus. Tekniskt sett borde moderkortet kunna överklocka processorn, men vissa är speciellt utformade för processen och vissa är inte. Om du är i stånd att välja, leta efter en entusiast eller "gaming" moderkort. De är lite pricier än fler fotgängare, men de har tillgång till UEFI / BIOS-uppdateringar och tillverkarprogramvara som är speciellt utformade för att göra överklockning enkelt. Du kan också ofta hitta Newegg recensioner som diskuterar ett moderkorts överklockningsinställningar och kvaliteten på dem. Enthusiast och spel moderkort från ASUS, Gigabyte, EVGA och MSI är bra val i detta avseende.
Åh, och det säger sig självklart, men jag säger det ändå: du behöver ett moderkort med ett uttag som är kompatibelt med ditt CPU-val. För Intels senaste olåsta processorer är det antingen sockel LGA-1151 (K-serien) eller LGA-2066 (X-serien).
CPU-kylning
RELATERAD: Hur mycket bättre är CPU-kylare efter Intels lager än Intels lagerkylare?
Även om du börjar från ett befintligt system som inte byggdes med överklockning i åtanke, vill du använda en eftermarknad CPU-kylare. Dessa delar är mycket kraftfullare och effektiva än Intels in-box-kylare, med större fläktar och kraftigt expanderade kylflänsar. Faktum är att Intel-processorn som vi köpte för testsystemet inte ens kom med en lagerkylare, eftersom Intel förutsätter att någon som är intresserad av den premiumlåsta modellen vill använda sin egen eftermarknadskylare.

Alternativen för CPU-kylare är svimlande, även om du inte vill gå för det mer höga vattenkylningsalternativet. Du kan spendera var som helst från $ 20-100 för en luftkyld version, och mycket mer för utarbetade alternativ för flytande kylning. Men om du är på en restriktiv budget finns det mer än några få ekonomiska alternativ. Den kylare vi använder är Cooler Master Hyper 612 V.2, som har ett gatukurs på bara $ 35 och passar in i de flesta fullstora ATX-fodral. Vi kan noga få bättre resultat med en dyrare och utarbetad modell, men den här låter oss öka våra klockfrekvenser dramatiskt utan att komma in i osäkra temperaturområden.
Om du väljer ut en ny kylare, förutom priset du ' Du måste överväga två variabler: kompatibilitet och storlek. Både luftkylare och vätskekylare behöver stödja din moderkorts uttagstyp. Luftkylare behöver också det fysiska utrymmet som finns i datorns väska, speciellt vertikalt utrymme (mäter från moderkortets övre sida till sidan av fallet). Vätskekylare behöver inte mycket utrymme runt CPU-uttaget, men de behöver ledigt utrymme nära fläktens monteringsytor för att passa sina fläktar och radiatorer. Dubbelkontrollera specifikationerna för ditt potentiella köp och ditt datorfall innan du fattar ett beslut.
Om du har gjort dina val, se till att allt är installerat och fungerar korrekt utan att någon överklockning tillämpas och fortsätt sedan.
Steg Två: Stresstest Din inställning
Vi antar att du börjar med allt som rör din CPU som standard. Om du inte gör det startar du upp datorns UEFI nu (bättre känd som BIOS) och ändrar den igen. Du kan göra det genom att starta om datorn och trycka på relevant knapp på POST-skärmen (den med moderkortstillverkarens logotyp). Det här är vanligtvis Delete, Escape, F1, F12 eller en liknande knapp.
Någonstans i dina UEFI / BIOS-inställningar bör det finnas ett alternativ att ställa in allt tillbaka till standardvärdet. På vår testmaskin som kör ett Gigabyte moderkort var detta under "Save & Exit" -menyn, märkt som "Ladda optimerade standardinställningar." Välj det här alternativet, var än det, spara dina inställningar och avsluta UEFI.
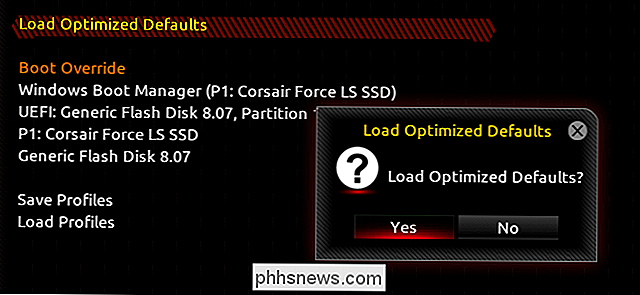
Det finns några andra förändringar du borde göra också. På vår i7-7700K, för att få mer stabila och förutsägbara benchmarkresultat, var vi tvungna att inaktivera Intel Turbo Boost-alternativet för var och en av de fyra kärnorna i chipet. Detta är Intels inbyggda, stabila halvklok, vilket ökar processorns klockhastighet när intensiva processer pågår. Det är en praktisk funktion om du aldrig dyker in i överklockningsinställningar, men vi hoppas att överstiga de hastigheter som Turbo Boost försiktigt gäller, så det är bäst att stänga av det. Om jag kan använda en bilmetafor kommer vi att köra den här med en pekskift.
Beroende på processorn kanske du vill avaktivera C-stat alternativet eller andra energisparande verktyg som fungerar i motsatt sätt, underklockar processorn när full ström inte behövs. Du kan aktivera dessa efter överklockning för att se om de fortfarande fungerar - vissa personer har rapporterat att energisparfunktioner inte fungerar lika bra efter överklockning, medan de på andra system fungerar bra.
Fick allt som standard, med de extra klockorna och visselpiporna avstängd? Bra. Nu startar du upp i ditt huvudoperativsystem (vi använder Windows för den här guiden, men många av dessa verktyg ska också fungera på Linux). Innan du gör någon överklockning, vill du stressa test ditt system och få en riktmärke av var du börjar. Du vill ha något som driver din CPU och andra komponenter på deras maximala prestanda-i huvudsak, vilket simulerar den mest intensiva användningen av datorn, för att se om det orsakar en krasch. Detta är vad vi ska använda för att testa systemstabilitet under hela överklockningsprocessen.
Jag rekommenderar Prime95 som ditt stresstestverktyg, eftersom det är enkelt, gratis och tillgängligt på alla tre stora operativsystemen. Andra populära alternativ är AIDA64, LinX och IntelBurnTest. Alla ska fungera, och du kan till och med använda en kombination av två om du verkligen vill göra din due diligence (min redaktör är en fan av att använda både LinX som sitt primära stresstestverktyg, med Prime95 som ett sekundärt test i slutet för att säkerställa att allt är stabilt.)
Oavsett vilken du har valt, ladda ner den, installera den och kör den. Låt det gå igenom det ursprungliga testet och test sedan ett par gånger för att din CPU kan hantera utökade körningar med 100% användning och maximal värme. Du kanske till och med kan höra fläkten på din CPU-kylare hoppa upp till sin maximala hastighet för att hantera den ökade belastningen.
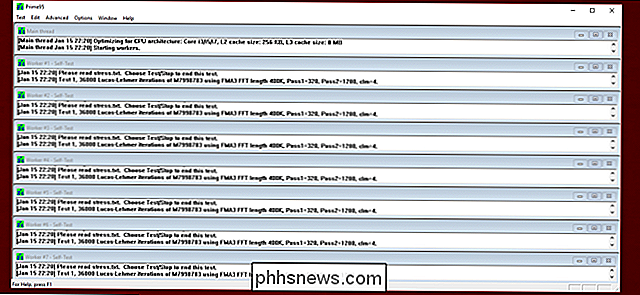
När man talar om, medan stresstesterna körs, är det bra att ladda ner några andra verktyg som vi använder senare: ett CPU informationsverktyg för att hålla ett enkelt öga på dina förändrade värden och en CPU-temperaturmonitor för att titta på värmen. För Windows rekommenderar vi CPU-Z respektive RealTemp. Ladda ner och kör dem nu-du kan använda den senare för att se din CPUs kärntemperaturer stiger under ditt stressprov.
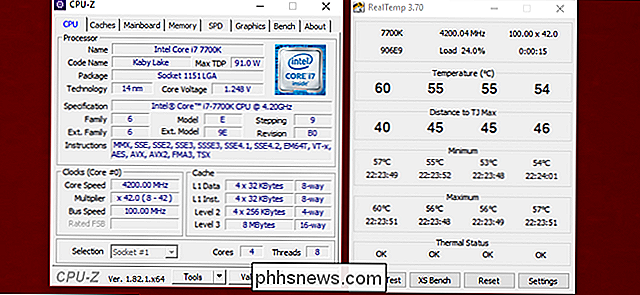
RELATED: Hur man övervakar datorns CPU-temperatur
Temperaturer kommer att vara avgörande för överklockningen bearbeta. Medan vi körde stresstestet under standardförhållandena med vår Intel i7-7700K CPU och eftermarknadens CPU-kylare såg vi temperaturer på interna sensorns intervall från ca 45-55 grader Celsius. Det låter varmt (50 grader Celsius är ca 122 Fahrenheit), men det är inget att oroa sig för. CPU: er är konstruerade att köras vid dessa höga temperaturer med hjälp av PC-kylsystem. Processorns maximala tillåtna temperatur innan den automatiskt minskar klockan eller stängs av (känd som Tmax eller Tjunction) är 100 grader Celsius-över 200 grader Fahrenheit. När vi överklockar, kommer vårt mål att öka processorn till den punkt där dess temperaturer fortfarande ligger i en rimlig säker marginal under 100 Celsius, då systemet körs stabilt.
Om du har kört processorn genom några test med dess Används till 100% och dess temperaturer är i ett säkert område och din dator har inte kraschat. Du är redo att fortsätta.
Steg tre: Höj din CPU-multiplikator
Nu är det dags att börja överklocka. Starta om datorn och kom tillbaka till din UEFI (BIOS). Leta efter en kategori som heter något som "Overclock Settings". Beroende på kreativiteten hos din moderkortstillverkares tekniska författare kan det vara märkt "CPU Booster" eller något liknande.
I det här avsnittet letar du efter inställningen "CPU Clock Ratio" eller något därtill. I vårt Gigabyte moderkort UEFI, var det under fliken Standard> Avancerade frekvensinställningar> Avancerade CPU-kärninställningar. Google runt med tillverkarens namn och UEFI-versionsnummer om du inte är säker på var du hittar den.
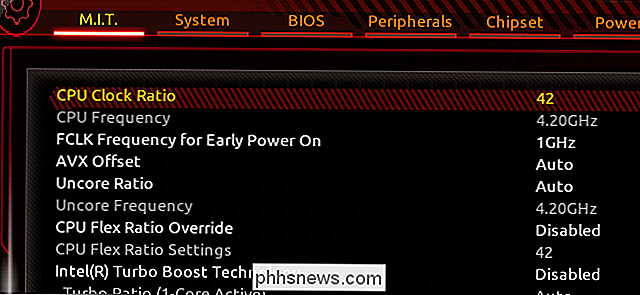
Din klockhastighet bestäms av två saker: busshastigheten (100 MHz i vårt fall) och "klockfrekvensen" eller multiplikatorn (i vårt fall 42). Multiplicera dessa två värden tillsammans, och du får din CPU: s klockhastighet (i vårt fall, 4,2 GHz).
För att överklocka systemet kommer vi att öka multiplikatorn, vilket i sin tur ökar klockhastigheten. (Vi kommer att lämna busshastigheten vid standard).
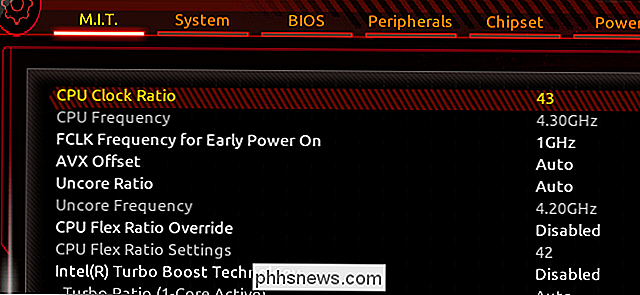
Jag ska justera multiplikatorns inställning till 43, bara ett steg upp, för att höja maxfrekvensen till 4,3 GHz. Du kan behöva aktivera ändringar i ditt system för att faktiskt tillåta UEFI att ändra multiplikatorn.
När det är klart, spara dina UEFI-inställningar och avsluta och starta sedan tillbaka i operativsystemet. Du kan använda CPU-Z för att kontrollera och se till att din klocka visar den nya, högre frekvensen. I mitt fall kan du se i fältet Core Speed och Multiplikator till vänster ställas till 4,3 GHz (ge eller ta några hertz medan datorn fungerar) respektive 43. Du ser också lagerhastigheten till höger under "Specifikation" - det här kommer inte att ändras oavsett hur mycket du överklockar, och det är okej. Det är bara att notera det som en del av processorns namn. Inställningarna längst ner till vänster är de du vill kolla.
(Obs! Om du ser något lägre för Core Speed och Multiplikator, kan du behöva starta en mer stressig operation som ditt stressprov för att göra CPU-enheten gå in i sitt maximala.)
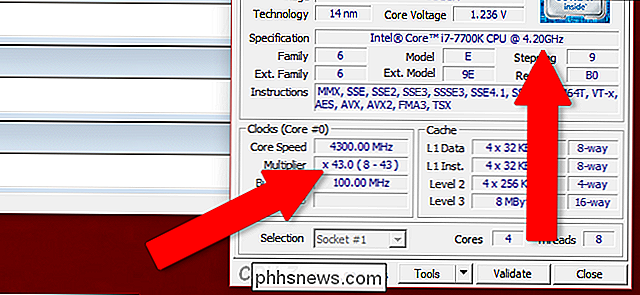
Gå tillbaka till steg två och kör ditt stresstest igen. Om ditt system är stabilt vid den nya högre CPU-frekvensen, upprepa steg tre och öka din multiplikatorn lite mer. Det är möjligt att bara ställa in det så högt som du tror att det kan gå (en Google-sökning efter användare med liknande inställningar kan hjälpa till att ställa dina förväntningar), men långsamma och stabila stötar är ett säkrare och mer exakt sätt att uppnå dina önskade resultat.
Vid någon tidpunkt kommer du till en stopppunkt. Endera kommer din dator att krascha under stresstestning (eller stresstestet misslyckas), eller så når du den maximala CPU-temperaturen du är bekväm med (för mig är det vanligen ca 10 grader mindre än Tjmax-värdet).
Om du upplevde ett krasch eller ett stressprov misslyckades, går du vidare till steg fyra. I det sällsynta fallet upplevde du din maximala temperatur, hoppa över steg fyra och gå vidare till steg fem.
Steg fyra: Upprepa tills misslyckande, öka sedan spänningen
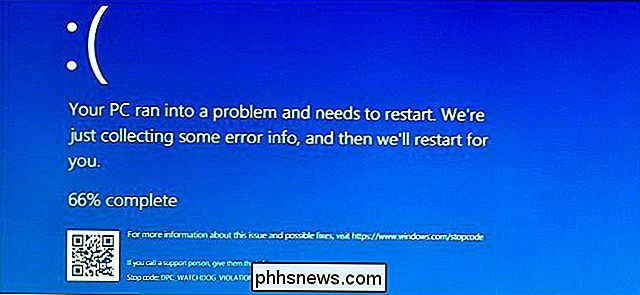
Om det inte är klart ur sammanhanget betyder det frostiga ansiktet något dåligt hände.
Om ditt stressprov misslyckades eller orsakade att datorn kraschar, men dina temperaturer har fortfarande plats att gå upp, kan du fortsätta att överklocka genom att öka din CPU-spänning. Förstärkning av spänningen som moderkortet levererar till CPU-nätet via nätaggregatet bör göra det möjligt att stabilisera sig med snabbare hastigheter, men det kommer också att öka dina temperaturer avsevärt.
Återigen kommer vi att dyka in i UEFI för att justera detta miljö. I Gigabyte UEFI är det under MIT> Avancerade spänningsinställningar> CPU Core Voltage Control.
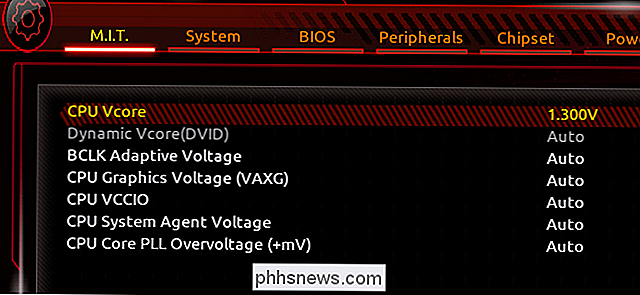
Här kommer du att göra ungefär samma sak: öka spänningen lite, repetera steg två och tre tills din dator kraschar, öka sedan din spänning igen. Den rekommenderade uppgraderingen är 0,05 volt igen, barnstegen tar längre tid, men du får mycket mer pålitliga resultat.
Håll ögonen på dina temperaturer när du går igenom processen igen, desto mer ökar du spänningen , ju mer dina temperaturer kommer att öka. Om dina test misslyckas med +2 volt eller mer, kan du bara inte öka spänningen medan du är stabil. Återigen, kom ihåg "kisel lotteriet" - det är möjligt att din specifika CPU inte uppför sig exakt samma som andra med samma modellnummer.
Upprepa steg tre och fyra i en rund robin. Öka multiplikatorn, stresstestet, upprepa tills något kraschar, öka sedan spänningen och stressprovet igen. Så småningom når du en punkt där dina temperaturer når den maximala nivån du är bekväm med, eller dina stresstest konsekvent misslyckas och / eller orsakar att datorn kraschar. När det händer, sätt tillbaka det till ditt sista stabila överklocka.
För mig personligen kunde jag inte ens höja spänningen alls - min högsta stabila överklocka var 4,7 GHz, med hjälp av spänningsinställningen. Om jag tryckte på det längre, nådde jag min CPUs Tjmax-värde och det skulle börja strypa tillbaka. 7700K är ett notoriskt varmt chip, så det här är vettigt. Du kanske upptäcker att ditt chip tillåter mer överklockning, eller det kan tyckas att du är som jag och du kan bara öka den lite. Det beror helt på.
Steg fem: det stora testet
Nu när du har nått en punkt där du tror att ditt överklocka är stabilt, är det dags att lägga det till ett sista supersträngt test. Vad du gör här är att se om din dator kan köras vid denna högre klockhastighet och spänning i timmar i slutet. För att om du kommer till allt detta problem för att öka dina hastigheter är oddsen ganska bra att du vill använda den konsekvent.
Slå på de energisparande funktionerna (om så önskas) och sätt upp ditt stresstestprogram att springa kontinuerligt. Prime95 gör det automatiskt, andra program kanske måste ställas in på ett klockvärde. Flera timmar i minst tillräckligt lång tid så att den heta temperaturen i datorn stannar. (Också om du bor någonstans med särskilt heta temperaturer och du inte har tillräcklig kylning för vilket rum du befinner dig i, var medveten om att omgivande temperaturer kan skapa en strängare övre gräns för ditt överklocka under sommaren.) Om det kan hantera det utan att processorn blir för varm, testet misslyckas eller det hela kraschar, du har själv en rockstabil överklocka. Om det inte klarar av det, skala din CPU-multiplikator och spänningsvärden tillbaka och försök igen.
Bildkrediter: Newegg, Amazon

Hur vet jag om jag kör 32-bitars eller 64-bitars Windows?
Att ta reda på om du kör en 32-bitars eller 64-bitarsversion av Windows bara tar ett par steg och verktygen är redan inbyggda i Windows. Så här hittar du vad du kör. Oavsett om du kör 32-bitars eller 64-bitars Windows gör det en ganska stor skillnad. Att köra en 64-bitarsversion av Windows innebär att du har bättre säkerhet och möjlighet att använda mer minne i ditt system.

Så här skapar du ZIP-filer på din iPhone eller iPad med Bundler
Sedan iOS 7 har Apple-enheter haft begränsat stöd för att öppna ZIP-filer i Meddelanden och Mail medan några andra tredje part appar ger metoder för att öppna ZIP-filer. Men vad händer om du är i andra änden och vill dela flera filer med någon i en zip-fil? RELATERAD: Så här öppnar du zip-filer på en iPhone eller iPad Bundler är en gratis app som låter dig gruppera filer från din iOS-enhet till "buntar" och dela varje bunt som en ZIP-fil via AirDrop, iMessages, e-post och andra molntjänster.



