Hur man anpassar och filtrerar din adressbok i Windows 10

Personen-appen är ett viktigt verktyg för att skapa och hantera kontakter. Vi har tidigare visat dig hur du importerar eller manuellt skapar en adressbok i Windows 10. När du lägger till olika konton (som Gmail, iCloud, Yahoo !, Exchange, Office 365 för företag) och lägger till kontakter kommer din lista att växa snabbt. Lyckligtvis låter appen Folk du söka, redigera och länka olika kontakter för att hålla det rakt.
Hitta och sortera dina kontakter
Det är förmodligen det största kravet på någon kontaktapp om du vill hitta dina kontakter. Oavsett om du behöver kolla ett nummer, skicka ett meddelande eller visa en anteckning som du har lagt till i kontakten, är det viktigt att hitta dem snabbt. Skriv ett första eller efternamn i sökfältet. Dina matchande kontakter börjar omedelbart visas och filtreras när du lägger till ytterligare tecken.
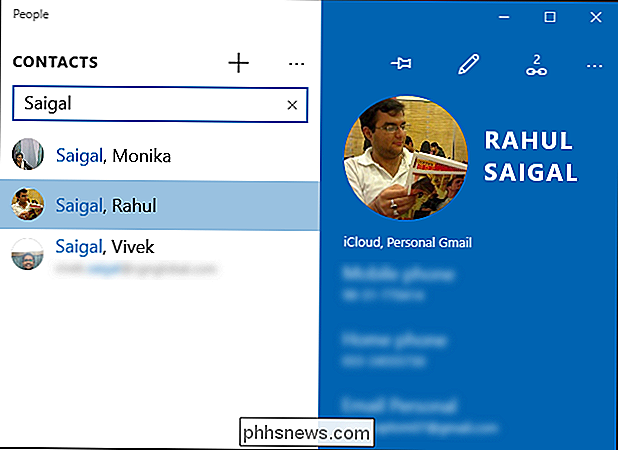
Alternativt väljer du en bokstavsrubrik i listan (som "R"). Du kommer då att presenteras med ett utökat användargränssnitt som innehåller alla alfabet och nummer. Klicka på ett brev för att hoppa direkt till det i din kontaktlista.
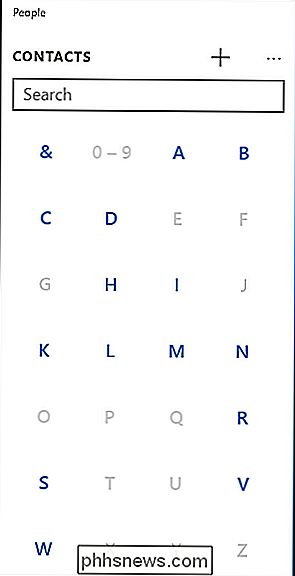
Som standard sorteras kontaktlistan med "Förnamn". Klicka på Visa fler ellipser (...), precis bredvid (+) tecknet och välj " Inställningar ".
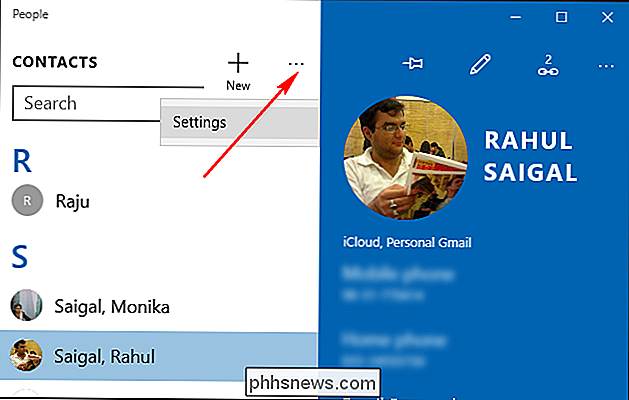
Under" Kontaktlista-visning "kan du välja sortera kontaktlista antingen med" Förnamn "eller" Efternamn ". Du kan också välja hur namnen visas - antingen med "Förnamn" eller "Efternamn".
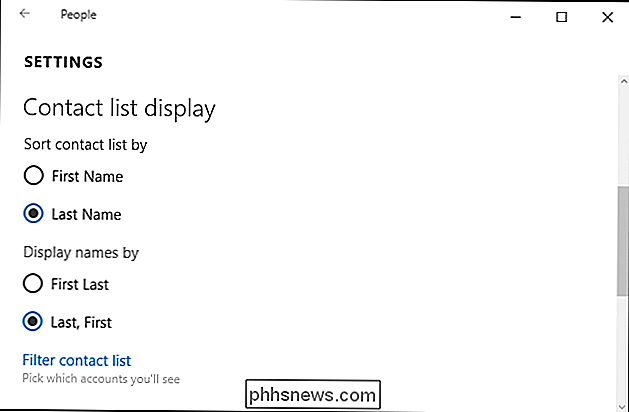
Filtrera kontaktlistan efter konto
Om du lägger till ett Gmail-konto i Mail-appen kommer kontakter från det här Gmail-kontot att få synkroniserad med din People-app också. Det finns flera sätt att filtrera kontaktlistan: Du kan stoppa ett konto från att synkronisera kontakter helt eller helt, eller du kan dölja kontakter från listan.
Sluta synkronisera kontakter från ett visst konto
Om du inte vill se kontakter från ett visst konto, öppna sedan appen Människor och klicka på "Inställningar".
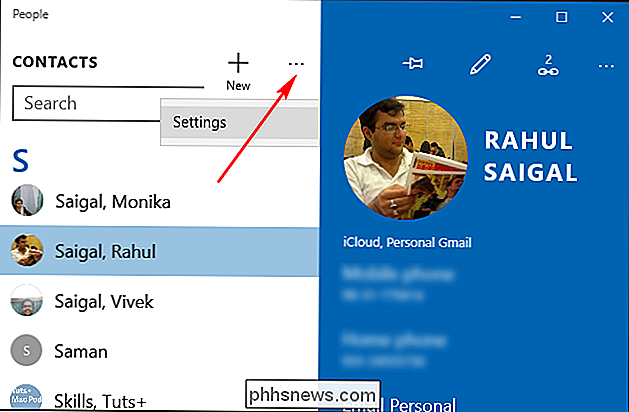
Välj det konto som är listat i rutan "Inställningar" som du vill begränsa och klicka på "Ändra inställningar för brevlåssynkronisering".
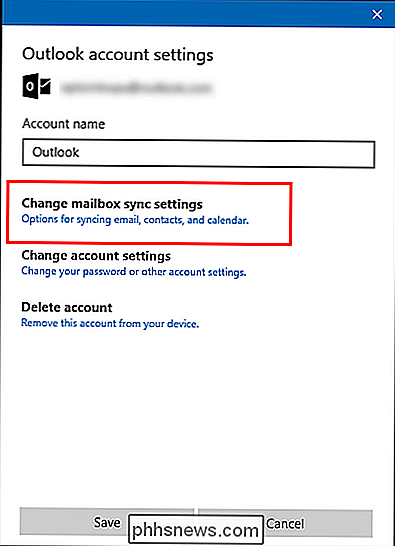
Bläddra ner, och under "Synkroniseringsalternativ", välj alternativet "Kontakter" till av. Om du har synkroniserade problem med kontaktservern klickar du på "Avancerade brevlådarinställningar" och konfigurerar serverns detaljer.
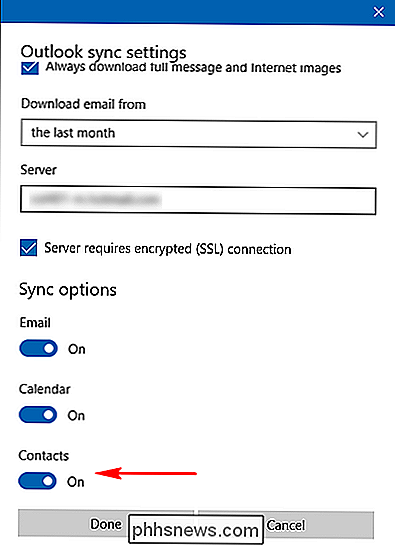
Dölj kontakter från ett visst konto
I menyn App väljer du Se fler ellipser ( ...) och klicka på "Inställningar". Inställningsfönstret visas. I den här rutan klickar du på "Filter kontaktlista".
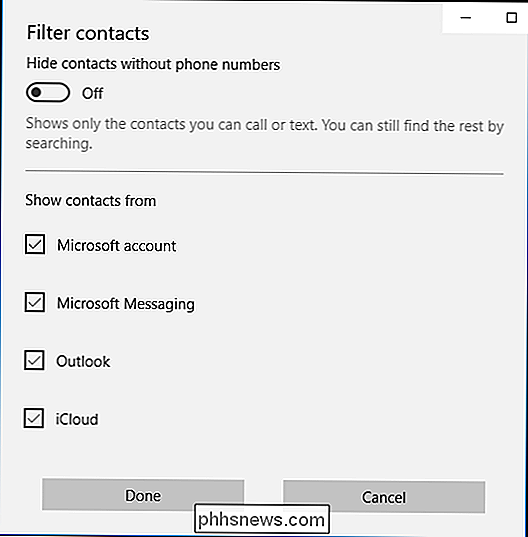
Avmarkera kryssrutorna för alla konton du vill gömma i rutan. På så vis kan du förhindra att vissa kontakter visas i appen Människor. De är fortfarande sökbara när du skickar ett e-postmeddelande, men de är gömda från People-appens kontaktlista. Du kan till och med dölja kontakter utan telefonnummer så listan visar bara kontakter du kan ringa eller text.
Länka duplicerade kontakter
När du lägger till flera konton kan du få några dubbla poster i varje konto . Om appen People upptäcker två personer med samma namn (men med annan information), kopplar den automatiskt de två kontakterna. Om kedjelänkikonen har ett litet antal, som 2 eller 3, visar appen People dig de enhetliga data från två olika konton.
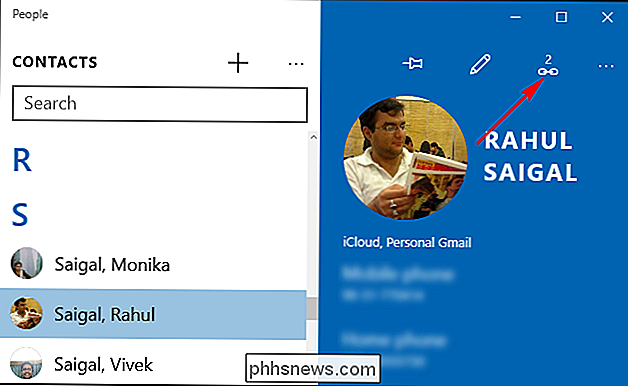
Om det inte länkar dem automatiskt kan du länka dem själv. Klicka på "Kedjelänkikonen" och välj "Välj en kontakt till länk" -knappen. Sök efter den andra kontakten och klicka på "Spara".
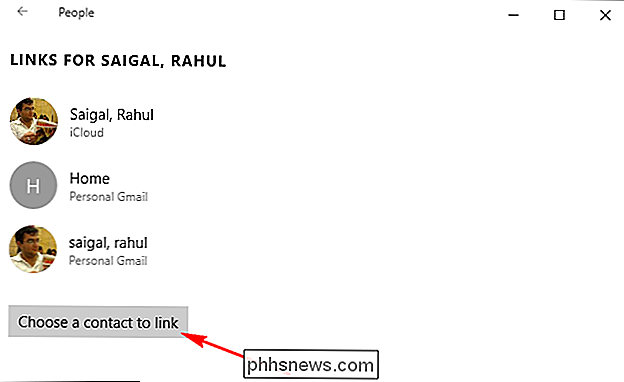
Radera en kontakt
För att radera en kontakt, välj en kontakt i den vänstra rutan. I den högra rutan väljer du Se fler ellipser (...) och klicka på "Radera". En prompt kommer att visas innan du tar bort kontakten.
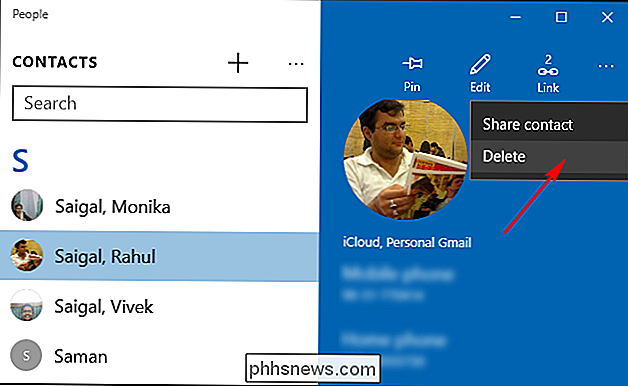
Människor-appen har några intressanta smutsiga verktyg för att hantera din adressbok i ett enda gränssnitt. Den stora utbetalningen kommer när du loggar in på en annan Windows 10-enhet, så ser du att din adressbok redan är fylld med alla dina konton och kontakter och de är fortfarande synkroniserade.

Så här kombinerar du flera bilder i en PDF-fil på Android
Du har tagit bilder av ett pappersdokument med din Android-telefon och nu behöver du skicka den till någon. Vi visar dig ett enkelt sätt att konvertera dessa bilder till en PDF-fil för att göra det enklare att dela det här dokumentet. RELATED: De bästa sätten att skanna ett dokument med din telefon eller Tablet Idealiskt , du skulle fotografera dessa dokument med en dokumentskannerapp, som skulle göra dem till en PDF-fil automatiskt.

Så här visar du andra meddelanden medan du komponerar en ny i iOS Mail
Har du någonsin komponerat ett nytt meddelande i iOS Mail när du behövde hänvisa till ett tidigare email? I stället för att spara det nya meddelandet som ett utkast, sveiper du det bara. Om du komponerar ett nytt meddelande och behöver titta igenom dina äldre meddelanden, drar du bara namnlisten i det nya meddelandet ner längst ner på skärmen för att flytta den ur vägen.



