Så här anpassar du Android-menyn med "Strömmen" med fler alternativ.

När du trycker på och håller strömbrytaren på din Android-enhet intryckt visas menyn Power. Tyvärr har det bara ett alternativ på många enheter: Strömavstängning.
Det skulle vara mycket mer användbart att ha några andra alternativ där som omstart, omstart till återställning eller till och med ett alternativ att ta en skärmdump . Och tack vare en liten tweak som heter NeoPowerMenu, är det helt möjligt. NeoPowerMenu är en Xposed-modul som gör det möjligt för dig att både anpassa kraftmenyns visuella utseende och lägga till många fler alternativ. Så här ställer du in det.
Steg ett: Installera Xposed Framework
Låt oss börja med det självklara: du måste vara rotad för detta. Medan det finns några tweaks du kan göra till din enhet medan unrooted, det här är oundvikligt. Gå igenom vår fördjupade förklaring om hur du installerar Xposed (kanske med den nya systemlösa metoden för Marshmallow), och kom tillbaka här för resten av instruktionerna.
Också, kom ihåg att säkerhetskopiera enheten innan du börjar . Du vill inte tinker med systemfiler om du inte har säkerhetskopiering om något går fel.
Steg två: Installera NeoPowerMenu-modulen
Med Xposed Framework installerad, hitta Xposed Installer-appen i din applådan och öppna den. Klicka sedan på Hämta.
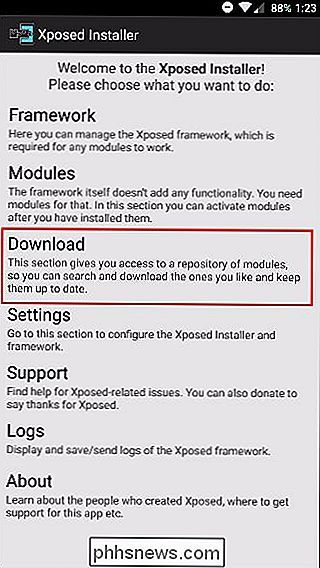
Klicka på förstoringsglasikonen längst upp.

Sök sedan efter NeoPowerMenu.
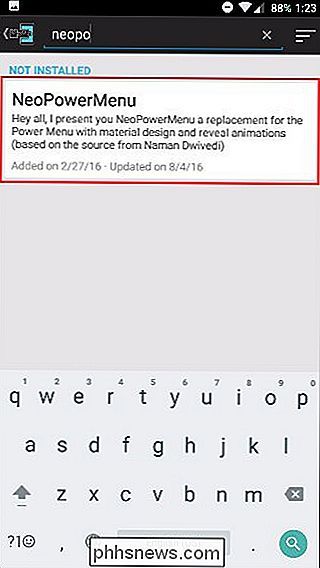
Tryck på det och du kommer att hämtas till beskrivningssidan. Dra åt vänster för att gå över till versionerna.
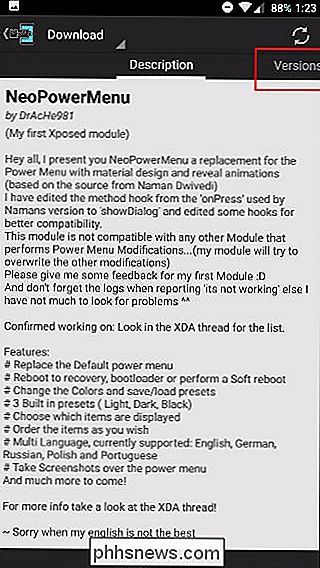
Tryck sedan på Hämta för den senaste versionen.
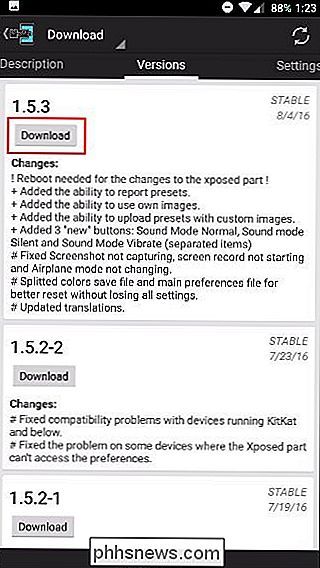
När det har laddats ner trycker du på Installera i nedre högra hörnet.
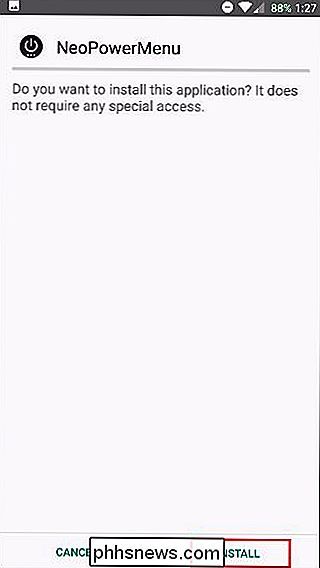
Därefter ska du få ett meddelande som säger "Aktivera och starta om" -pressa det. Om du inte ser meddelandet kan du alltid manuellt aktivera det under avsnittet Moduler i Xposed och starta om sedan.
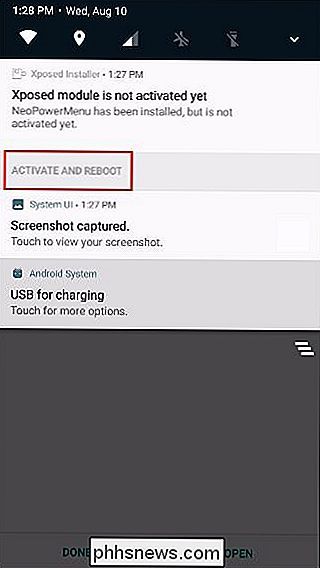
Steg tre: Anpassa menyn till din likhet
När du först tittar på din meny efter omstart , det kan se lite ut så här:
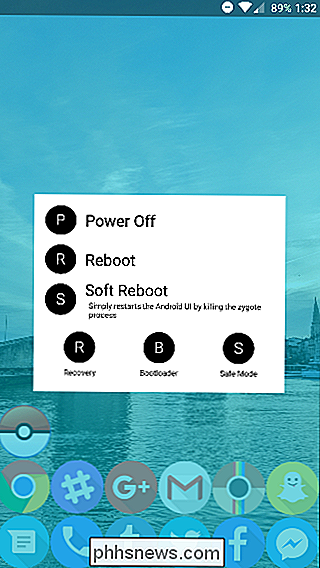
Om du inte gillar det här utseendet, oroa dig inte! Det är super anpassningsbart. Leta bara efter NeoPowerMenu-appen i din applådan och öppna den.
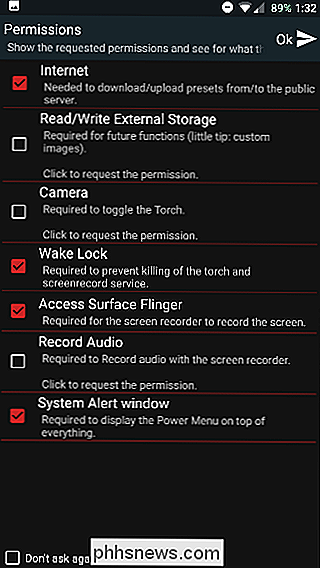
Du kommer först att presenteras med en lista över behörigheter som appen behöver. Det ger en liten förklaring till varje tillåtelse, men om du inte planerar att använda en viss funktion (som Torch) behöver du inte godkänna motsvarande behörighet (i det här fallet Kamera).
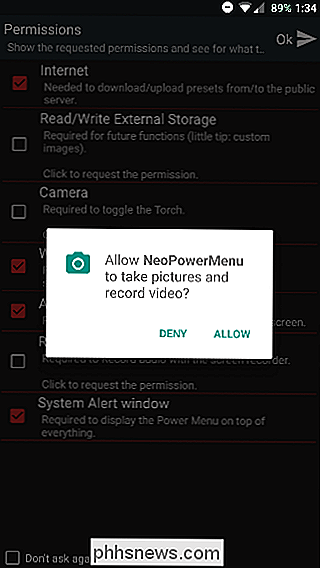
Eftersom behörigheterna har uppdaterats i Marshmallow måste du godkänna var och en av dem individuellt.
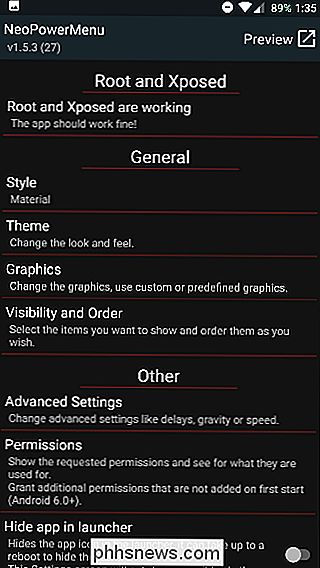
Därefter kommer du äntligen på appens huvudskärm. Det finns för närvarande bara en stil, och det är material. De flesta av de visuella förändringarna görs under Tema, där du kan justera färgerna för allt.
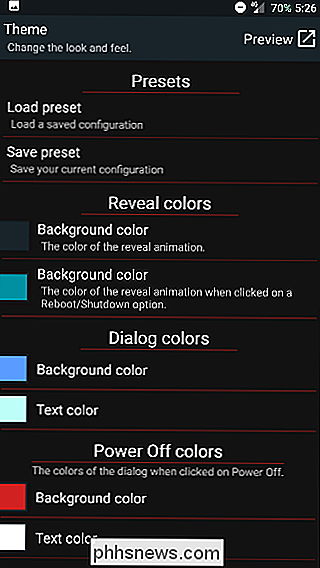
"Reveal colors" är färgerna som utgör animationen när popupmenyn i snabbmenyn visas och bakgrundsfärgen bakom den. Om du hellre inte har en bakgrund kan du bara göra färgerna öppna.
"Dialogfärger" påverkar popupens verkliga utseende och alla alternativ nedan är för färgerna i de olika dialogrutorna Du ser efter aktivering av något. Exempelvis kan skärmen "Powering off ..." ha en annan färg än din "Rebooting ..." -skärm.
Du kan när som helst förhandsgranska några av dina ändringar genom att trycka på knappen Förhandsgranska längst upp till höger (eller genom att hålla strömbrytare).
I avsnittet Grafik kan du ställa in anpassade ikoner eller bilder för de cirklar som visas bredvid varje alternativ i strömmenyn. Som standard visas den första bokstaven för alternativet (som T för Torch), men du kan ändra den för att använda grafik istället under Avancerade inställningar.
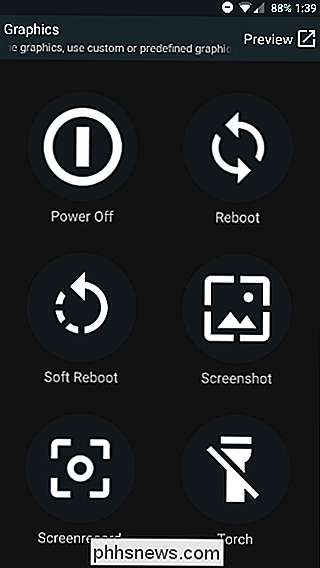
I avsnittet Synlighet och ordning kan du lägga till den verkliga funktionaliteten genom Anpassa hur dina alternativ visas och vilka alternativ finns det. Ta bara in trelinjarsymbolen till vänster för att omorganisera dem, eller lägg till alternativ med knapparna längst upp. Dra åt alternativen till sidan för att radera dem.
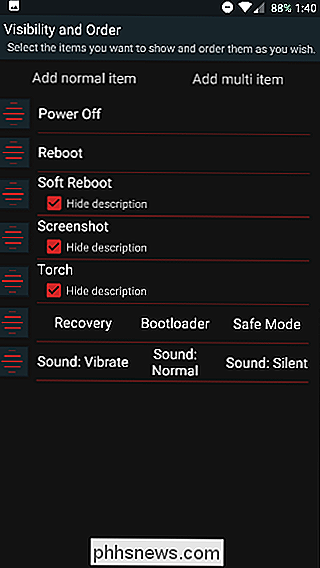
Om du går in i Avancerade inställningar kan du ändra var dialogrutan visas - om du har en stor skärm och vill att den ska visas på höger sida så att du kan trycka på den med din tumme lättare.
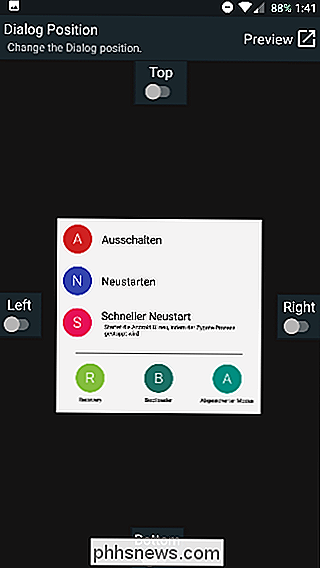
En annan riktigt bra funktion i Avancerade inställningar är möjligheten att ställa in en skärmdumpsfördröjning så att du kan fånga skärmen vid precis rätt ögonblick.
När du har gått och tweaked alla inställningar efter eget tycke är du välkommen att gå appen och håll nere strömbrytaren för att testa den.
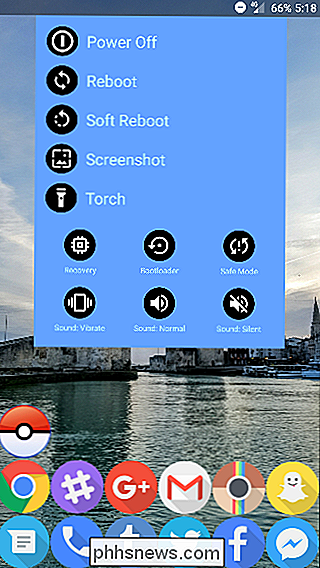
Andra metoder för att ändra strömmenyn
Nu är det säkert inte den enda metoden för att få en anpassningsbar kraft meny - det är bara ett bra dedikerat sätt. GravityBox Xposed-modulen innehåller också några av de här alternativen, bland många, många andra som låter dig anpassa din enhet, precis som menyn Snabbinställningar.
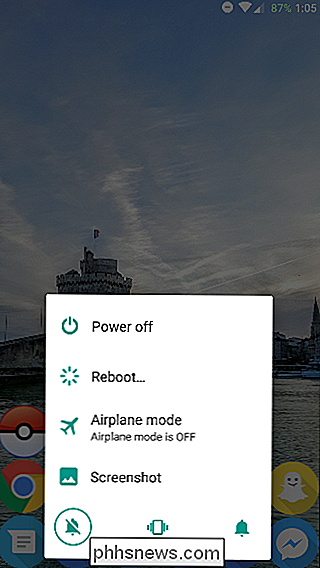
Om det inte gör allt du behöver kan du gå ett steg längre och blinka en anpassad ROM. Detta ersätter i grunden din nuvarande programvara med en ny, mycket anpassad version - och många anpassade ROM-skivor spelar en riktigt fin kraftmeny (vilket framgår av Darkobas ROM för OnePlus One, som visas ovan).
En av dessa metoder bör låta dig att ha en ny och mycket förbättrad kraftmeny. Du kan komma åt alla slags inställningar bara genom att hålla strömknappen och justera dem efter eget tycke - och det är precis den typ av anpassning som Android gjordes för. Det är bara en av många tweaks du kan göra med Xposed Framework, men tveka inte att leta efter ännu fler moduler.

Hur stoppar du meddelandet om att Google Sekretessmeddelande kommer att visas?
Om du blir underrättad om ändringar eller uppdateringar av sekretessinställningar ibland är det en sak, men när du repeteras med samma exakt meddelande dag efter dag oavsett vad du gör, då har något att ge. Dagens SuperUser Q & A-post har några användbara förslag för att hjälpa en väldigt frustrerad läsare att bli av med ett irriterande påminnelsemeddelande.

Så här tar du bort dubbletter i Excel
När du arbetar med kalkylblad i Microsoft Excel och oavsiktligt kopierar rader, eller om du gör ett sammansatt kalkylblad av flera andra kommer du att stöta på dubbla rader som du måste radera. Det här kan vara en mycket tanklös, repetitiv och tidskrävande uppgift, men det finns flera knep som gör det enklare.



