Byt från Public till privat nätverk i Windows 7, 8 och 10
I Windows, när du ansluter till ett trådlöst nätverk, registrerar det antingen som ett offentligt nätverk eller ett privat nätverk. Privata nätverk är i princip hemma och arbeta, medan offentliga nätverk är någon annanstans, som du inte litar på.
Ibland upptäcker Windows ett privat nätverk som en offentlig och vice versa. Du kan manuellt göra några ändringar för att säkerställa att du inte delas med alltför mycket på ett offentligt nätverk eller blockerar all delning på ett privat nätverk.
I den här artikeln går jag igenom stegen för Windows 10, Windows 8.1, Windows 8 och Windows 7.
Windows 10
I Windows 10, fortsätt och klicka på Ethernet eller Wireless ikonen i systemfältet på Aktivitetsfältet. Ethernet-ikonen är som en liten dator och den trådlösa ikonen är, ganska välkänd. När du har gjort det, klicka på länken Network and Internet Settings .

Detta tar dig till dialogrutan för PC-inställningar med fliken Status som valts. Om du är ansluten till ett WiFi-nätverk klickar du på WiFi i den vänstra rutan, annars klickar du på Ethernet.
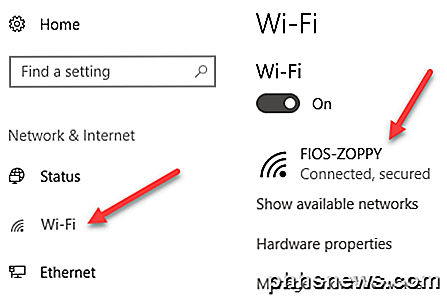
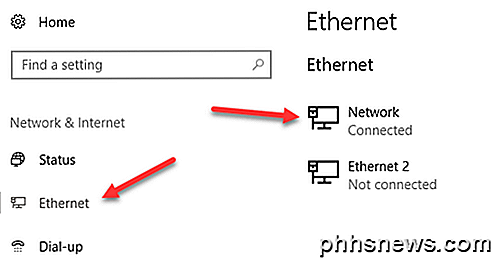
Fortsätt och klicka på namnet på WiFi-nätverket eller Ethernet-nätverket som har ansluten status. När du klickar på nätverket kan du nu välja Offentlig eller Privat .
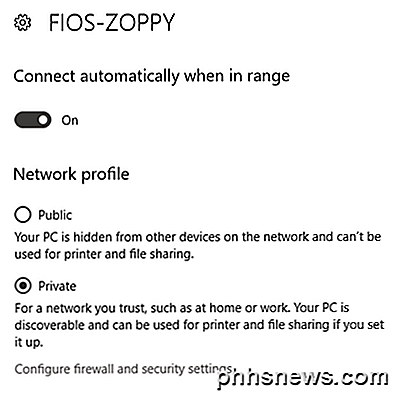
För WiFi-nätverk har du också möjlighet att ansluta automatiskt när det gäller WiFi-nätverket.
Windows 8.1
I Windows 8.1, för att ändra nätverksprofilen, måste vi gå in på skärmen för PC-inställningar. För att göra det, öppna charmen och klicka på Ändra PC-inställningar längst ner.
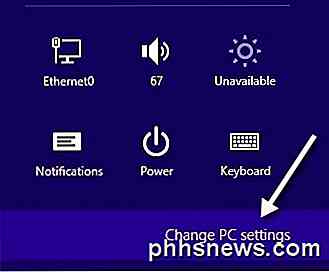
Klicka nu på Nätverk och du får se listan över anslutningar, dvs Ethernet, Wireless, etc.
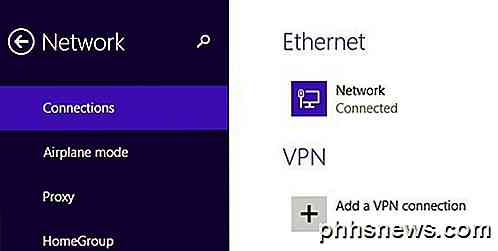
Nu behöver du bara aktivera alternativet Sök enheter och innehåll . Den stängs automatiskt av för offentliga nätverk, så när du slår på den ändras nätverket till ett privat nätverk.
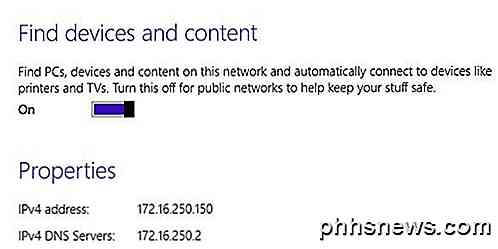
Windows 8
För Windows 8, följ följande procedur. Högerklicka först på nätverksikonen i systemfältet i Windows 8 och klicka på Öppna nätverk och delningscenter .
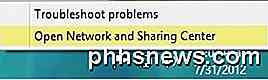
Här ser du nätverket du är ansluten till och vilken typ av nätverk Windows 8 har identifierat det som.
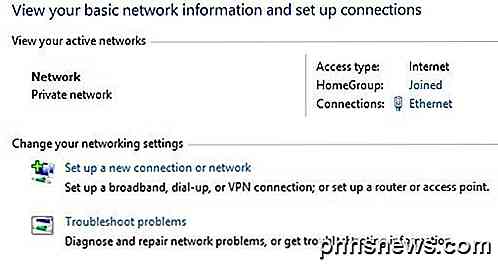
Som du kan se ovan är mitt nätverk betraktat som ett privat nätverk, vilket är korrekt eftersom jag är hemma och ansluten via Ethernet. Om detta är fel är det ett par saker du kan göra. Först kan du klicka på Ändra avancerade delningsinställningar i den vänstra rutan.
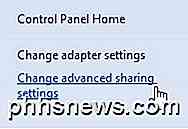
Klicka på Privat och kontrollera sedan att du har dessa alternativ aktiverade:
- Slå på nätverksupptäckt
- Slå på fil- och skrivardelning
- Tillåt Windows att hantera hemgruppsanslutningar
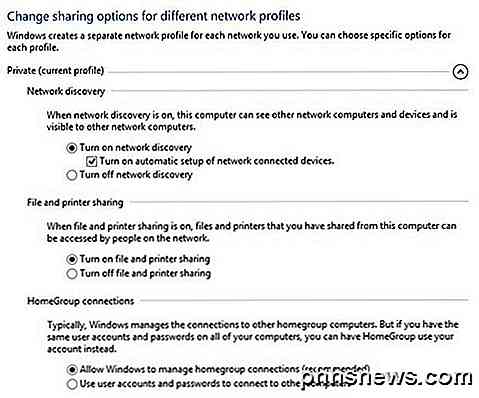
Dölj sedan Privat och expandera Gäst eller Offentlig och se till att du har följande alternativ:
- Stäng av nätverksupptäckt
- Stäng av fil och skrivardelning
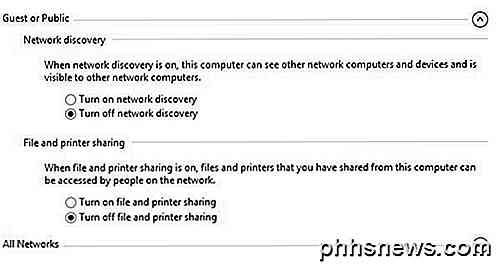
När du har gjort det måste du gå till skrivbordet i Windows 8 och öppna Charms-fältet. Klicka på Inställningar och klicka sedan på nätverksikonen .
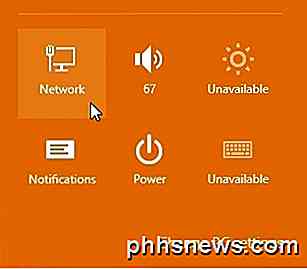
Du får se nätverket och sedan anslutet . Fortsätt och högerklicka på det och välj Slå på eller av .
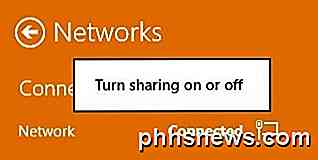
Välj nu Ja om du vill att ditt nätverk ska behandlas som ett privat nätverk och Nej om du vill att det ska behandlas som ett offentligt nätverk. Observera att etiketten Privat eller Offentlig kan vara densamma i Nätverks- och delningscenter, men när du väl har valt delningsinställningarna manuellt, kommer nätverket att ha rätt inställningar tillämpade.
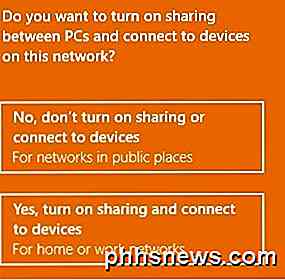
Windows 7
I Windows 7 är processen lite annorlunda. Du måste fortfarande klicka på nätverksikonen i aktivitetsfältet, men den här gången klickar du på länken Öppna nätverk och delningscenter .
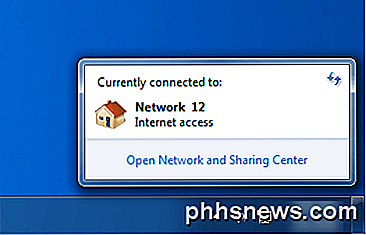
Här kommer du att se en översikt över din nätverksanslutning. Under Visa dina aktiva nätverk ser du namnet på Ethernet- eller WiFi-nätverket och det ska ha en länk nedan kallat Hemnätverk, Arbetsnätverk eller Offentligt nätverk.
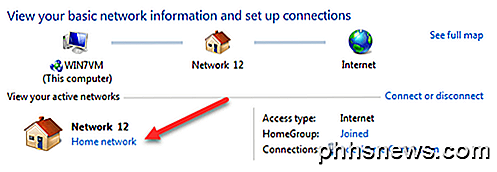
Klicka på den länken och du kommer att kunna byta mellan de tre olika nätverkstyperna.
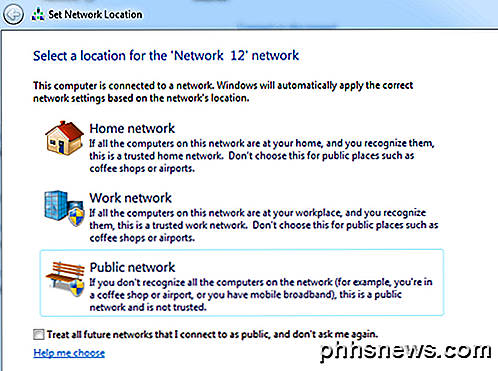
Det finns också ett alternativ i Windows 7 för att behandla alla framtida nätverk som offentliga nätverk automatiskt, men jag tycker inte att de flesta skulle tycka att de var användbara.
Manuellt tvinga en nätverksplats
Som en sista utväg, om du inte kan ändra nätverksplatsen med ovanstående metoder kan du manuellt ändra nätverksplatsen med hjälp av ett verktyg som heter sekpol.msc . Det här kommer inte att fungera i Start-, Student- eller Starter-utgåvorna av Windows. I Windows trycker du på Windows-tangenten + R, som öppnar dialogrutan Kör . Skriv in secpol.msc i dialogrutan för körning.
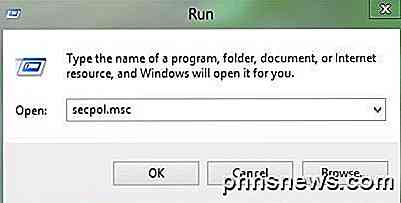
Klicka sedan på Network List Manager Policies till vänster och på höger sida ska du se ett par objekt med beskrivningar och sedan något som heter Network, vilket är det nuvarande nätverket du är ansluten till. Det kan också kallas något annat, men det har ingen beskrivning. Om du är ansluten till ett WiFi-nätverk kommer det att vara namnet på ditt WiFi-nätverk.
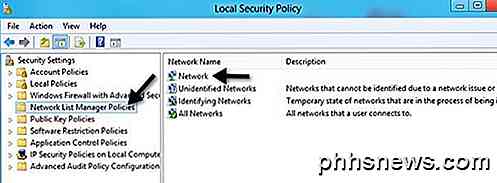
Dubbelklicka på den och klicka på fliken Nätverksplats . Här kan du manuellt ändra nätverksplatsen från Privat till Offentligt och vice versa.
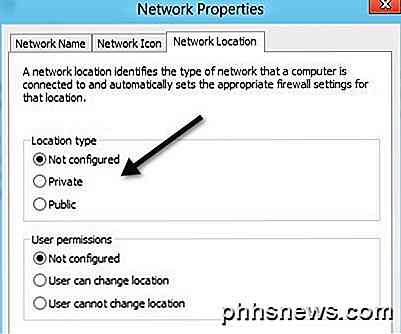
Det handlar om det! Inte det enklaste i världen, men det är Microsoft! Om du har problem med att ändra nätverksplatser i Windows, skriv en kommentar här och vi hjälper. Njut av!

Så här lägger du in innehållet i ett orddokument i en annan
När du arbetar på ett dokument i Word kan du kanske upptäcka att du behöver infoga text från ett annat Word-dokument. Kanske samarbetar du med andra och kombinerar flera stycken, till exempel. RELATERAD: Samarbeta på dokument i realtid i Office 2016 Det finns ett bättre sätt att samarbeta på dokument i Office 2016 , men det kan finnas tillfällen när en medarbetare behöver arbeta offline och de skickar dig ett dokument för att integrera i huvuddokumentet.

Arbetar du på en PowerPoint-presentation och behöver du infoga ett PDF-dokument i en bild? Tja det verkar lätt nog rätt? Klicka bara på Insert- menyn, välj Objekt och välj PDF-filen! Tyvärr lärde jag mig att det inte är så enkelt, särskilt om du har att göra med ett PDF-dokument som har mer än en sida.I den här art



