Hur man spelar DVD och Blu-ray på Linux

Kommersiella DVD-skivor och Blu-ray-skivor är krypterade. Digital Rights Management (DRM) är utformad för att förhindra att du rippar dem, kopierar dem och tittar på dem på ostödda spelare. Du kan komma runt detta skydd för att titta på DVD-skivor och Blu-ray på Linux, men det kommer att ta lite anpassning.
DVD-skivor fungerar bra, och alla DVD-skivor ska fungera efter att du har installerat ett enda bibliotek. Blu-ray-filmer är mycket mer träffade och missade, och bara några kommer att fungera - särskilt äldre Blu-ray-skivor. Också, båda kräver att du har rätt skiva i din dator, en DVD-enhet om du bara vill spela DVD-skivor och en Blu-ray-enhet om du vill spela DVD och Blu-ray-skivor.
Hur man spelar DVD-skivor på Linux med VLC
RELATERAD: Hur man spelar DVD eller Blu-ray på Windows 8 eller Windows 10
Den gratis VLC-mediespelaren kan spela DVD-skivor på Linux, men det krävs ett särskilt bibliotek som kallas libdvdcss. Detta bibliotek bryter effektivt CSS-krypteringen på DVD-skivor, så att du kan titta på dem. Statusen för det här biblioteket är juridiskt oklart. Det är potentiellt olagligt under DMCA i USA. Således innehåller Linux-distributioner inte allmänt i deras programvaruförvar.
Men det här är faktiskt samma metod som många Windows-användare använder. Windows 8 och 10 innehåller inte längre DVD-uppspelningsfunktionalitet, och standardrådet är att ladda ner och installera VLC. Windows bygger av VLC har libdvdcss inbyggd, så du behöver bara ladda ner, installera och börja titta på. Linux är lite mer komplicerat.
OBS! Du kan också köpa en licensierad kopia av Fluendo DVD-spelare för $ 25 på Ubuntus Software Center, men de flesta vill inte bry sig om det. Du kan få DVD-skivor gratis om du är villig att ta några extra steg.
På Ubuntu 12.04 till Ubuntu 15.04 kan du installera libdvdcss genom att öppna ett terminalfönster och köra följande kommandon:
sudo apt- få installera libdvdread4
sudo /usr/share/doc/libdvdread4/install-css.sh
Om Ubuntu 15.10 och senare kör du följande kommando istället. Följ instruktionerna som visas i terminalen för att installera libdvdcss:
sudo apt-get install libdvd-pkg
För andra Linux-distributioner, utför en webbsökning för "installera libdvdcss" och namnet på din Linux-distribution. Du hittar instruktioner och tredje parts arkiv som ska göra processen lätt.
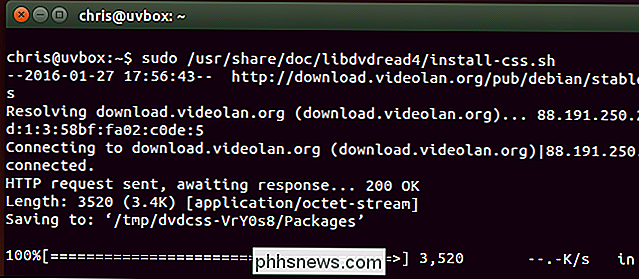
Du kan sedan installera VLC från Software Center om den inte redan är installerad. (Alternativt kan du körasudo apt-get install vlcför att installera den från kommandoraden.)
Installera sedan, sätt in din DVD och starta VLC. Klicka på "Media" -menyn i VLC, välj "Öppna skiva" och välj alternativet "DVD". VLC ska automatiskt hitta en DVD-skiva du har lagt in och spelar den tillbaka. Om det inte fungerar kan du behöva ange enhetens sökväg för din DVD-enhet här.
Om det inte verkar fungera, försök starta om datorn. Det bör se till att VLC använder korrekt libdvdcss.
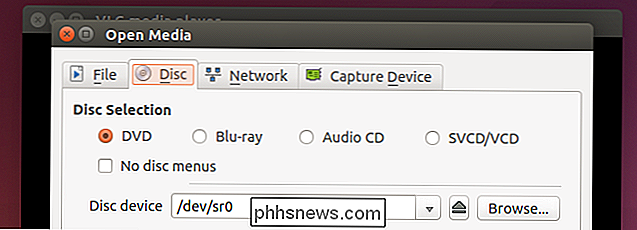
Hur man spelar (Vissa) Blu-ray på Linux med VLC
Blu-ray är lite mer komplicerade. Medan det finns tekniskt betalda DVD-spelare kan du köpa för Linux, det finns inget officiellt licensierat sätt att spela Blu-ray på Linux.
Ju äldre din Blu-ray-skiva är desto mer sannolikt kommer det att fungera. Nyare Blu-ray-skivor använder BD + -skivkryptering, medan äldre använde lättare AACS-kryptering. Nyare Blu-ray-skivor svartlistar också några av de kända nycklarna som används för att spela äldre Blu-ray-skivor på detta sätt. Om du har en helt ny skiva kan du inte spela den alls.
För att installera VLC och dess Blu-ray-stöd på Ubuntu, öppna ett terminalfönster och kör följande kommandon i ordning. Du kan kopiera och klistra in dem i ett terminalfönster med musen.
sudo apt-get install vlc libaacs0 libbluray-bdj libbluray1
mkdir -p ~ / .config / aacs /
cd ~ / .config / aacs / && wget //vlc-bluray.whoknowsmy.name/files/KEYDB.cfg
Om du använder en annan Linux-distribution, vill du installera VLC och lämpliga libaacs0, libbluray-bdj, libbluray1 bibliotek. Du kan sedan köra de andra två kommandona för att hämta filen KEYDB.cfg i konfigurationskatalogen.

Du kan nu öppna VLC och försöka öppna en Blu-ray-skiva som om du skulle ha en DVD. Klicka på "Media" -menyn, välj "Öppna skiva" och välj "Blu-ray". Lämna alternativet "Inga skivmenyer".
Om du ser ett meddelande som säger att skivan inte dekrypteras och du behöver en nyckeln eller ett meddelande som säger att AACS-värdcertifikatet har återkallats, är din Blu-ray-skiva för ny och stöds inte.
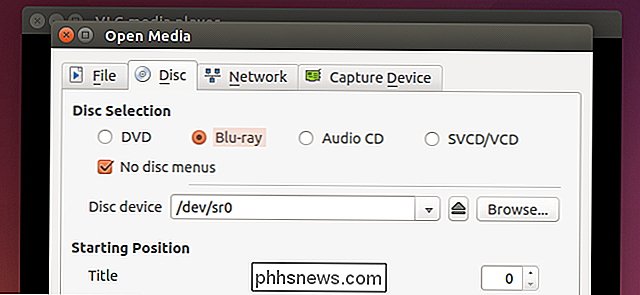
Hur man spelar Blu-ray på Linux med MakeMKV och VLC
Om du behöver spela en större mängd olika Blu-ray-skivor, det finns en annan metod som folk rapporterar mer framgång med: Du kan använda MakeMKV för att avkoda Blu-ray och VLC för att spela upp den när den avkodas.
MakeMKV är inte en öppen- källverktyg. Det är proprietär programvara med en gratis 30-dagars försök, och kommer teoretiskt att kosta $ 50 för att fortsätta använda efter det. MakeMKV är dock gratis att använda i beta, och det har varit i beta i tre år. Du måste bara kolla detta forumpost varje månad och uppdatera beta-nyckeln för att fortsätta använda MakeMKV, förutsatt att den stannar i beta.
Ett annat foruminlägg ger instruktioner för installation av MakeMKV på Linux. Ubuntu-användare kan dock installera MakeMKV med hjälp av det mycket enklare apt-get-kommandot. För närvarande är den mest aktuella PPA som vi hittat för detta makemkv-beta-PPA. För att installera MakeMKV från det här förrådet, öppna en terminal och kör följande kommandon:
sudo add-apt-repository ppa: heyarje / makemkv-beta
sudo apt-get uppdatering
sudo apt-get install makemkv- bin makemkv-oss
Du behöver också VLC installerat, som beskrivits ovan. När du har båda programmen öppnar du MakeMKV-programmet från din meny, väljer din Blu-ray-skiva och klickar på "Stream" -ikonen på verktygsfältet. Du får en lokal adress.

Öppna VLC, klicka på "Media" -menyn, klicka på "Öppna nätverksström" och ge den adressen. Den kommer att likna följande adress:
// localhost: 51000 / stream / title0.ts
Huvudfilmen är vanligtvis antingen "title0" eller "title1" - välj den som ser större ut i MakeMKV .
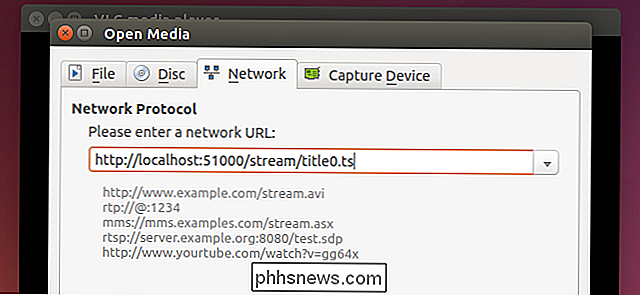
MakeMKV kommer att avkoda Blu-ray-videon och strömma den till VLC. Trots ordet "ström" så händer allt på din dator, inget internet krävs. VLC spelar videon, men MakeMKV gör det tunga i bakgrunden.
Spela upp Blu-ray-skivor är både opålitligt och problemfritt. Endast personer som har faktiska kommersiella Blu-ray-skivor i sina händer kommer att behöva gå igenom detta problem - om du har rippat Blu-ray-skivorna på en annan dator eller laddat ner de rippade filerna borde du kunna spela dem i VLC precis som någon annan video.
I en ålder där du kan få Netflix att arbeta på Linux bara genom att ladda ner Chrome eller använda en snabb tweak för att göra Hulu eller Amazon Instant Video-arbete, är det här mycket arbete för att spela en legitim skiva. Det är möjligt, men du är bättre att få dina media på andra sätt på Linux eller använda en annan enhet för att spela Blu-ray-skivor om du måste använda dessa fysiska skivor.
Bildkredit: Andrew Booth on Flickr

Så här tar du bort fotobomber och andra objekt från ett foto i Photoshop
Du ställer in stativet, ställer upp skottet och gör dig redo att ta den bästa bilden av ditt liv. Du stirrar genom sökaren och när du trycker på avtryckaren hoppar ett slumpmässigt förbi in i ramen. Du har blivit fotobombad. Ibland märker du omedelbart och kan ta ett nytt skott, men ofta ser du inte inkräktaren tills du kommer hem.

Så här beställer du nästan allt från Amazon med Amazon Echo
Nyligen Amazon har lagt till funktionaliteten för att beställa nästan vilken produkt den erbjuder genom Amazon Echo. Så här sätter du på och börjar göra något online-shopping med ingenting annat än din röst. Tidigare kunde Echo bara ombeställa produkter som du redan köpt tidigare, samt beställa en handfull valda produkter .



