Hur man anpassar Google-flödet (och gör det faktiskt användbart)

När Google släppte Google Now nu firades det av Android-användare över hela linjen. När nu utvecklats till Google Feed, var denna förändring dock mycket mindre accepterad. Men feedet är bra om du bara tar dig tid att anpassa den.
RELATERAD: Så här får du tillgång till Google nu på enheter med Google Assistant
Innan vi pratar om att anpassa ditt flöde, låt oss först prata en lite om vad som gör det annorlunda än Google Now-bortsett från bara namnet. Till att börja med, låt oss rensa en sak upp rätt ut ur porten: Google Feed / Google Now är en del av Google App. Det är inte en separat app eller tjänst - det är bokstavligen kött och potatis från Google App vid denna tidpunkt.
Och för bättre eller sämre är flödet utvecklingen av Now. Det tar allt som var bra om Nu och driver sakerna ett steg djupare - vilket är egentligen vad de flesta inte tycker om Feed. I stället för att ha dina möten och annan viktig information framför och centrum, fokuserar flödet på de senaste nyheterna som intresserar dig på huvudsidan, men all den relevanta personliga informationen är inte borta - det är helt enkelt på en annan "flik" i Google App . Detta är visserligen lite förvirrande. Om du var van att öppna Google App för att se dina Nu-kort, men istället presenteras med ett sortiment av nyheter du kanske eller inte bryr dig om kan det vara avskräckande. Jag förstår det! Därför måste du tillbringa lite tid i ditt flöde och anpassa saker efter eget tycke. Då kan du få de senaste nyheterna för de saker du bryr dig om med ett ögonblick, eller tryck på en knapp och kolla på din viktiga personliga information. Det är verkligen det bästa av båda världarna när du bygger upp det själv.
Så här får du tillgång till ditt Google-flöde
Först finns det ett antal olika sätt att komma åt ditt Google-flöde. Om du använder en Pixel- eller Nexus-enhet med Pixel Launcher, kan du helt enkelt dra till den vänstra hemskärmen. Boom, Google Feed.
Om du använder en annan enhet eller en annan launcher, är den dock inte inbyggd i den situationen måste du starta Google App. Om du använder Nova Launcher kan du till och med anpassa en snabb knapp på hemknappen medan du på startskärmen startar Google Feed (som fortfarande kallas "Google Nu" i Nova).
Hur man anpassar din Google Feed
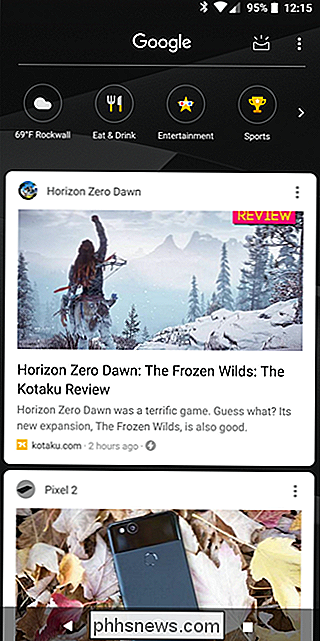
När du är i flödet är anpassningen verkligen super enkel. Det finns ett par olika sätt att göra det här, och vi kommer att prata om båda här.
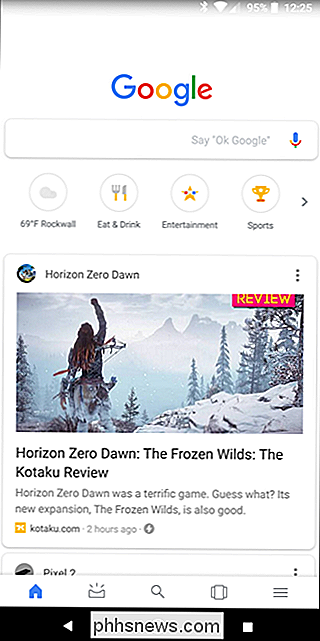
Om du öppnar flödet i Pixel Launcher trycker du på de tre punkterna i övre högra hörnet och väljer "Anpassa flöde".
Om du bara använder Google App, tryck på de tre raderna i nedre högra hörnet och välj sedan "Anpassa".
Endera av dessa metoder tar dig till samma plats och jag håller helt med om att det är dumt att de " är annorlunda i första hand. Bara Google-saker antar jag.
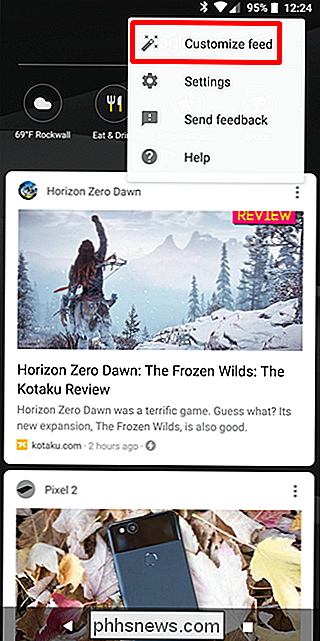
En gång i menyn Anpassa kan du börja lägga till dina intressen. Börja med att trycka på "Följ ämnen" -knappen.
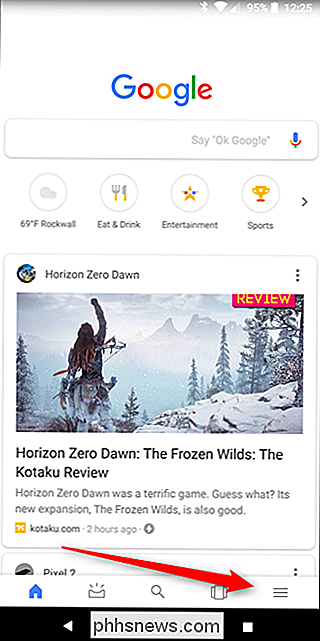
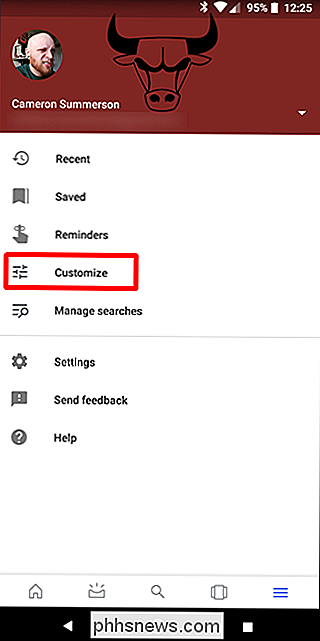
Här kommer du till en sida med kategorier att välja mellan: Sport, TV, Filmer, Musikare, etc. Tryck på en av dem för att komma igång.
Du kan Bläddra igenom en lista med förslag - mest populära saker - och tryck på den lilla plusikonen i övre högra hörnet för att lägga till den. Gör detta för alla dina favorit saker i varje kategori! Ju mer tid du spenderar kammar genom ämnena och väljer vad som är viktigt för dig, desto bättre får ditt flöde.
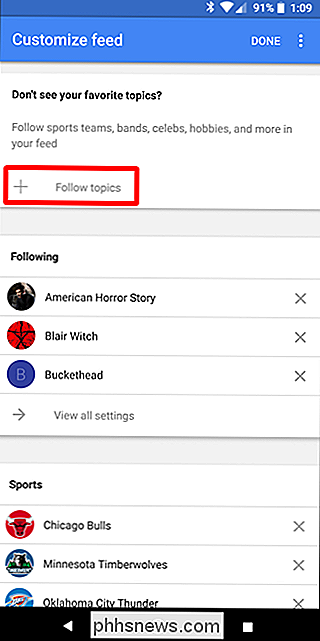
Du kan också lägga till specifika ämnen utan att gräva igenom olika kategorier. Tryck bara på förstoringsglaset i det övre högra hörnet och leta efter saken.
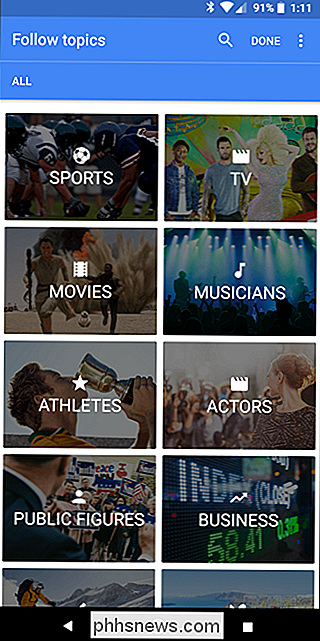
Det här är bra för mer dunkla intressen. Till exempel är jag en
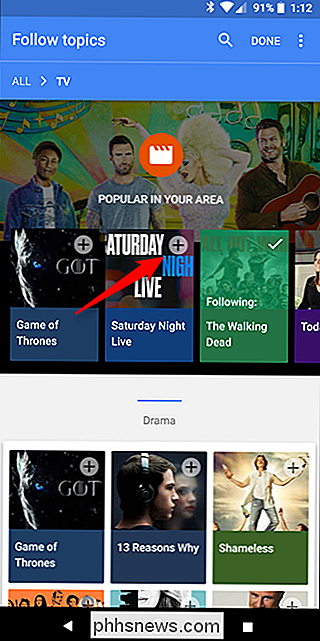
massiv
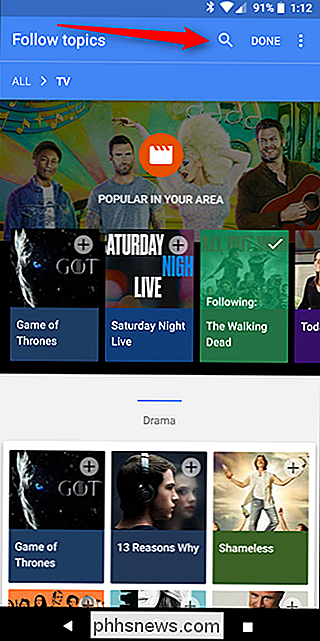
Buckethead fan. Saken är, jag kommer inte riktigt att hitta min man Big B på de flesta "kändis" eller "musiker" listor eftersom han är relativt okänd. Så jag har lagt till honom på så sätt. När du har sökt efter ditt ämne klickar du bara på + -symbolen för att lägga till den i listan över intressenter. När du är klar med det här klickar du bara på "Klar" på sidan Topics.
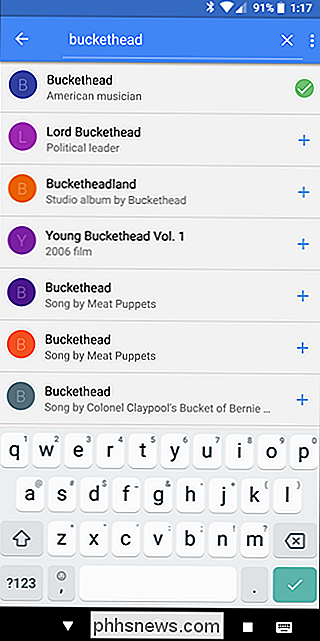
Om du vill se allt du har följt eller att följa vissa ämnen kan du bläddra igenom sidan Anpassa. Detta ger dig en snabb översikt över alla dina saker - klicka bara på knappen "Visa alla inställningar" under varje kategori för att få ett djupare utseende.
Alternativen som finns här kan variera från kategori till kategori. Till exempel kommer sportkategorin att ha specifika växlar för spelpåminnelser och poäng, tillsammans med videoutmärkningar, och vad som inte.
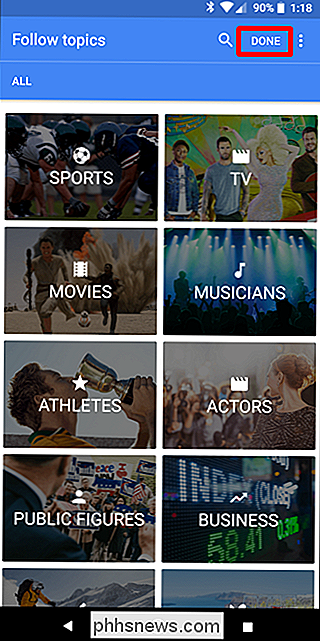
Jag uppmanar dig att utforska alla kategorier och tillbringa lite tid på att anpassa dem efter eget tycke. Kom ihåg, ju mer tid du spenderar här, desto bättre (och mer användbar) kommer ditt mat att få.
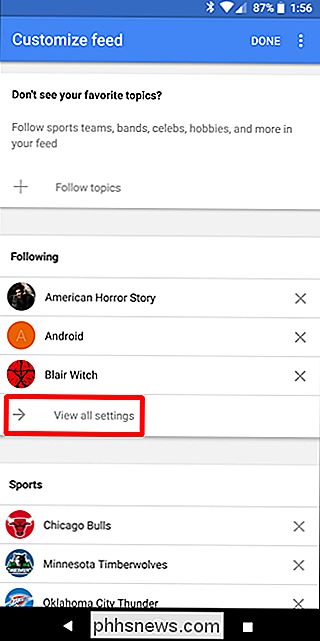
Du kan också anpassa de mer personliga aspekterna av ditt flöde genom att rulla ner längst ner på sidan Anpassa flöde. Väder, pendlingstider och mycket mer är alla närvarande här, var och en har också fler egna inställningar.
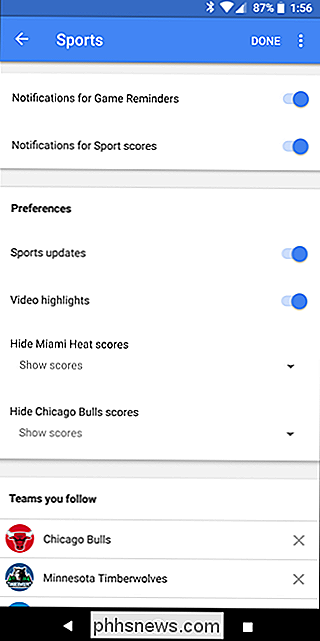
Kontrollera specifikt innehåll i ditt flöde
När du har börjat måla en bild av vad ditt flöde kommer att Ser ut som dessa breda slag, det är dags att bli lite mer granulär. Du gör detta när du använder flödet.
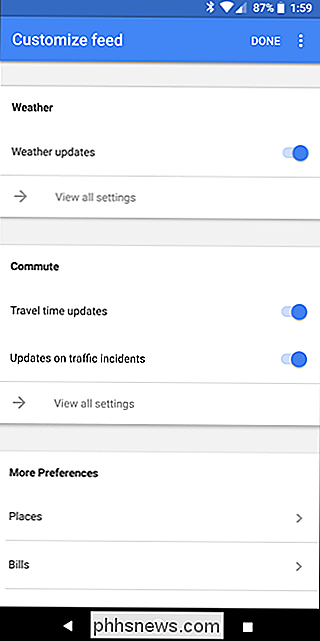
Eftersom Google använder din sökhistorik för att hjälpa till att anpassa ditt flöde kommer det att inkludera saker som du tycks vara intresserade av. Så låt oss säga att du rullar igenom och ser en historia om Android. Du är i Android, så du vill ha fler av dessa saker. Klicka på knappen med tre punkter i det högra högra hörnet av det här kortets historia och tryck sedan på knappen "Följ".
På samma sätt kan du dölja en viss historia, blockera den specifika webbplatsen om du ser något du inte är med, eller till och med släppa bort historier från det aktuella ämnet helt och hållet. Det är ganska granulärt kontroll. Använd det!
Om du av misstag tar bort ett ämne från ditt flöde eller markerar något som "inte intresserad" kan du hoppa tillbaka till skärmen Anpassa och välj sedan "Visa alla inställningar" för kategorin. Själva bottenen ska visa saker du har markerat som "inte intresserad". Klicka bara på "x" bredvid det för att ta bort det från listan Inte intresserad.
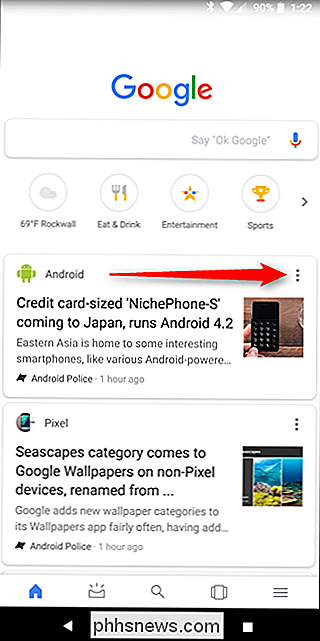
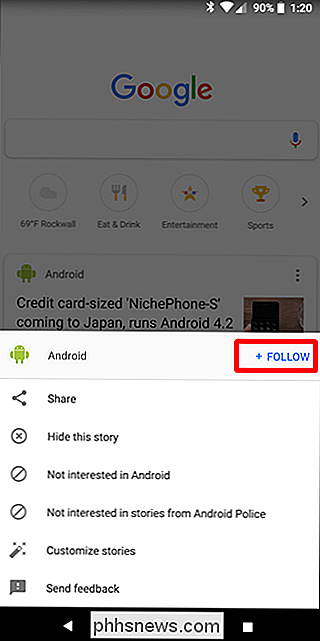
På samma sätt kan du trycka på X bredvid något objekt i dina intressen att ta bort det från dina ämnen.
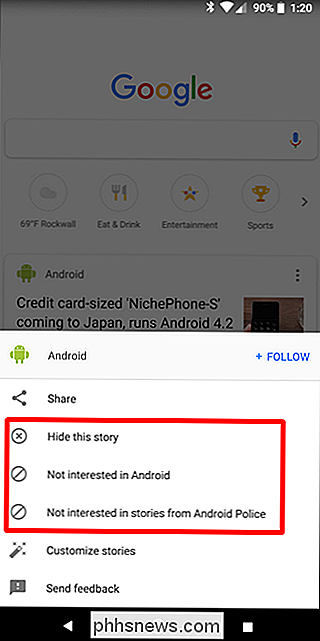
Så här återfår du ditt "Nu" -matning
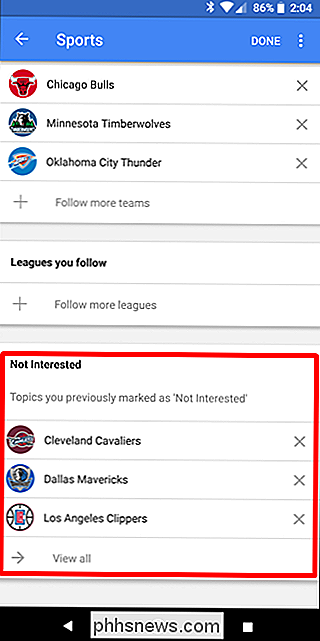
Som jag sa tidigare är den personliga informationen som alla älskar så mycket om Google Nu inte borta, det är bara i en annan plats.
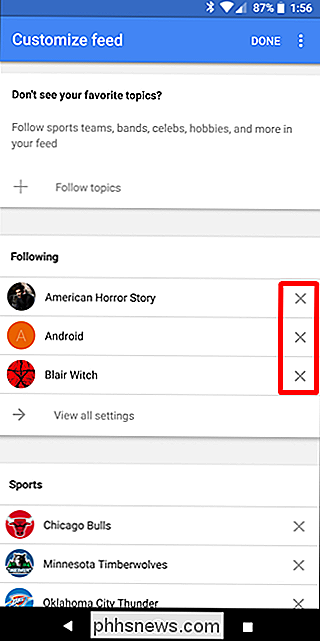
Om du använder Pixel Launcher kan du komma åt den genom att trycka på ikonen för bakåtklikk i övre högra hörnet.
I Google-appen finns samma ikon i nedre navigeringsfältet.
Och det finns det: alla dina möten, parkering info, och whatnot. Jag förstår det: det är en extra kran jämfört med det sätt som Google Nu var lagt ut, men det är fortfarande kvar, och det är fortfarande användbart.
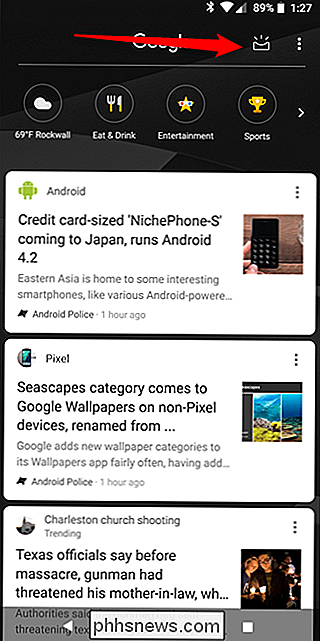
Även Google App har ett par coola tricks på sin ärm. Nedre navigeringsfältet är din bästa vän här: den har snabb tillgång till sökningen, liksom en kickass "recents" -knapp där du kan se historier du nyligen har öppnat, tidigare sökningar och i princip allt annat du har gjort från Google-app. Det är coolt!
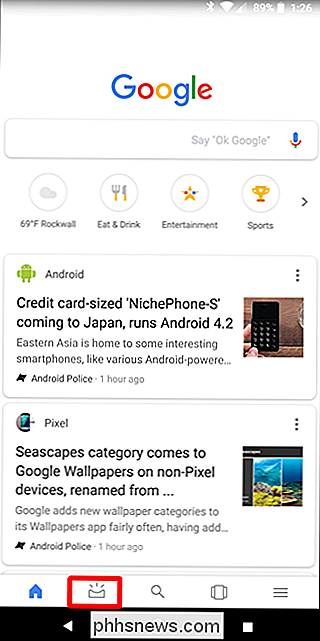
Sedan övergången från Google Nu till Google Feed har jag sett flera klagomål om hur det bara är ett skal av sitt tidigare jag. Personligen kunde jag inte vara mer oense - jag använder Feed tiotals gånger om dagen och får en massa bra information från den. Jag använder flödet mer än jag någonsin använt Nu före, och det är en integrerad del av hur jag får nyheter och interagerar med min telefon nu.
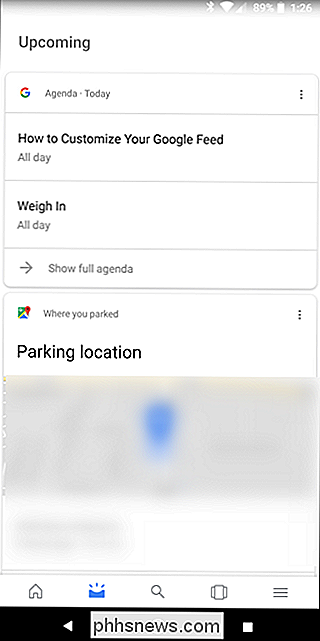

Hur man konfigurerar helt husföräldrakontroll med OpenDNS
Dina barn behöver internetåtkomst för att göra sina läxor, men det betyder inte att du är bekväm med dem som använder allt på nätet. Det finns ingen teknologisk ersättning för korrekt vuxenövervakning, men en gratis tjänst som heter OpenDNS Family Shield gör det enkelt för föräldrar att alla blockerar vuxeninnehåll med en enkel tweak.

Hur man anpassar meddelanden om Nest Cam
Beroende på var du har din Nest Cam-konfiguration kanske du får fler meddelanden än vad du verkligen behöver. Du kan dock anpassa dina Nest Cam-meddelanden så att du bara tar emot de som du verkligen bryr dig om ibland när du behöver dem. Du kan välja vilken typ av varningar du vill ha när du vill ta emot dem, och hur du vill ta emot dem Så här anpassar du allt.



